Angesichts der großen Vielfalt an elektronischen Geräten, Es ist normal, dass wir alle nur das Beste vom Besten genießen wollen. Tatsächlich, Egal welches Gerät wir haben, wir versuchen immer, es bestmöglich zu konfigurieren, und so das Beste daraus machen. mehr Gewinn das können wir.
Und etwas, das sicherlich für Besitzer von Windows-Computern interessant sein könnte. 10, ist, dass die Farben lebendig und hochwertig aussehen. Deshalb unterrichten wir dich heute wie man Bildschirmfarben auf meinem Windows-PC repariert und zurücksetzt 10.
Wenn es um Bildschirmprobleme in Windows geht, die liste ist sicher ziemlich lang. Tatsächlich, einer der häufigsten ist der blaue Bildschirm in Windows 10 das hat mehrere ursachen.
Meine Bildschirmfarbe hat sich geändert Windows 10: Warum passiert es??
Diese Art von Problem tritt normalerweise auf einigen Computern auf, es ist normalerweise ein Problem mit Computergrafikkarte oder Grafikchip graphicsEs liegt auch an einer Unterbrechung in den Controllern, aber wenn das passiert, ist eine Warnung, dass unsere Ausrüstung zu versagen beginnt, Deshalb ist es am besten, es zu überprüfen und dann jede Gelegenheit zu verwerfen.
Es ist machbar, dieses Problem zu beheben, auch wenn verschiedene Probleme weiterhin auftreten können, wie z, ständige automatische Neustarts oder einfach nur das Herunterfahren des Computers ohne Grund.
So reparieren und wiederherstellen Sie Farben auf meinem Windows-PC 10?
Es gibt mehrere Details, die den Unterschied zwischen einem hochwertigen Computer und einem Computer ohne ihn ausmachen. Und einer dieser Faktoren ist Anzeigefarbe von einem Computer, tatsächlich, Es gibt Fälle, in denen einige Spiele auf dem Computer verschwommen erscheinen, das kann auf einen Bildschirmfehler zurückzuführen sein.
Und es ist verständlich, denn Farbe ist das, was allem, was wir am PC tun, Leben einhaucht. Gleichzeitig, wenn wir etwas von unserem PC drucken wollen, Farbe ist wichtig, um einen guten Eindruck zu hinterlassen.
Aber von Zeit zu Zeit kann es bei der Einrichtung zu Problemen kommen Farbe auf dem Bildschirm von unserem Windows-PC 10. Der Bildschirm sieht möglicherweise zu blau aus, verde, gelb oder rot. Machen Sie sich in diesem Fall keine Sorgen, denn hier geben wir Ihnen die Hilfe, die Sie brauchen, um dieses Problem einfach und schnell zu beheben.
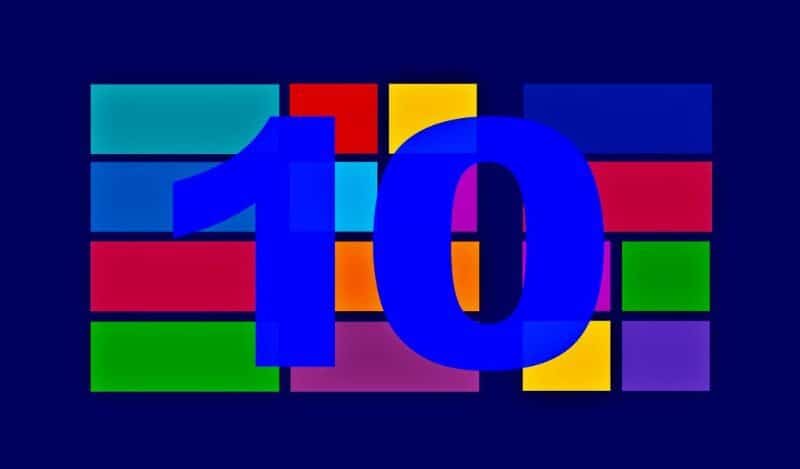
Schritte zum Zurücksetzen meiner Bildschirmfarben in Windows 10
Auch wenn dies ein sehr nerviges Hindernis sein kann, Sie werden froh sein zu wissen, dass Sie eine sehr einfache Lösung haben. Alles kann dank des nützlichen Farbmanagers von Windows behoben werden 10. Bevor es losgeht, Wir empfehlen, die neueste Version von DirectX zu aktualisieren und zu installieren, was sehr nützlich ist, um diese Art von Problem zu lösen.
So können Sie die Reparaturfarbe Ihres PCs einstellen und Farben wiederherstellen von Ihrem Windows-PC-Bildschirm 10, alles was du hast ist:
- Rufen Sie die Systemsteuerung Ihres Windows-PCs auf 10.
- Dort, Suche nach “Farbmanager” und öffne es.
- Gehen Sie direkt zum aufgerufenen Tab “Erweiterte Optionen”.
- Wenn Sie alle Farbwerte sehen, die dort ermittelt werden können, ändern Sie sie alle auf ihren Standardwert.
- Beenden, Drück den Knopf “Kalibrieren”.
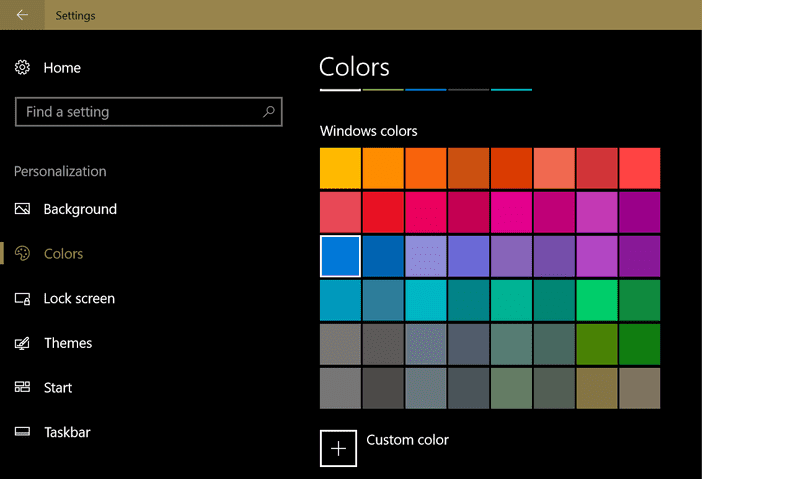
Das ist alles! Sobald du das alles getan hast, die Farben Ihres Windows-PC-Bildschirms 10 sie werden besser aussehen als je zuvor. Dank all dieser Schritte, Sie können echte Qualitätsfarben haben. Etwas, an das Sie sich erinnern müssen, ist das Farbeinstellungen sind je nach Benutzer unterschiedlich, jeder kann auswählen, wie er die Farben konfigurieren möchte.
Aber wenn Sie möchten, dass neue Benutzer die gleichen Farbeinstellungen haben, Alles, was Sie tun müssen, ist den Knopf zu drücken, der sagt “Systemeinstellungen ändern”. Auf diese Weise, jeder neue Benutzer am PC werde das haben Rahmen von Werten.
Welche andere Möglichkeit gibt es, um die Farben eines Windows-PCs zu reparieren und zurückzusetzen? 10?
Das Obige ist die gebräuchlichste und erreichbarste Methode zum Reparieren und Zurücksetzen der Bildschirmfarben von Windows-PCs 10, aber es gibt noch einen anderen Weg, es leicht zu erreichen.
Eine andere Möglichkeit, die Farben eines Windows-Computers einzustellen 10 ist mit einer Nvidia Grafikkarte graphics. Wenn Ihr Computer über eine dieser Karten verfügt, Es ist sehr einfach, dieses Verfahren damit durchzuführen. Alles, was Sie tun müssen, ist die NVIDIA-Systemsteuerung in Windows zu öffnen 10 um die Bildschirmfarben auf die Standardeinstellungen zurückzusetzen.
Sie können über die Taskleiste darauf zugreifen. Später, wir klicken auf die Option “Bildschirm” und wir gehen zum Kapitel von “Nvidia-Einstellungen”. Dort, Sie können die Farben nach Ihren Wünschen konfigurieren, oder Sie können sie so belassen, wie sie standardmäßig eingestellt sind.
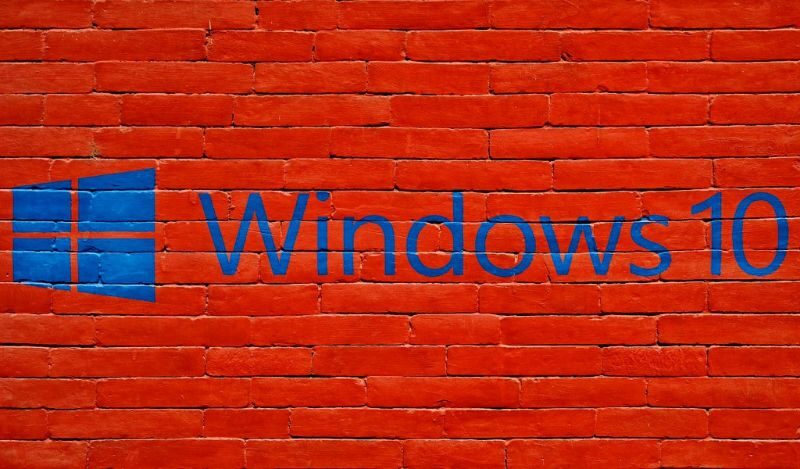
Wir schlagen weiter vor, dass, wenn Sie Fragen oder ein Hindernis bei diesem Verfahren haben, gehe zum offiziellen Webportal von Microsoft-Support. Auf diese Weise erhalten Sie die Hilfe, die Sie brauchen, wenn Sie sie brauchen..
Wir hoffen, dass all diese Informationen für Sie nützlich sein können und Ihren Windows-PC 10 haben farben von wahre Qualität schnell und einfach.
So kalibrieren Sie den Bildschirm mit dem integrierten Tool?
Wie viele von uns wissen, Windows-Betriebssystem 10 hat ein eingebautes Werkzeug, das Es wird für das Kalibrierungsverfahren des Bildschirms unserer Ausrüstung verwendet.Denn es gibt nichts Besseres, als die Farben für eine bessere Sicht und eine bessere Nutzung des Geräts oder Computers an Ort und Stelle zu halten, aber wie benutzt man?? Diese Methode ist ganz einfach und praktisch, wir müssen nur folgendes machen:
- Hauptsächlich müssen wir unsere öffnen “Kalibrierwerkzeug” auf unserem Windows-Rechner 10, dafür können wir mit der rechten Maustaste auf den Bildschirm klicken und sobald dies erledigt ist, Wir wählen die Option, die anzeigt “Bildschirmeinstellungen”.
- Später, betreten, wir müssen runterrutschen, fast bis zum ende, und wir werden die Option beobachten, “erweiterte Anzeigeeinstellungen”.
- Dann, wir werden klicken “Eigenschaften des Anzeigeadapters anzeigen”.
- Sofort, Muss Rufen Sie die Registerkarte Farbmanagement auf dem Bildschirm aufund klicke “Farbmanagement”.
- Wenn die Registerkarte Farbmanagement bereits geöffnet ist, wir müssen auf die Option klicken, die anzeigt, “Erweiterte Optionen”.
- Danach, wir klicken auf “Bildschirm kalibrieren”.
- Wenn wir das tun, Es öffnet sich schnell ein Tab, der das ist Tool zur Kalibrierung der Bildschirmfarbe Ja, hier sehen wir auch eine Popup-Warnung, die darauf hinweist, dass wir die Werkseinstellungen des Monitors wiederherstellen müssen.
- Später beginnen wir mit der Anpassung des Wertes von “Gamma”, damit die Helligkeit anpassen, mit den zu kalibrierenden Balken, die auf dem Bildschirm erscheinen.
- Gleichzeitig wenn wir uns danach sehnen, wir können den kontrast einstellen, und wir werden sehen, ob es auf den ersten Blick das ist, was wir wollen, die Idee von Farben auf unserem Windows-Computer anpassen oder kalibrieren 10, Sind die Farben dem, was wir mit unseren Augen wahrnehmen, am nächsten?, Mit anderen Worten, dass unseren Augen keine undurchsichtige oder unbekannte Farbe angezeigt wird.
- Wenn wir die Farbkalibrierung abgeschlossen haben, wir können die aktuelle Kalibrierung mit der vorherigen Kalibrierung vergleichen.
- Und so, wir würden unseren Bildschirm nach unseren Wünschen kalibrieren lassen.
So passen Sie grafische Werte an die Standardeinstellungen an?
Es ist möglich, dass wir dies in einiger Zeit unseres Teams tun möchten und, natürlich, Es ist durchaus möglich, die Werte auf Standardwerte zu setzen, Und das Beste ist, dass die Prozedur super einfach ist, wir müssen nur die folgenden Schritte befolgen:
- Zuerst müssen wir mit dem klicken “rechter Knopf” unserer Maus oder Maus auf dem Desktop unseres Bildschirms.
- Danach, Wir wählen die Option, die anzeigt “grafische Eigenschaften”.
- Und zum Abschluss klicken wir auf die Option, die uns präsentiert wird und sagt “Standardeinstellungen wiederherstellen”.
Indem Sie diese Schritte ausführen, wir hätten unser Verfahren von Passen Sie die Werte dieser Grafiken an.
Verwandter Beitrag:
- Kratzer von meinem Handydisplay entfernen mit Gorilla Glass
- So erstellen Sie einen Online-Shop mit WordPress WooCommerce
- So erfahren Sie, wer meine Geschichten auf Facebook vom Handy oder PC aus sieht
- Wie viel mobiles Datenvolumen verbraucht TikTok und wie dosiert man es?
- Mein Handy spielt verrückt, wenn ich die Kopfhörer anschließe
- So stellen Sie mein Gmail-Konto wieder her, wenn ich mein Passwort vergessen habe






