Die Fehlermeldung »Sie benötigen eine neue Anwendung, um dieses MS-Spiele-Overlay zu öffnen« bezieht sich auf die Windows-Spielleiste, eine in Windows eingegebene Option 10 die bestimmte Spielfunktionen wie Videoaufnahmen bietet, Screenshots, usw. Die Meldung erscheint bei Verwendung der Windows-Tastenkombination + G, Dies ist die Standardkombination, die die Spielleiste öffnet.
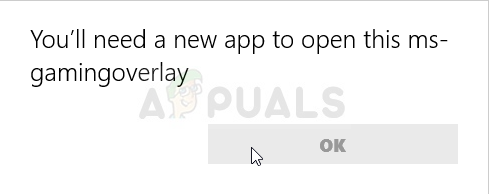
Benutzer möchten diese Kombination oft für andere Anwendungen verwenden, die sie ausführen, aber Windows erzwingt seine Gamebar-Funktionalität. Es gibt einige Methoden, mit denen Sie dieses Problem lösen können, und wir hoffen, dass Sie mit einer davon Glück haben.
Was verursacht den Fehler “Sie benötigen eine neue App, um dieses MS-Gaming-Overlay zu öffnen” unter Windows 10?
Die Hauptursache für dieses Problem ist die Tatsache, dass die Windows-Tastenkombination + G ist für die Spielleiste reserviert. Wenn Sie dieselbe Kombination für andere Zwecke verwenden möchten, die Spielleiste muss deaktiviert sein.
jedoch, wenn Sie Xbox und Windows Game Bar deinstalliert haben, Dieser Fehler wird angezeigt, weil Windows bei Verwendung dieser Tastenkombination nichts zu öffnen hat. Dann, Ich müsste die Windows-Anwendungen neu installieren 10 eliminiert.
Lösung 1: deaktiviere die spielleiste
Die einfachste Methode ist normalerweise die beste und Sie sollten auf jeden Fall mit der Fehlerbehebung beginnen, indem Sie einfach die Spielleiste deaktivieren. Dadurch wird die Tastensperre aufgehoben und Sie können diese Tastenkombination für andere Zwecke verwenden. Folgen Sie den nächsten Schritten!
-
Verwenden Sie die Windows-Tastenkombination + I, um Einstellungen auf Ihrem Windows-PC zu öffnen 10. Alternative, Sie können nach »Einstellungen« suchen, indem Sie die Suchleiste in der Taskleiste verwenden oder nach dem Öffnen auf das Zahnradsymbol direkt über dem Startmenü-Button klicken.
-
Suchen und öffnen Sie den Untereintrag »Spiele« in der Anwendung Einstellungen, indem Sie ihn einmal anklicken.

-
Navigieren Sie zur Registerkarte Spielleiste und überprüfen Sie, ob Spielclips aufnehmen, Screenshots und Cast mit der Spielleiste Schieben Sie den Schieberegler unten auf Aus und verlassen Sie dann die Einstellungen. Suchen Sie nach den gleichen Problemen bei der Verwendung der Win-Tastenkombination + G!
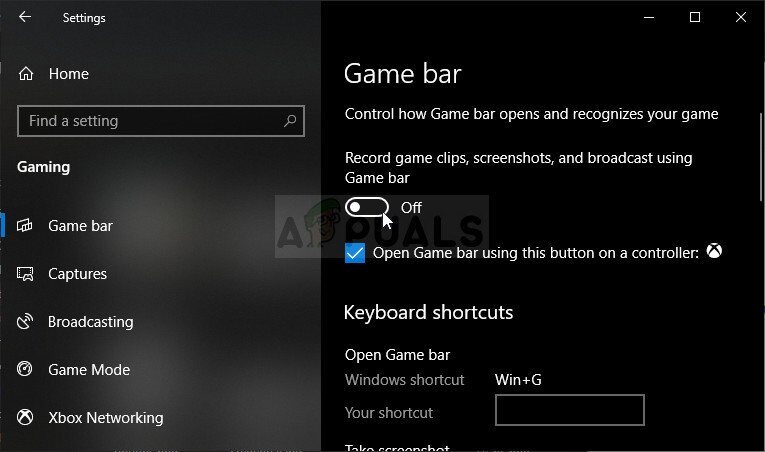
Lösung 2: Windows-Anwendungen neu installieren
Diese Methode ersetzt alle fehlenden Windows-Anwendungen, die Sie lange Zeit deinstalliert haben. Der Fehler tritt auf, weil die Win-Tastenkombination + G verwendet die unter Windows standardmäßig installierte Xbox-App. Wenn Sie versucht haben, mehrere integrierte Windows-Anwendungen zu deinstallieren, Möglicherweise haben Sie diese App auch deinstalliert, und Windows hat nichts zu öffnen, wenn Sie diese Tastenkombination verwenden. Die Methode dauert einige Minuten, Aber es hat bei unzähligen Benutzern funktioniert!!
-
Navigieren Sie zum folgenden Speicherort auf Ihrem Computer, indem Sie den Windows Explorer öffnen und auf Dieser PC klicken:
C:N-users_of_our_local_packages_Application_user_name
-
Wenn Sie den AppData-Ordner nicht sehen können, Möglicherweise müssen Sie die Option aktivieren, mit der Sie versteckte Dateien und Ordner sehen können. Klicken Sie im Menü des Datei-Explorers auf die Registerkarte »Ansicht» und aktivieren Sie im Abschnitt Anzeigen das Kontrollkästchen »Ausgeblendete Elemente« / Ausblenden. Der Datei-Explorer zeigt versteckte Dateien an und merkt sich diese Option, bis Sie sie erneut ändern.
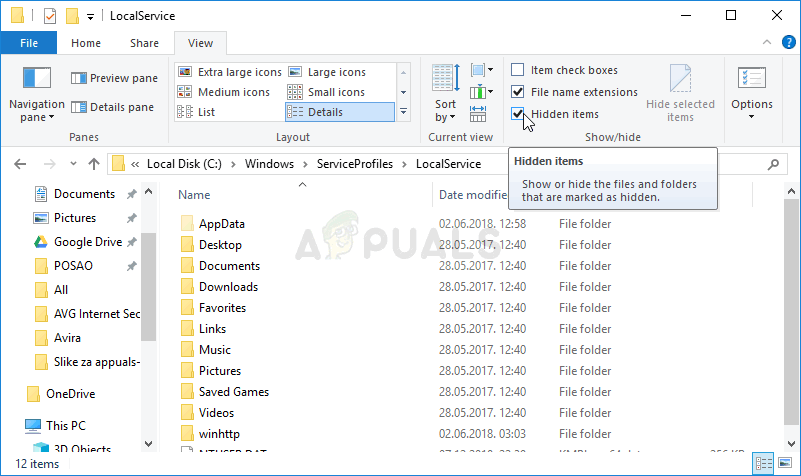
-
Löschen Sie alle Dateien und Ordner aus dem Paketordner. Wenn Sie eine Meldung erhalten, dass einige Dateien nicht gelöscht werden konnten, weil sie verwendet wurden, du kannst sie überspringen. Sie können die Dateien und Ordner auch einfach an einen anderen Ort verschieben, um sie zu speichern.
-
Öffnen Sie das PowerShell-Dienstprogramm, indem Sie mit der rechten Maustaste auf die Schaltfläche Startmenü und dann auf die Option Windows PowerShell klicken (Administrator) im Kontextmenü.
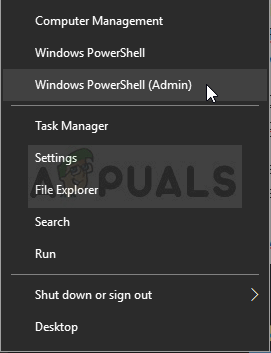
-
Wenn Sie dort eine Eingabeaufforderung anstelle von PowerShell sehen, Sie können auch im Startmenü oder in der Suchleiste daneben suchen. Diesmal, Stellen Sie sicher, dass Sie mit der rechten Maustaste auf das erste Ergebnis klicken und Als Administrator ausführen auswählen.
-
In der PowerShell-Konsole, Geben Sie den unten gezeigten Befehl ein und stellen Sie sicher, dass Sie nach der Eingabe auf die Eingabetaste klicken.
Get-AppXPackage - Alle Nutzer | Für jedes {Add-AppxPackage -DisableDevelopmentMode -Registrieren "$($_.Installationsort)AppXManifest.xml"}
-
Lassen Sie diesen Befehl sein Ding machen!! Es sollte ein paar Minuten dauern, alle Apps neu zu installieren. Überprüfen Sie, ob die Fehlermeldung weiterhin angezeigt wird “Du benötigst eine neue App, um dieses MS-Gaming-Overlay zu öffnen”.
Lösung 3: Deaktivieren Sie die Schlüsselbindung im Registrierungseditor
Wenn die oben genannten Methoden fehlschlagen oder während eines der Schritte eine andere Fehlermeldung angezeigt wird, Es gibt immer die Möglichkeit, das Problem im Registrierungseditor zu beheben. Es ist schnell und effizient, Einige Benutzer vermeiden es jedoch aufgrund von Problemen mit der Systemstabilität, die Registrierung zu bearbeiten. jedoch, wenn Sie die folgenden Schritte sorgfältig befolgen, Es kann nichts schief gehen und das Problem sollte in kürzester Zeit verschwinden.
-
Wie werden Sie einen Registrierungsschlüssel bearbeiten?, Wir empfehlen Ihnen, diesen Artikel zu lesen, den wir veröffentlicht haben, damit Sie Ihre Registrierung sicher sichern und andere Probleme vermeiden können. Sogar so, nichts Schlimmes passiert, wenn Sie die Schritte sorgfältig und richtig befolgen.
-
Öffnen Sie das Fenster des Registrierungseditors, indem Sie eingeben “regedit” in der Suchleiste, das Startmenü oder den Ausführen-Dialog, erreichbar mit der Windows-Tastenkombination + R. Navigieren Sie zum nächsten Schlüssel in Ihrer Registrierung, indem Sie im linken Bereich navigieren:
HKEY_CURRENT_USER_SOFTWAREN-MicrosoftWindowsNVersión ActualN-GameDVR
-
Klicken Sie auf diese Taste und versuchen Sie, einen Eintrag namens AppCaptureEnabled zu finden. Wenn nicht da, Erstellen Sie einen neuen DWORD-Werteintrag namens NoWinKeys, indem Sie mit der rechten Maustaste auf die rechte Seite des Fensters klicken und Neu auswählen >> Tapferkeit DWORD (32 Bits). Klicken Sie mit der rechten Maustaste und wählen Sie die Option Ändern aus dem Kontextmenü.

-
Im Bearbeiten-Fenster, im Abschnitt Wertdaten, ändere den Wert auf 0 und übernehmen Sie die vorgenommenen Änderungen. Stellen Sie sicher, dass die Basis dezimal ist. Bestätigen Sie die Sicherheitsdialoge, die während dieses Vorgangs angezeigt werden können.
-
Was ist mehr, Navigieren Sie zum nächsten Ort in der Registrierung:
HKEY_CURRENT_USERNSystemNGameConfigStore
-
Suchen Sie nach einem DWORD-Eintrag namens GameDVR_Enabled. Wenn nicht da, wiederholen Sie die gleichen Aktionen aus Schritt 3 um es zu erstellen. Klicken Sie mit der rechten Maustaste und wählen Sie Ändern.
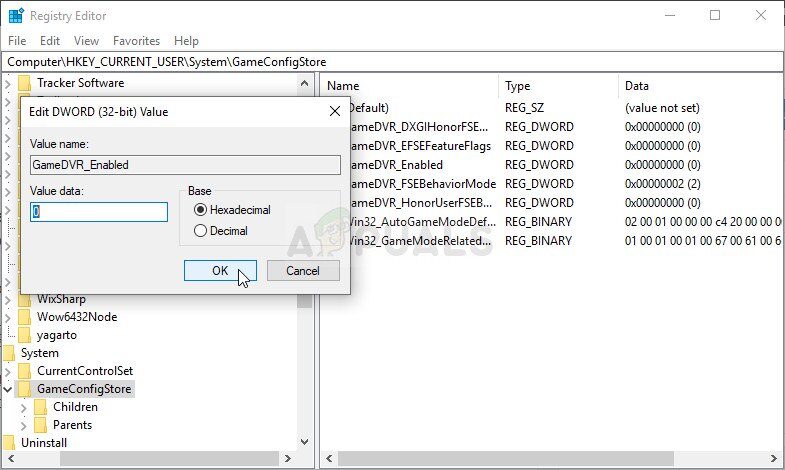
-
Im Bearbeiten-Fenster, im Abschnitt Wertdaten, ändere den Wert auf 0 und übernehmen Sie die vorgenommenen Änderungen.
-
Jetzt können Sie Ihren Computer manuell neu starten, indem Sie auf das Startmenü klicken >> Ein-/Aus-Taste >> Starten Sie neu und prüfen Sie, ob das Problem behoben ist. Das wird das Problem wahrscheinlich sofort lösen.
Lösung 4: Windows Store Cache zurücksetzen
Wenn der Store-Cache ein Problem hat, Stellen Sie sicher, dass Sie es mit diesem einfachen Befehl zurücksetzen. Durch das Zurücksetzen des Caches werden häufig ähnliche Probleme behoben, die auftreten, wenn der Speicher überlastet ist und sein Cache größer als empfohlen ist. Dies kann zu Problemen mit allen Windows-Anwendungen führen, einschließlich Xbox- und Game Bar-Apps.
-
Klicken Sie auf den Startmenü-Button und geben Sie den Befehl »wsreset« ein. Sobald ich es schreibe, das erste Ergebnis oben sollte »wsreset« sein – Führen Sie den Befehl aus ".
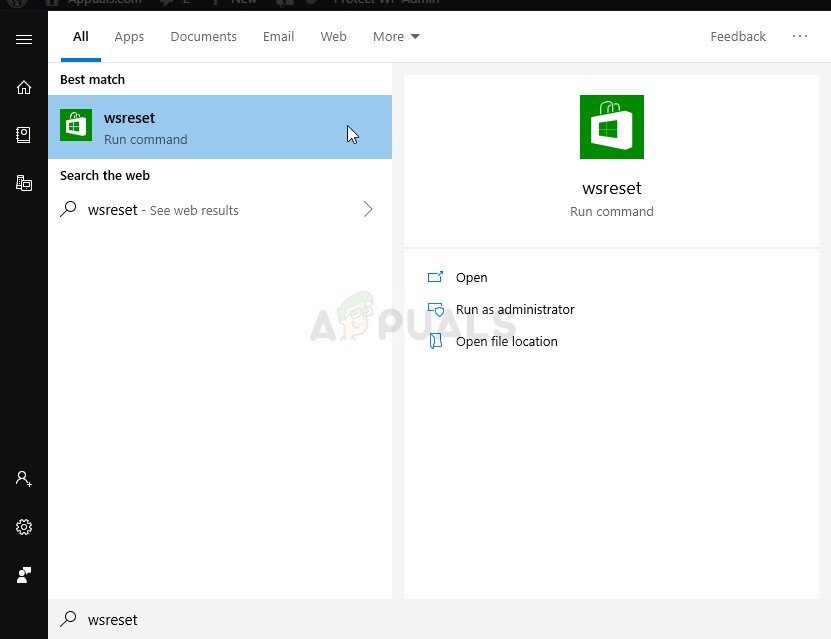
-
Klicken Sie hier, um den Store-Cache zurückzusetzen. Starten Sie Ihren Computer neu, um diese Änderungen zu übernehmen, und versuchen Sie es mit der Win-Tastenkombination + G um zu sehen, ob die Fehlermeldung error “Du benötigst eine neue App, um dieses MS-Gaming-Overlay zu öffnen” erscheint immer noch.
Verwandter Beitrag:
- ▷ Was ist der Antrag auf Registrierung eines digitalen TV-Tuner-Geräts und sollte entfernt werden??
- ⭐ Nach oben 10 IPTV-Player für Windows [2020]
- ⭐ So erhalten Sie kostenlose Fortnite-Konten mit Skins?
- ▷ Wie behebe ich den Fehlercode “WS-37403-7” und PlayStation 4?
- ▷ Die 5 beste Browser für Windows XP
- ▷ So deaktivieren Sie Adobe AcroTray.exe beim Start






