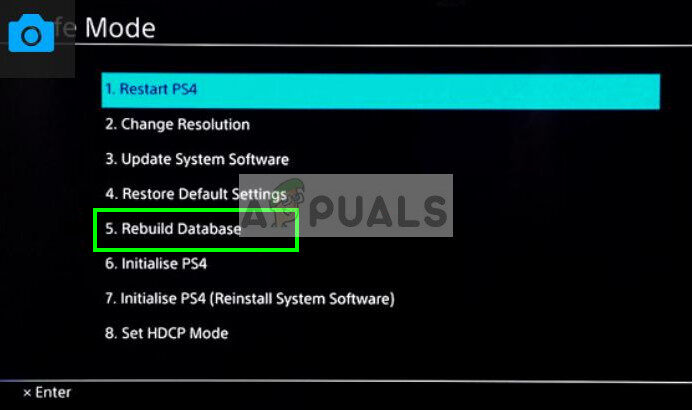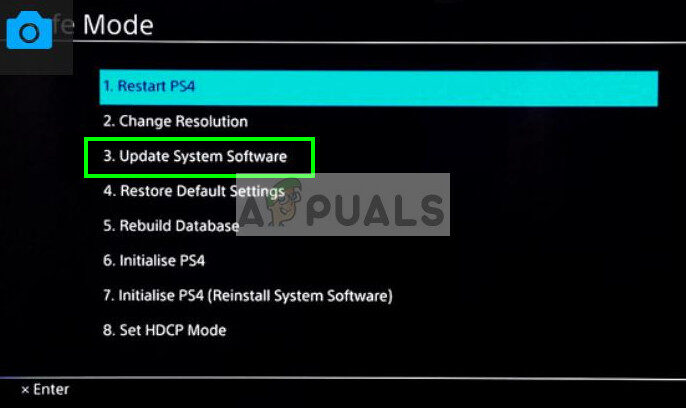PS4-Controller hat alle Probleme. Von nicht in der Lage, sich mit der Konsole zu verbinden, bis die Verbindung mittendrin getrennt wird, es gab viele Höhen und Tiefen in der Geschichte des Controllers. Eines der nervigsten Probleme ist, wenn der PS4-Controller nicht mehr reagiert und weiß blinkt blink.
Dieses Phänomen tritt ziemlich häufig auf und es gibt einfache Möglichkeiten, es zu beheben. Wie gewöhnlich, Dies passiert, wenn die Batterie des Controllers schwach ist oder der Controller aus unbekannten Gründen keine Verbindung zur Konsole herstellen kann. Beginnen Sie mit der ersten Lösung und arbeiten Sie sich entsprechend vor.
Lösung 1: Controller neu starten
PS4-Controller haben auf der Rückseite einen kleinen Reset-Knopf. Sie benötigen einen kleinen Stift, um ihn in das Loch zu stecken und den Knopf zu drücken. Dies soll sicherstellen, dass niemand den Controller versehentlich neu startet. Es gibt geordnete Schritte, die Sie ausführen müssen, um den Controller vollständig zurückzusetzen, damit Sie ihn anschließen können.
-
Nehmen Sie einen kleinen Stift und drücken Sie die Reset-Taste auf Ihrem Controller für 3 Sekunden. Deine PS4 sollte eingeschaltet sein und das weiße Licht sollte blinken, wenn du dies tust.
-
Nach dem Neustart des Controllers, schalte deine PS4 komplett aus. Warten 2-3 Protokoll.
-
Schalten Sie Ihre PS4 wieder ein und versuchen Sie, den Controller mit der Konsole zu verbinden. Überprüfen Sie, ob Sie es richtig verwenden können.
Lösung 2: Verwenden Sie Kabel Micro-USB
Zusätzlich zur drahtlosen Verbindung des PS4-Controllers, Sie können auch ein Micro-USB-Kabel verwenden. Mit dem Micro-USB-Kabel kann zunächst eine Verbindung hergestellt werden, und wenn die Verbindung hergestellt ist, kann leicht zu bluetooth zurückkehren. Hier werden wir versuchen, die Fernbedienung einzuschalten, damit bei falschen Einstellungen, auch neu starten.
-
Schalten Sie Ihr PS4-Gerät von der Vorderseite der Konsole aus und versetzen Sie es in den Ruhemodus.
-
Nachdem alle Lichter an der Konsole erloschen sind, Ziehen Sie das Netzkabel aus der Steckdose.
-
Drücken Sie nun den Power-Button auf der PS4 während 30 Sekunden, um sicherzustellen, dass der Strom vollständig aufgebraucht ist.
-
Verbinden Sie nun den Controller mit einem Micro-USB-Kabel mit der PS4. Schalten Sie die Konsole ein und drücken Sie eine beliebige Taste. Hoffentlich wird der Treiber erkannt und funktioniert wie erwartet.
Wenn letzteres mit Ihrem aktuellen USB-Kabel nicht funktioniert, Sie sollten versuchen, das USB-Kabel zu wechseln. Heutzutage, viele Smartphones haben ein Micro-USB-Kabel zum Anschluss. Sie können versuchen, sie zu verbinden und zu sehen, ob es funktioniert.
Lösung 3: Verwendung eines zweiten Controllers
Eine andere Lösung, die für viele Leute funktioniert, ist die Verwendung des zweiten Controllers. Wir werden den zweiten Controller verwenden, um einige Konfigurationsänderungen vorzunehmen, und dann versuchen wir, den ursprünglichen Controller anzuschließen, der weiß blinkt flash. Wenn Sie keinen anderen Controller haben, Du kannst deinen Freund fragen, denn diese Lösung wird ohne ihn nicht funktionieren.
-
Verbinden Sie den zweiten Controller richtig mit der Konsole und stellen Sie sicher, dass er funktioniert. Gehe nun mit dem zweiten Controller zu den Einstellungen> Geräte> Bluetooth-Geräte. Stellen Sie nun sicher, dass in diesem Fenster nur der funktionierende Treiber vorhanden ist.
-
Jetzt, im Controller funktioniert nicht, drücke die Share-Taste für ca. 5 Sekunden. Was ist mehr, Drücken Sie gleichzeitig die PS-Taste, bis die Lichtleiste etwa zweimal pro Sekunde blinkt flash.
-
Nachdem Sie die beiden Schritte befolgt haben, Jetzt sehen Sie beide Controller (Arbeiten: grünes Licht, in Verbindung gebracht; es funktioniert nicht: kein grünes Licht).
-
Jetzt, mit Controller läuft, Wählen Sie den nicht funktionierenden Treiber aus und er wird versuchen, sich mit dem Gerät zu koppeln (Wird sich zeigen $ 0027 Warten $ 0027).
-
Sie werden aufgefordert, sich mit dem neuen Gerät zu verbinden. Drücken Sie Ja und fertig.
Lösung 4: drücke PS4 und Share-Button
Es gibt eine andere Lösung, die wir ausprobieren können, bevor wir das System im abgesicherten Modus starten. Diese Lösung entstand nach Tests und Versuchen von Benutzern und wurde von der gesamten Internet-Community geteilt.. Folgen Sie den unteren Schritten.
-
Halte die PS-Taste gedrückt und teile gleichzeitig
-
Halten Sie beide Tasten gedrückt, bis Ihre Play Station 4 einschalten.
-
Sobald die PS4 eingeschaltet ist, Überprüfen Sie, ob alle Bedienelemente funktionieren und ob die Konsole auf jeden Befehl des Controllers reagiert.
Lösung 5: Abgesicherten Modus verwenden
Der abgesicherte Modus ist auf fast allen Konsolen oder Computern vorhanden, damit der Benutzer erweiterte Diagnosen durchführen und die Firmware aktualisieren kann, Datenbanken zurücksetzen, usw. Da Sie Play Station nicht verwenden können, weil der Controller nicht funktioniert, Sie können den abgesicherten Modus aktivieren und einige der folgenden Korrekturen ausprobieren, die unten aufgeführt sind.
Dies sind die Schritte, um in den abgesicherten Modus zu wechseln:
-
Drücken Sie den Netzschalter auf der Vorderseite der PS4, um sie auszuschalten. Die Anzeige blinkt einige Male.
-
Nach dem Ausschalten deiner PS4, Halten Sie den Netzschalter gedrückt und halten Sie ihn gedrückt, bis Sie zwei Pieptöne hören. Der erste Piepton ertönt normal, wenn Sie ihn zum ersten Mal drücken, und der zweite Piepton, wenn Sie ihn weiter drücken. (für ungefähr 7 Sekunden).
-
Verbinden Sie nun den PS4-Controller mit einem USB-Kabel und drücken Sie die auf dem Controller vorhandene Play Station-Taste. Sie befinden sich jetzt erfolgreich im abgesicherten Modus.
-
Sobald Sie sich im abgesicherten Modus befinden, wählen Sie die fünfte Option »Datenbank neu aufbauen«. Diese Option scannt Ihre gesamte Festplatte und erstellt effektiv eine neue Inhaltsdatenbank. Bitte warten Sie, bis der Vorgang abgeschlossen ist (je nach Datenmenge kann es einige Zeit dauern).
Hinweis: Diese Option kann alle Daten und Einstellungen Ihrer Play Station löschen 4. Denken Sie daran, Ihre Daten korrekt zu speichern, bevor Sie mit dieser Lösung fortfahren.
Wenn das Neuaufbauen der Datenbank nicht hilft, Sie können fortfahren und die Systemsoftware aktualisieren. Möglicherweise ist ein Update für die Sony-Software verfügbar, das alle Fehler oder Probleme behebt, die möglicherweise auftreten.. Wählen Sie einfach die dritte Option, nachdem Sie im abgesicherten Modus gestartet haben.
Verwandter Beitrag:
- ▷ Wie behebe ich den Fehlercode “WS-37403-7” und PlayStation 4?
- ▷ So beheben Sie den Monster Hunter World-Fehler 5038f-MW1 $ 0027 Konnte nicht teilnehmen $ 0027.
- ¿¿Kodi auf PS4? Die beste Alternative zum Installieren
- PS4-NAT-Typ fehlgeschlagen
- Monster Hunter Globaler Fehlercode 50382-MW1
- ⭐ So erhalten Sie kostenlose EA-Zugangscodes?