Benutzer stoßen auf die Fehlermeldung $ 0027 Photoshop hat ein Problem mit dem Anzeigetreiber festgestellt $ 0027 wenn die Anwendung keine Verbindung herstellt und die Grafikhardware nicht richtig verwendet. Alle Verbesserungen, die Grafiken verwenden, werden vorübergehend ausgesetzt. Da Photoshop stark auf das Rendern von Grafiken angewiesen ist, diese Fehlermeldung macht es fast unbrauchbar.
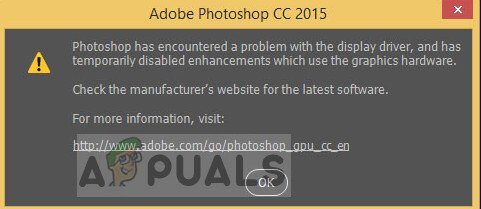
Adobe hat diesen Fehler erkannt und sogar eine offizielle Dokumentation auf der Website veröffentlicht, die die Ursachen beschreibt. Die von Adobe bereitgestellte Fehlerbehebung ist nicht hilfreich und lässt den Benutzer verwirrt zurück, was zu tun ist.. Diese Fehlermeldung kann einschüchternd wirken, aber es kann mit den unten aufgeführten Lösungen behoben werden.
Was verursacht den Fehler “Photoshop hat ein Problem mit dem Anzeigetreiber festgestellt”?
Diese Fehlermeldung tritt nur auf, wenn Photoshop für seine Operationen nicht auf seine Grafikressourcen zugreifen kann. Die Gründe, auf die Sie nicht zugreifen können, können von Computer zu Computer unterschiedlich sein. Einige der Ursachen sind:
-
Es besteht ein Konflikt mit Ihrem Computer und der darauf installierten dedizierten Grafik.
-
Das Adobe Photoshop Graphics Tracker-Programm funktioniert nicht richtig und ruft keine Details von der installierten Grafikhardware ab.
-
Die Anwendung ist nicht in Ihrem Systemverzeichnis installiert, was zu Problemen mit den Zugriffsberechtigungen auf Grafikressourcen führen kann.
-
Es gibt ein Problem mit den Grafiktreibern. Wenn die Treiber nicht richtig funktionieren, keine Anwendung kann die Ressource verwenden.
Vor dem Starten von Problemumgehungen, Stellen Sie sicher, dass Sie auf Ihrem Computer als Administrator angemeldet sind und einen offenen Internetzugang haben.
Lösung 1: Deaktivieren $ 0027sniffer.exe $ 0027
Die ausführbare Datei $ 0027sniffer.exe $ 0027 ist eine Anwendung, die die auf Ihrem Computer installierten Grafikmodule erkennt. Erkennen Sie Ihre Grafikressource und übergeben Sie die Informationen an die Anwendung, damit die Ressource verwendet werden kann. Der Tracker kann manchmal in einen Fehlerzustand übergehen, der dazu führen kann, dass Photoshop keine Hardware erkennt. Wir können versuchen, es zu verschieben / Benennen Sie es um und sehen Sie, ob dies das fragliche Problem behebt.
-
Navigieren Sie zu dem Verzeichnis, in dem Photoshop installiert ist. Das Standardverzeichnis ist:
Einmal im Verzeichnis, suche die ausführbare Datei $ 0027sniffer_gpu.exe $ 0027. ausschneiden und an anderer Stelle einfügen (wie der Desktop).
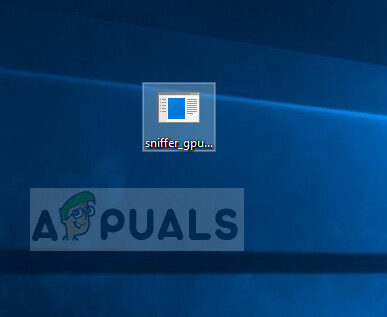
-
Starten Sie nun Ihren Computer neu und versuchen Sie, auf Photoshop zuzugreifen. Überprüfen Sie, ob der Fehler behoben wurde.
Lösung 2: integrierte grafik deaktivieren (wenn dedizierte Grafikkarten installiert sind)
Eine andere von Benutzern berichtete Lösung war die Deaktivierung integrierter Grafiken, wenn dedizierte Grafiken vorhanden sind (wie AMD oder NVIDIA) auf Ihrem Computer installiert. Photoshop scheint Probleme zu haben, wenn zwei Grafikoptionen verfügbar sind und Sie nicht auswählen können, welche für Ihr Rendering und Ihre Operationen verwendet werden soll. Bevor Sie die Schritte ausführen, Sie sollten überprüfen, ob Ihre Grafikkarte von Drittanbietern ordnungsgemäß funktioniert.
-
Drücken Sie Windows + R, Geben Sie »devmgmt.msc« in das Dialogfeld ein und drücken Sie die Eingabetaste.
-
Einmal im Geräte-Manager, Navigieren Sie zum Eintrag »Display-Adapter«, Klicken Sie mit der rechten Maustaste auf die eingebettete Grafik und wählen Sie Gerät deaktivieren.
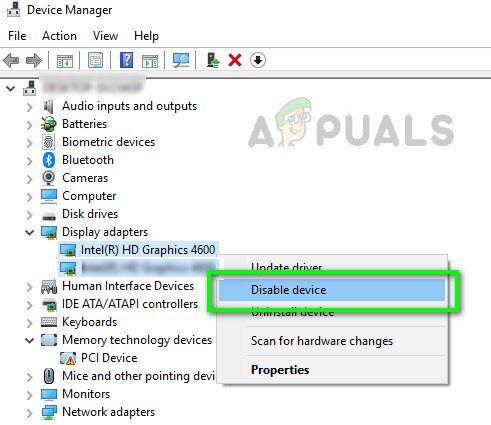
-
Versuchen Sie nun, auf Photoshop zuzugreifen und prüfen Sie, ob die Fehlermeldung behoben ist.
Lösung 3: Adobe Photoshop-Verzeichnis ändern
Ein weiterer Rückschlag für Photoshop sind Berechtigungen, wenn es in einem anderen Verzeichnis installiert ist. Immer wenn eine Anwendung in Programmdateien installiert wird (der Treiber, auf dem das Betriebssystem installiert ist), alle grundlegenden Berechtigungen automatisch erhalten. Wenn sich Ihr Photoshop in einem anderen Verzeichnis befindet, Wir können versuchen, Ihr Verzeichnis zu ändern und sehen, ob dies das Problem behebt.. Wenn der einfache Verzeichniswechsel nicht funktioniert, Möglicherweise müssen Sie die Anwendung im gewünschten Verzeichnis neu installieren.
-
Drücken Sie Windows + E zum Starten des Windows-Explorers. Einmal im Entdecker, Navigieren Sie zu dem Verzeichnis, in dem Sie Photoshop installiert haben. Klicken Sie mit der rechten Maustaste auf den Ordner und wählen Sie Kopieren.

-
Navigieren Sie nun zu dem Treiber, auf dem Ihr Betriebssystem installiert ist (Standard, ist lokale Festplatte C) und öffne deine Programmdateien. Fügen Sie die Anwendung dort ein.
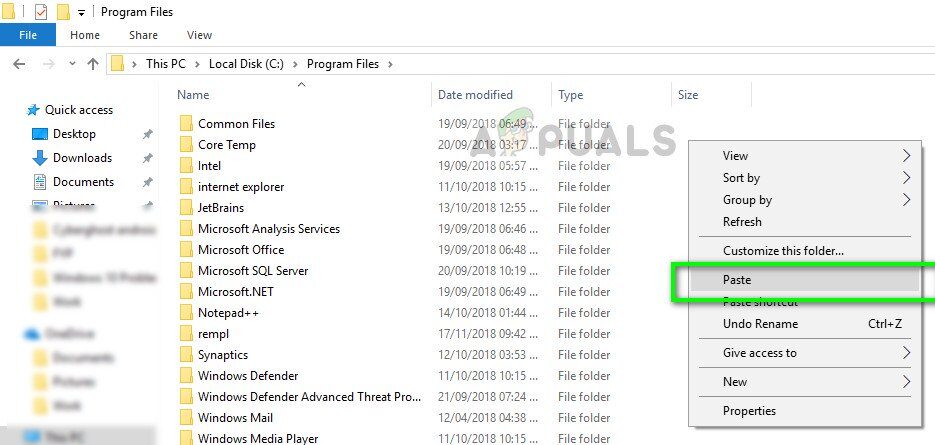
-
Navigieren Sie nun in den Photoshop-Ordner und starten Sie die ausführbare Datei. Überprüfen Sie, ob das Problem behoben ist.
Lösung 4: Grafiktreiber aktualisieren
Wenn die Grafiktreiber nicht funktionieren oder nicht richtig installiert sind, Photoshop kann keine Grafikressourcen verwenden. Treiber sind die Hauptmodule, die die Interaktion zwischen Hardware und Software ermöglichen und, wenn sie korrupt sind / veraltet, Ressourcen sind möglicherweise nicht zugänglich. Wir können versuchen, Ihre Grafiktreiber zu aktualisieren und sehen, ob dies das fragliche Problem behebt..
-
Drücken Sie Windows + R, Geben Sie »devmgmt . ein. msc »in das Dialogfeld und drücken Sie Enter.
-
Erweitern Sie die Kategorie Bildschirmadapter $ 0027 $ 0027 und wähle die Grafikkarte aus. Jetzt gibt es zwei Möglichkeiten. Oder suchen Sie online auf der Website des Herstellers nach dem neuesten verfügbaren Treiber für Ihre Hardware, z. B. NVIDIA, usw. (und manuell installieren) oder Sie können Windows die neueste Version selbst installieren lassen (Automatisch nach Aktualisierungen suchen).
-
Hier sehen wir, wie man automatisch aktualisiert update. Klicken Sie mit der rechten Maustaste auf Ihre Grafikhardware und wählen Sie Treiber aktualisieren.
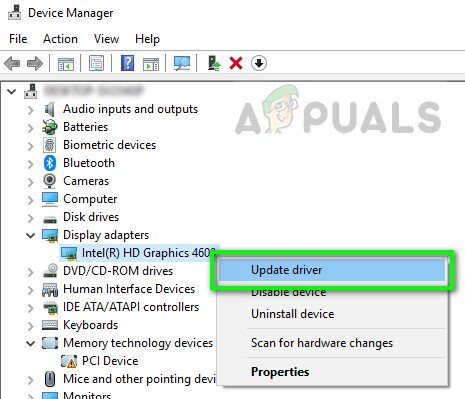
-
Wählen Sie nun die erste Option »Automatisch nach Treibersoftware suchen«. Jetzt verbindet sich Ihr Computer mit den Windows Update-Modulen und installiert die verfügbaren Treiber.

-
Nach der Installation, Starten Sie Ihren Computer neu und prüfen Sie, ob die Fehlermeldung dadurch behoben wurde.
Verwandter Beitrag:
- ▷ Was ist “Moderner Setup-Host” und wie Sie eine hohe Festplattennutzung beheben können, indem Sie “Moderner Setup-Host”?
- ▷ So beheben Sie den Timeout-Fehler bei der Minecraft-Serververbindung unter Windows?
- ▷ Was ist nvbackend.exe und wie kann ich es reparieren?
- NVIDIA-Code 43 (Windows hat dieses Gerät gestoppt, weil es Probleme gemeldet hat)
- ⭐ Die besten CCleaner-Alternativen in 2020
- ▷ Lösung: Fehler de PS4 CE-34788-0






