Das ROG Game Center begleitet ACER-Computer und ist ein sehr nützliches Tool für Gamer. Unglücklicherweise, Viele Benutzer haben verschiedene Probleme gemeldet, da das ROG Game Center sich nach der Installation eines neuen Updates für die Anwendung oder Windows einfach weigert, sich zu öffnen.

Es gab viele verschiedene nützliche Methoden, die es geschafft haben, eine Lösung für das Problem zu finden. In diesem Artikel werden diese Methoden zusammengeführt und Schritt-für-Schritt-Anweisungen bereitgestellt, die Sie sorgfältig befolgen müssen.. Das Problem sollte in kürzester Zeit gelöst sein, Also viel Glück!
Was verursacht das Problem, dass das ROG Game Center Windows nicht öffnet??
Einige Ursachen für dieses Problem sind bekannt und wurden von vielen Benutzern dieses Programms diskutiert. Unbekannte Ursachen sind gefährlicher, aber es gibt einige Methoden, die funktionieren, ohne dass jemand weiß, wie. In jedem Fall, eine Liste mit möglichen Ursachen haben wir unten zusammengestellt, Schauen Sie also unbedingt vorbei!!
-
Von Avast blockiert: Ihr Avast-Antivirus kann die ordnungsgemäße Funktion des ROG Gaming Center verhindern. Das kann anfangs ziemlich schwer zu bemerken sein. Avast verursacht bekanntermaßen solche Probleme und wir empfehlen, eine Ausnahme für ROG . hinzuzufügen. Wenn das nicht funktioniert, Sie können Avast jederzeit deinstallieren und ein anderes Antiviren-Tool verwenden.
-
Alte oder fehlerhafte Treiber: ROG Gaming Center wird verwendet, um verschiedene spielbezogene Geräte zu verwalten, wie Grafikkarte und Peripheriegeräte, wie Maus und Tastatur. Die Treiber für diese Geräte müssen aktuell sein, wenn Sie dieses Problem vermeiden möchten.
-
Administratorberechtigung: wenn Administratorrechte fehlen, die Anwendung kann möglicherweise nicht auf bestimmte Dateien oder Ressourcen zugreifen. Das Erteilen von Administratorberechtigungen für die ausführbare Hauptdatei könnte eine einfache Möglichkeit sein, das Problem zu lösen.
Lösung 1: Machen Sie eine Ausnahme für das ROG Gaming Center in Avast oder deinstallieren Sie Avast
Viele Benutzer haben berichtet, dass das Rog Game Center häufig von dem Antivirenprogramm betroffen ist, das derzeit auf ihrem Laptop installiert ist. In den allermeisten Fällen, Avast ist der Übeltäter und Sie sollten in Erwägung ziehen, eine Ausnahme in Avast hinzuzufügen, damit das ROG Gaming Center reibungslos läuft. Sehen Sie sich die folgenden Schritte an!
-
Öffnen Sie Avast, indem Sie auf das entsprechende Symbol auf dem Desktop doppelklicken oder im Start- oder Suchmenü danach suchen. Tipp einfach “Avast” und klicken Sie mit der linken Maustaste auf das erste verfügbare Ergebnis, das angezeigt wird.
-
Klicken Sie auf die Menüoption in der oberen rechten Ecke der Avast-Benutzeroberfläche und klicken Sie im angezeigten Kontextmenü auf Einstellungen..
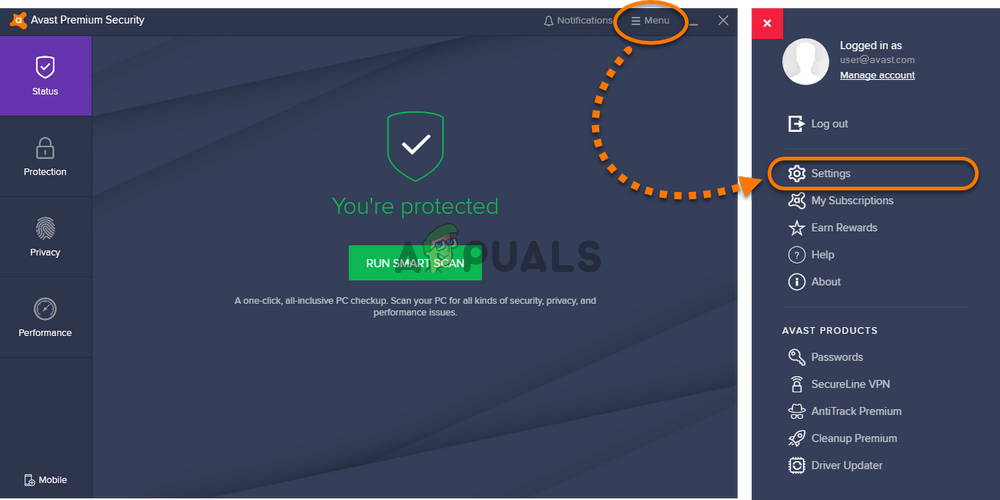
-
Bleiben Sie auf der Registerkarte Allgemein und tippen Sie auf die Option Ausnahmen innerhalb von. Klicken Sie weiter auf die Registerkarte Ausnahme hinzufügen
-
Klicken Sie auf die Schaltfläche Durchsuchen und navigieren Sie zu dem Ordner, in dem Sie sich entschieden haben, das ROG Gaming Center zu installieren. Standardmäßig sollte es sein:
C:N-Programmdateien (x86)N-ROG Gaming Center
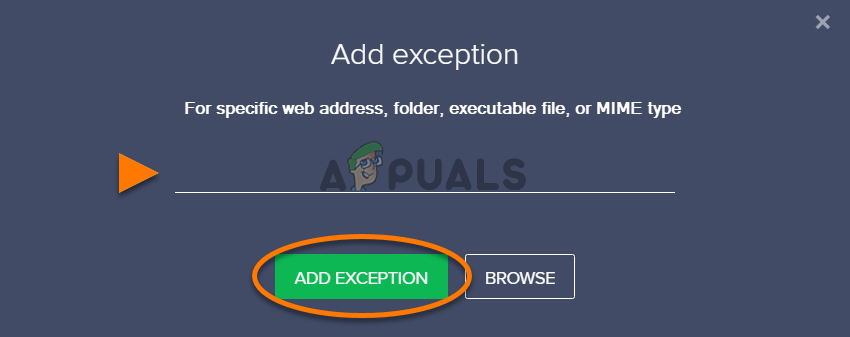
-
Wählen Sie diesen Ordner aus und klicken Sie im angezeigten Fenster auf die Schaltfläche Ausnahme hinzufügen. Starten Sie Ihren Computer neu und versuchen Sie noch einmal, das ROG Gaming Center zu öffnen, um zu sehen, ob es von nun an richtig geöffnet wird.
Lösung 2: Führen Sie das ROG Gaming Center als Administrator aus
Manchmal, Bestimmte Anwendungen benötigen Administratorrechte, um ordnungsgemäß zu funktionieren. Das sollte nicht der Fall sein, aber viele Benutzer haben berichtet, dass das Ausführen der ausführbaren Hauptdatei des ROG Gaming Center als Administrator das Problem gelöst hat und das ROG Gaming Center von diesem Zeitpunkt an ordnungsgemäß geöffnet wurde. Befolgen Sie die Schritte, die wir unten vorbereitet haben, um dies zu tun!!
-
Zuerst, Sie müssen den Installationsordner des ROG Gaming Center öffnen. Wenn auf dem Desktop eine Verknüpfung verfügbar ist, Sie können einfach mit der rechten Maustaste auf den Eintrag klicken und Dateispeicherort öffnen aus dem erscheinenden Kontextmenü wählen.
-
Wenn kein solcher Eintrag auf dem Desktop vorhanden ist, Sie können einfach einen Ordner auf Ihrem Computer öffnen oder auf das Symbol Bibliotheken im Schnellzugriffsmenü in der Taskleiste klicken click. Später, klicken Sie im Navigationsmenü rechts auf den Eintrag Dieser PC. Sie können diesen PC auch auf Ihrem Desktop finden.
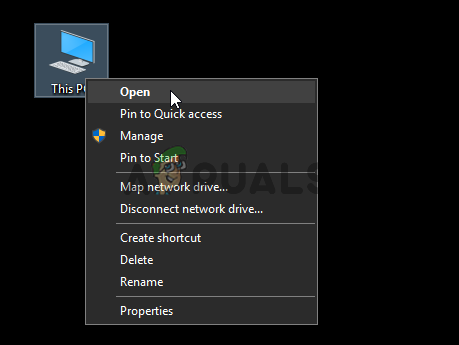
-
Einmal im Inneren, Versuchen Sie, zu dem Ordner zu navigieren, in dem Sie das ROG Gaming Center installiert haben. Standard, der Ordner sollte sein:
C:N-Programmdateien (x86)N-Game-CenterROG
-
Suchen Sie die ausführbare Hauptdatei im Inneren, Klicken Sie mit der rechten Maustaste auf den Eintrag und wählen Sie Eigenschaften aus dem erscheinenden Kontextmenü. Einmal im Inneren, Navigieren Sie zur Kompatibilitätsoption. Im Abschnitt Einstellungen, Aktivieren Sie das Kontrollkästchen neben der Option Dieses Programm als Administrator ausführen.
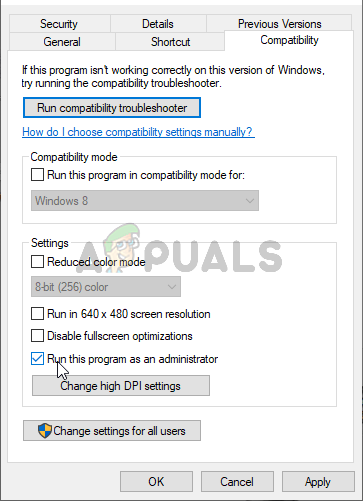
-
Versuchen Sie, das ROG Game Center erneut zu öffnen, und sehen Sie, ob es jetzt ordnungsgemäß geöffnet wird!!
Lösung 3: Installieren Sie die neuesten Treiber
Bei der Behebung von Problemen beim Öffnen des ROG Gaming Centers sind mehrere problematische Treiber zu berücksichtigen. Zu diesen Treibern gehören Tastaturtreiber, Maus und Grafik. Die Aktualisierung dieser Treiber ist entscheidend, wenn Sie dieses Problem schnell und effizient lösen möchten.
-
Zuerst, Sie müssen den Geräte-Manager öffnen, wenn Sie installierte Gerätetreiber verwalten möchten. Stellen Sie sicher, dass Sie die Windows-Tastenkombination verwenden + R, um den Ausführen-Dialog zu öffnen. Im Textfeld, Geben Sie »devmgmt . ein. msc »und klicken Sie unten auf die Schaltfläche OK, um den Geräte-Manager zu öffnen.
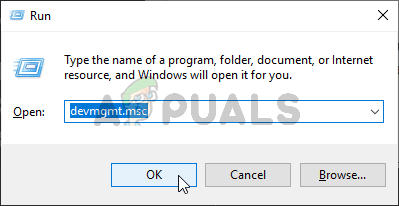
-
Sie können auch im Startmenü nach Geräte-Manager suchen. Einmal im Inneren, Sie müssen die folgenden Abschnitte erweitern: Wiedergabeadapter, Mäuse und andere Zeigegeräte und Tastaturen.
-
Finden Sie Ihre Grafikkarte, Maus und Tastatur, beziehungsweise, Klicken Sie mit der rechten Maustaste auf diese Einträge und wählen Sie Gerät deinstallieren aus dem erscheinenden Kontextmenü.
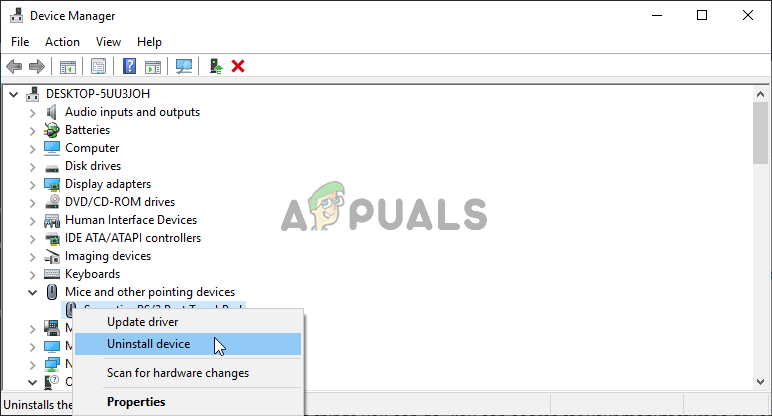
-
Nachdem Sie diese Treiber deinstalliert haben, Klicken Sie oben in der Menüleiste auf die Option Aktion und klicken Sie auf die Schaltfläche Nach Hardwareänderungen suchen. Dadurch wird Ihr Computer nach deinstallierten Treibern durchsucht und automatisch die neuesten verfügbaren Versionen installiert.
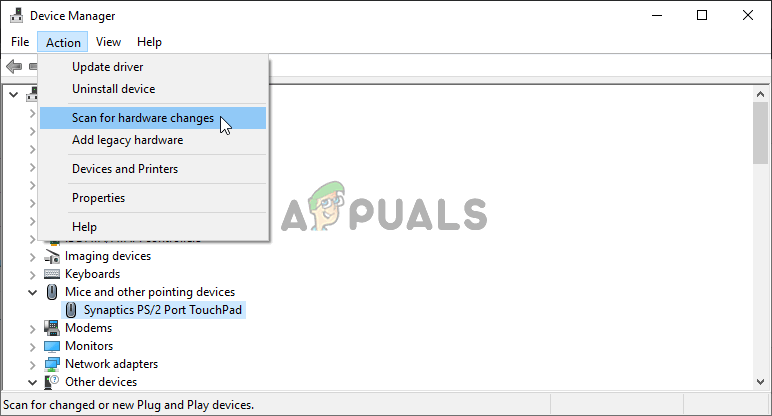
-
Versuchen Sie, das ROG Game Center erneut zu öffnen, und sehen Sie, ob es jetzt ordnungsgemäß geöffnet wird!!
Lösung 4: ROG Gaming Center neu installieren
Wenn dir keine andere Methode helfen kann, Neuinstallation ist immer noch eine praktikable Option. Diese Methode ist sehr einfach durchzuführen und sollte bei der Fehlerbehebung überprüft werden. Sie können diese Methode in der Systemsteuerung oder in der Anwendung "Einstellungen" ausführen, wenn Sie Windows verwenden 10.
Alte Windows-Versionen:
-
Stellen Sie sicher, dass Sie die Systemsteuerung öffnen, indem Sie danach suchen, nachdem Sie auf das Startmenü oder den Suchdialog geklickt haben / Cortana. Sie können auch die Tastenkombination Strg verwenden + R, um den Ausführen-Dialog zu öffnen. Geben Sie einfach »control.exe« ein und klicken Sie auf die Schaltfläche OK, um die Systemsteuerung zu öffnen.
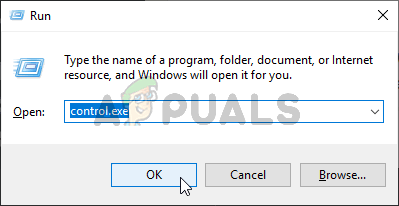
-
Einmal im Inneren, Klicken Sie oben rechts auf die Option Anzeigen nach und ändern Sie sie in Kategorie. Klicken Sie unter Programme auf Programm deinstallieren
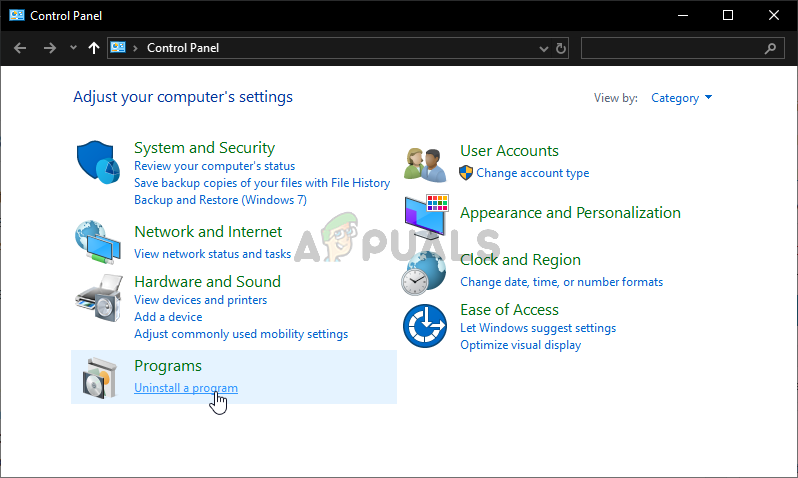
-
Finde den ROG Gaming Center-Eintrag, Klicken Sie mit der linken Maustaste und klicken Sie im Menü, das oben auf dem Bildschirm erscheint, auf die Schaltfläche Deinstallieren. Befolgen Sie die Anweisungen auf dem Bildschirm, um es zu deinstallieren.
Windows 10:
-
Sie können die Windows-Tastenkombination verwenden + Ich öffne auch die Einstellungen, Sie können auf die Schaltfläche Startmenü oder die Windows-Taste auf Ihrer Tastatur klicken und auf das Zahnradsymbol in der unteren linken Ecke des Startmenüs klicken, um die Einstellungen zu öffnen.
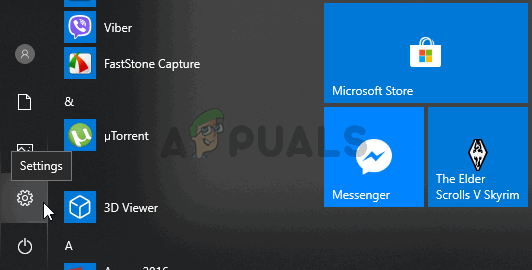
-
Klicken Sie auf , um den Abschnitt Anwendungen zu öffnen, der sich darin befindet, und klicken Sie mit der linken Maustaste, um die Liste aller auf Ihrem Computer installierten Programme zu öffnen. Scrolle nach unten zum Eintrag ROG Gaming Center, Klicken Sie mit der linken Maustaste und klicken Sie auf die Schaltfläche Deinstallieren, die angezeigt wird.
-
Folgen Sie den Anweisungen des Deinstallationsassistenten, der sich sofort öffnet.
Nach Abschluss der Deinstallation, Lade das ROG Game Center erneut herunter, Doppelklicken Sie auf das Installationsprogramm und befolgen Sie die Anweisungen auf dem Bildschirm, um es wieder auf Ihrem Computer zu installieren.
Verwandter Beitrag:
- ▷ Was ist der Antrag auf Registrierung eines digitalen TV-Tuner-Geräts und sollte entfernt werden??
- ⭐ Nach oben 10 IPTV-Player für Windows [2020]
- ⭐ So erhalten Sie kostenlose Fortnite-Konten mit Skins?
- ▷ Wie behebe ich den Fehlercode “WS-37403-7” und PlayStation 4?
- ▷ Die 5 beste Browser für Windows XP
- ▷ So deaktivieren Sie Adobe AcroTray.exe beim Start






