ePSXe ist ein PS2-Simulator für Windows und wird oft als einer der besten Emulatoren für Windows bezeichnet.. jedoch, einige Benutzer (hauptsächlich Windows-Benutzer 10) haben berichtet, dass das Programm jedes Mal abstürzte, wenn ein Spiel ausgeführt wurde und die Fehlermeldung "ePSXe.exe funktioniert nicht mehr" angezeigt wurde’ später.
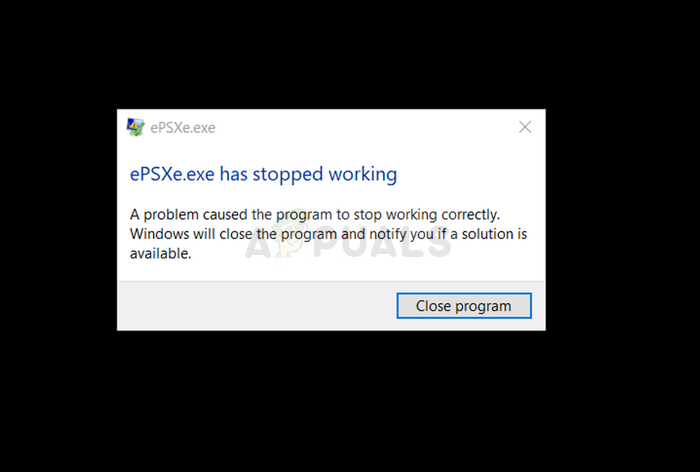
Das Problem wurde mit Post-Programm-Patches nicht genau behoben und ist immer noch in der neuesten Version verfügbar. Es wurden einige ziemlich erfolgreiche Methoden von Benutzern erwähnt, die in ihrem Szenario für sie funktioniert haben.. Probieren Sie sie unten aus und sehen Sie, ob dies Ihr Problem gelöst hat.
Was führt dazu, dass ePSXe nicht mehr funktioniert??
Die ePSXe stürzt aus verschiedenen Gründen ab, die manchmal ziemlich einfache Fixes beinhalten und manchmal eine erweiterte Fehlerbehebung beinhalten. Sehen Sie sich die vollständige Liste unten an:
-
Die CPU-Übertaktungsoption ist für Benutzer, die ihre CPUs nicht übertaktet haben, auf mehr als x1 eingestellt. Es kommt selten vor, dass das Programm diese Option automatisch auf einen anderen Wert als x1 setzt, aber es führt zum Absturz von ePSXe und muss geändert werden.
-
Grafiktreiber sind auch eine häufige Ursache für das erwartete Problem. Manchmal, das Problem wird durch veraltete Treiber verursacht, aber häufiger ist es der Fall, dass der neu installierte Treiber nicht vollständig mit dem Programm kompatibel ist.
-
Da das Problem fast ausschließlich Windows-Nutzer betrifft 10, Sie sollten versuchen, es im Windows-Kompatibilitätsmodus auszuführen 7.
-
Es ist durchaus möglich, dass das Problem Administratorrechte erfordert, um ordnungsgemäß zu funktionieren, also gib sie unbedingt ein.
Lösung 1: setze CPU-Übertaktung auf x1
Dies ist wahrscheinlich die bekannteste Methode zur Lösung dieses Problems und wird in zahlreichen Forenbeiträgen und Videos im Internet vorgeschlagen.. Es kann verwendet werden, um das Problem einfach zu lösen, das ausgelöst wird, wenn die im Anwendungsmenü verfügbare CPU-Übertaktungsoption auf einen Wert größer als x1 . eingestellt ist.
Es ist nicht bekannt, warum es als Standard festgelegt ist, und viele Benutzer hatten Probleme, dieses Problem zu lösen, aber die Methode ist bekannt, also probiere es unbedingt aus.
-
Finden Sie die wichtigste ausführbare Datei ePSXe und doppelklicken Sie darauf, um zu starten. Sie können auch im Startmenü danach suchen.
-
Nachdem das Emulatorfenster geöffnet wurde, Klicken Sie in der Menüleiste auf die Schaltfläche Optionen und navigieren Sie mit der Maus zum Eintrag CPU-Übertaktung.

-
Stellen Sie sicher, dass Sie die Option x1 aktivieren, indem Sie darauf klicken. Überprüfen Sie, ob das Problem weiterhin besteht!
Lösung 2: Installieren Sie den neuesten Treiber oder setzen Sie den neuesten Treiber zurück
Da Windows 10 aktualisiert manchmal automatisch einige seiner Treiber, wenn eine neue Version des Betriebssystems installiert wird, Benutzer berichteten, dass der neueste Grafikkartentreiber der Schuldige war und schlugen vor, dass sie beim Wiederherstellen einer älteren Version tatsächlich verloren gehen. hat geholfen das Problem zu lösen. Was ist mehr, wenn Ihre Treiber in letzter Zeit nicht aktualisiert wurden, Gut, nach einem Update zu suchen!
-
Klicken Sie auf den Startmenü-Button, Geben Sie »Geräte-Manager« ein und wählen Sie es aus der Liste der verfügbaren Ergebnisse aus, indem Sie einfach auf das erste klicken. Sie können auch die Windows-Tastenkombination drücken + R um den Ausführen-Dialog zu öffnen. Geben Sie »devmgmt.msc« in das Dialogfeld ein und klicken Sie auf OK, um es auszuführen.
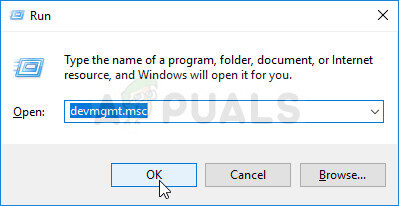
-
Da es sich um den Grafikkartentreiber handelt, den Sie auf Ihrem Computer aktualisieren möchten, Erweitern Sie den Abschnitt Grafikkarten, Klicken Sie mit der rechten Maustaste auf Ihre Grafikkarte und wählen Sie den Abschnitt Gerät deinstallieren.
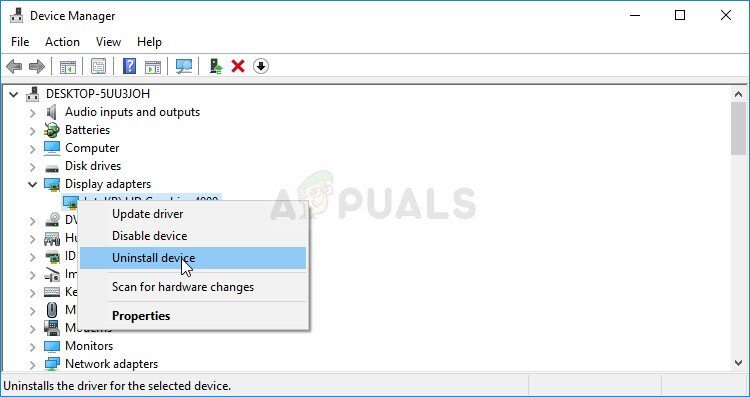
-
Bestätigen Sie die Dialogfelder oder Eingabeaufforderungen, in denen Sie aufgefordert werden, die Deinstallation des aktuellen Grafikgerätetreibers zu bestätigen, und warten Sie, bis der Vorgang abgeschlossen ist.
-
Finden Sie Ihren Grafikkartentreiber von NVIDIA oder AMD. Geben Sie die erforderlichen Informationen über die Karte und Ihr Betriebssystem ein und klicken Sie auf Suchen.
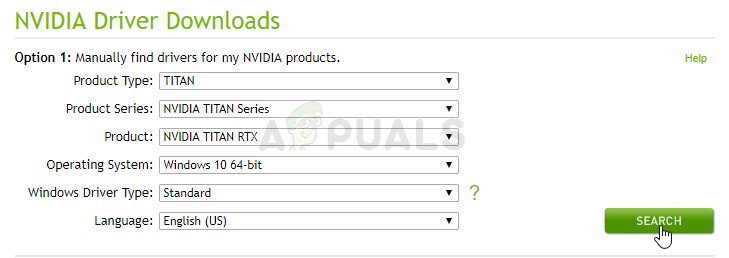
-
Eine Liste aller verfügbaren Treiber sollte erscheinen. Scrollen Sie nach unten zum gewünschten Eintrag, klicke auf deinen Namen und dann auf den Download-Button. Speichern Sie es auf Ihrem Computer, öffne es und Folgen Sie den Anweisungen auf dem Bildschirm um es zu installieren. Überprüfen Sie, ob die ePSXe immer wieder abstürzt!
Alternative: Reverse-Controller
Für diejenigen, denen die Suche nach den Fahrern unangenehm ist, da es für Gelegenheitsnutzer verwirrend sein kann, da Sie Informationen über den Computer eingeben und viele verschiedene Treiber durchsuchen und manuell installieren müssen, es gibt eine alternative. Es geht darum, den Grafikkartentreiber zurückzusetzen.
Dieser Vorgang sucht nach Sicherungsdateien für den Treiber, der vor den neuesten Updates installiert wurde, und dieser Treiber wird stattdessen installiert. Diese Option ist nicht immer verfügbar, aber es wird bestimmt einfacher, da es sowohl für NVIDIA- als auch für AMD-Benutzer funktioniert:
-
Zuerst, Sie müssen den Treiber deinstallieren, den Sie derzeit auf Ihrem Computer installiert haben.
-
Schreiber “Geräteadministrator” im Suchfeld neben dem Startmenü-Button, um das Gerätemanager-Fenster zu öffnen. Sie können auch die Windows-Tastenkombination verwenden + R um den Ausführen-Dialog zu öffnen. Geben Sie devmgmt.msc in das Feld ein und klicken Sie auf OK oder Enter.
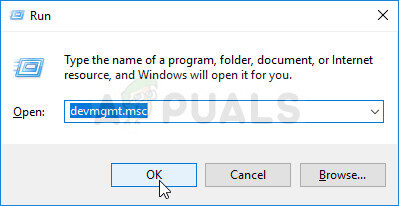
-
Erweitern Sie den Abschnitt »Display-Adapter«. Dadurch werden alle Netzwerkadapter angezeigt, die das Gerät derzeit installiert hat.
-
Klicken Sie mit der rechten Maustaste auf die Grafikkarte, die Sie zurücksetzen möchten, und wählen Sie Eigenschaften. Nachdem das Eigenschaftenfenster geöffnet wurde, Navigieren Sie zur Registerkarte Controller und suchen Sie den Rollback-Controller
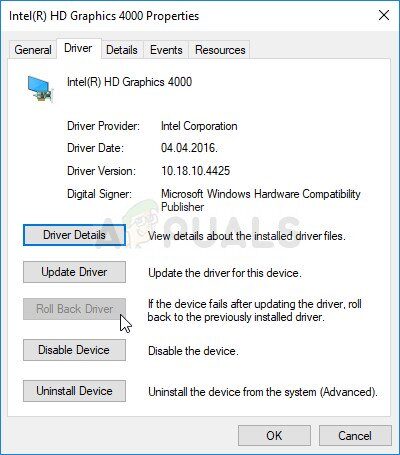
-
Wenn die Option ausgegraut ist, Dies bedeutet, dass das Gerät nicht kürzlich aktualisiert wurde oder keine Sicherungsdateien enthält, die sich an den alten Treiber erinnern.
-
Wenn die Option zum Klicken verfügbar ist, klick drauf und Folgen Sie den Anweisungen auf dem Bildschirm Um mit dem Prozess fortzufahren. Starten Sie Ihren Computer neu und prüfen Sie, ob das Problem weiterhin besteht. EPSXe!
Lösung 3: als Administrator und im Kompatibilitätsmodus ausführen
Bis zuletzt, Sie können versuchen, es mit Admin-Berechtigungen zu erzwingen, wie es bei manchen funktioniert hat. Was ist mehr, wie Windows 7 beschwert sich normalerweise nicht über dieses Problem, Sie sollten versuchen zu überprüfen, ob die ausführbare Datei im Windows-Kompatibilitätsmodus ausgeführt werden soll 7 Problem gelöst.
-
Suchen Sie die Datei ePSXe.exe und ändern Sie ihre Eigenschaften, indem Sie mit der rechten Maustaste auf ihren Eintrag klicken, entweder auf dem Desktop, aus dem Startmenü oder Suchergebnisfenster und wählen Sie Eigenschaften. Gehen Sie im Eigenschaftenfenster zur Registerkarte Kompatibilität und aktivieren Sie das Kontrollkästchen neben Dieses Programm als Administrator ausführen.
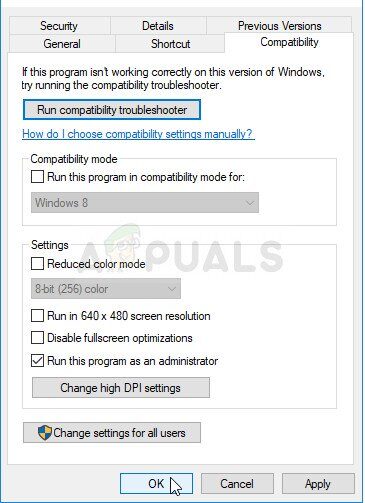
-
Im Abschnitt Kompatibilitätsmodus, Aktivieren Sie das Kontrollkästchen neben Dieses Programm im Kompatibilitätsmodus ausführen für die Option und wählen Sie Windows 7 aus der Dropdown-Liste, bevor Sie die Änderungen akzeptieren.
-
Stellen Sie sicher, dass Sie alle Dialogfelder, die möglicherweise erscheinen, mit Administratorrechten bestätigen, und ePSXe sollte von nun an mit Administratorrechten beginnen. Öffnen Sie es, indem Sie auf das Symbol doppelklicken und versuchen Sie zu sehen, ob der Fehler weiterhin auftritt.
Verwandter Beitrag:
- ⭐ So laden Sie Pixel Gun 3D herunter und spielen es auf dem PC?
- ▷ Welche SEGA Dreamcast-Emulatoren unter Windows zu verwenden 10?
- Betriebssystem nicht kompatibel mit Fortnite
- ▷ Die besten NES-Emulatoren für Windows 7, 8 Ja 10
- ▷ So spielen Sie ein PS1-Spiel auf Ihrem Android your
- ▷ Was ist der Antrag auf Registrierung eines digitalen TV-Tuner-Geräts und sollte entfernt werden??






