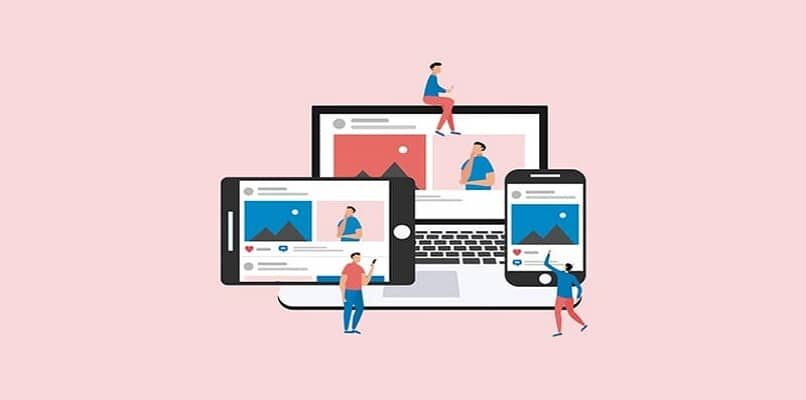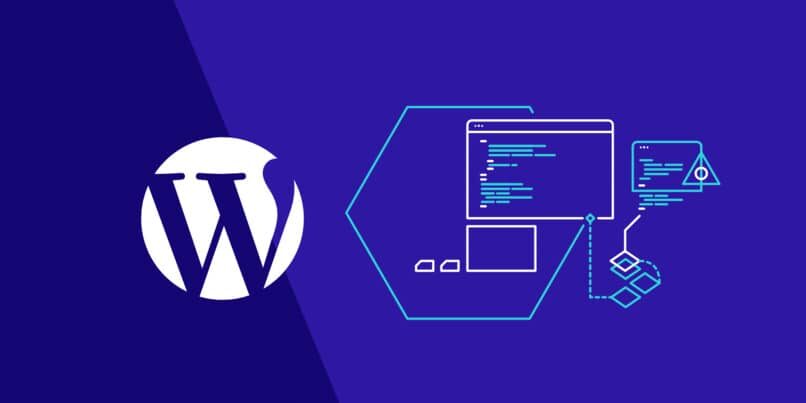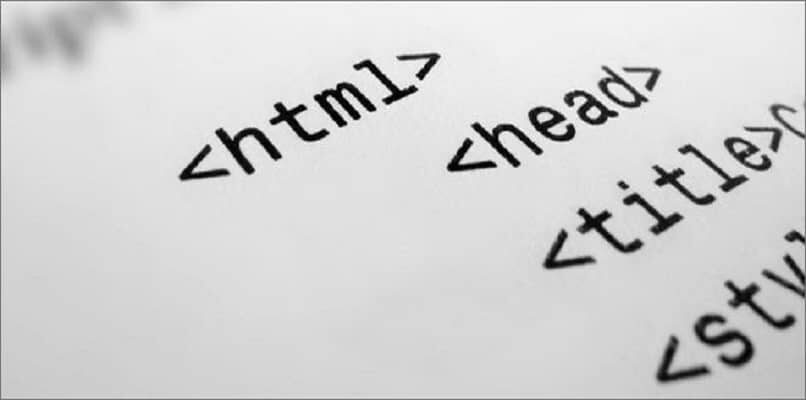Ein wesentlicher Bestandteil bei der Entwicklung von Webseiten sind, zweifellos, die Bilder, da sie den Inhalt zum Leben erwecken. Dann, beim Erstellen einer Webseite mit WordPress Sie haben auch eine Seitenleiste, mit der Sie Bilder bequem einfügen können.
Dann, weil es so wichtig ist, bleib bei uns und lerne wie man platziert, einfügen oder füge ein Bild in die Seitenleiste ein WordPress. Dazu gibt es verschiedene Alternativen über HTML-Codes oder auch über Plugins oder WordPress-Plugins.
So fügen Sie ein Bild in WordPress hinzu
Wenn Sie den Inhaltsmanager verwenden WordPress die Existenz von Plugs, um ihre Entwicklung zu fördern. Dann, in Bezug auf Multimedia-Elemente, Du kannst dich als Pixabay verbinden, um ein Bild in WordPress einzufügen.
Dann, anfangen, mal sehen wie man sich verbindet Bild-Widget Es hilft uns, ein Bild in der WordPress-Seitenleiste zu platzieren:
Gut, Als erstes, Du solltest herunterladen und aktivieren el stecken, das wird in unserer Sammlung sein und wir müssen es an die Seitenleiste oder Seitenleiste übergeben. Einmal gefunden, erfordert ein bestimmtes Verfahren, mit ... anfangen Bild auswählen, die von Ihrem PC oder Ihrer Medienbibliothek stammen können.
Die erlaubten Bildformate sind JPG, GIF, PNG, BMP und TIFF, und nachdem Sie es ausgewählt haben, wird im Widget angezeigt.
Etiketten
Zu den zusätzlichen Daten des Bildes, Dieses Plugin präsentiert einige Tags oder Meta-Tags, Titel, Alternativtext und Bildunterschrift. Der Titel wird über dem Bild angezeigt und der Alt-Text ist, falls es nicht geladen wird und, die Legende, ist die Fußzeile des Bildes.
Verknüpfung
Später würde es dazu kommen, die Linkbox zu vervollständigen, damit die Benutzer auf klicken, kann auf eine Webseite geleitet werden. Hier geht einer URL und eine ID, Sie haben auch die Möglichkeit auszuwählen, ob der Link in einem neuen Fenster oder im selben geöffnet werden soll.
Größe und Ausrichtung
Bis zuletzt, die größe die sein kann Miniatur, mittel und lang, Ö, Sie können auch benutzerdefinierte Messungen platzieren. Und später wählen Sie, in welcher Position das Bild sein soll, Recht, links, Mitte oder keine, und fertig! Damit bist du fertig.
Einfügen von Bildern in die Seitenleiste mit Text-Widgeds
Ja, Eine andere Möglichkeit, ein Bild in der Seitenleiste zu platzieren, ist durch HTML-Codes. Auch wenn viele von uns keine Programmierprofis sind, Mit den folgenden Schritten können Sie es unkompliziert und sicherer machen.
Der Grund, warum viele Plugins bevorzugen, ist, dass sie einfach zu bedienen sind und Sie diese verwirrenden Codes nicht verwenden müssen. Aber, viele Stecker zu aktivieren wäre nicht gut für deine Seite, da es seine Leistung beeinträchtigen und sogar einige Zeit zum Laden benötigen könnte.
Dann, Wenn Sie diese andere Alternative ausprobieren möchten, um Bilder in die Seitenleiste einzufügen, Sie müssen nur die folgenden Schritte sorgfältig befolgen:
- Zuerst. Wir gehen zu Eintrag erstellen, Was ist ein nützlicher Test, um den Code zu erhalten?.
- Zweite. Sie werden ein Bild wählen, das ungefähr 300 Pixel und füge es in die Seitenleiste ein.
- Dritte. Wo sagt Bearbeiten Sie werden darauf klicken und die Informationen wie die Titel und Tags. Es ist auch wichtig, die URL Ziel wohin Sie Besucher leiten möchten, wenn sie klicken.
- Schlafzimmer. Sie müssen auch die Position des Bildes ändern.
- Fünfte. Jetzt musst du Klicken Sie dort, wo HTML steht und Sie werden den Code, der dort steht, kopieren und in den Widgets-Bereich einfügen.
- Sechste. Damit Ihr Bild angezeigt werden kann, müssen Sie den erhaltenen Code verwenden, du machst es, indem du der Route folgst Aussehen> Widgets> Ziehen von Text-Widgets> Geben Sie den Code ein und speichern Sie dann die Änderungen.
Und fertig, Sie haben Ihr Bild in der WordPress-Sidebar bereit und wenn du kreativer sein willst Sie können lernen, zwei Bilder zusammenzusetzen. Jetzt kennen Sie diese beiden Alternativen zum Platzieren von Bildern in der Seitenleiste, du musst nur probieren was dir schmeckt.
Warum sollten Sie Bilder verwenden??
Wenn in einem guten Webseiten-Design etwas Grundlegendes sein kann, dann ist es das visuelle Balance zwischen Bild und Text. Bilder sind ein wichtiges Kommunikationsmittel, das die Aufmerksamkeit des Lesers auf sich zieht und gleichzeitig die Ordnung und Ästhetik Ihrer Seite beibehält.
So wählen Sie ein geeignetes Format aus
Je nach Art der Informationen was wird unser bild tragen, Die Auswahl des richtigen Formats ist entscheidend. JPG ist am gebräuchlichsten und ideal für Bilder mit vielen Details, als Fotos.
Andererseits, Wir haben das PNG-Format, das ermöglicht Transparenz in Bildern und funktioniert perfekt für Dateien wie Logos, Screenshots und flache Bilder.
Auf welche Details sollte ich beim Einstellen eines Bildes achten?
Das Einfügen von Bildern in WordPress erfordert bestimmte Anforderungen, Was; Die Website hat ein Limit von 300 KB in Bildern; diese regelmäßig die Größe von 1000 . nicht überschreiten×1000 Pixelund die allgemeinsten Formate sind JPG und PNG. Gleichzeitig, bei der Bildoptimierung sind weitere Anforderungen zu beachten.
Gib dem Bild einen guten Namen
Wenn wir möchten, dass dies in der Google-Bildersuche angezeigt wird, es ist am besten, einen bestimmten Namen zu setzen, der Identifiziere das Bild richtigund decken das Thema in seiner Gesamtheit ab.
Bildoptimierung
Wir müssen auf den Google-Parameter achten, der die Anzahl der Zeichen im Titel angibt; Mit anderen Worten, drei bis vier Wörter getrennt durch einen kurzen Bindestrich. Darf keine Zeichen enthalten, der Buchstabe „ñ’ oder unbekannte Zeichenkodierung, Angenommen Der Algorithmus von Google berücksichtigt dies nicht.
Wir müssen auch auf die ALT . achten (Alt-Text) die direkt als Bildlabel funktioniert, gleichzeitig Legende und Beschreibung.
So bearbeiten Sie das Originalbild in WordPress
Diese Software verfügt über ein Kapitel, in dem Sie unsere Bilder auf grundlegende Weise bearbeiten können, Um einzutreten, müssen wir zu "Medien" gehen’ im Alternativen-Panel. Dort greifen wir auf die Bildbibliothek zu und klicken auf "Bild bearbeiten"..
Die Bearbeitungsalternativen, die Sie uns anbieten, sind:
- Das Werkzeug „Umrissbild’ das ermöglicht uns, einen einfachen Ausschnitt mit einem verstellbaren Rahmen zu machen.
- 'Drehen’ wodurch wir das Bild nach links oder rechts drehen können
- Die Möglichkeit, 'Umdrehen’ die so etwas wie eine Spiegelfunktion enthält; vertikal spiegeln, was oben ist, wird unten sein und umgekehrt, indem Sie horizontal spiegeln.
- Das Werkzeug für Rückgängig machen und wiederholen die Änderungen, die wir vorgenommen haben.
- ‘Bild skalieren’ wodurch Sie dem Bild eine numerische Auflösung zuweisen können, während die Originalgröße beibehalten wird.
- Das ein weiteres Werkzeug zum Zuschneiden von Bildern was als fortgeschrittenere Schneideoption angesehen wird, da wir ein Lineal und genaue Schnittmaße verwenden können.
- zuletzt, 'Thumbnail-Optionen’ Dadurch können wir die Änderungen auf alle Bilder außer dem Miniaturbild anwenden, nur das Thumbnail, die alle.
So platzieren Sie ein vorgestelltes Bild
Wir müssen nur den Eintrag eingeben, in den wir das Bild einfügen möchten, Auf der rechten Seite des Bildschirms suchen wir nach Klicken Sie auf die Registerkarte "Bild" und klicken Sie auf "Ausgewähltes Bild ermitteln".’; sobald die Mediathek geöffnet wird, Sie können das Bild auswählen, das Sie hervorheben möchten.
Verwandter Beitrag:
- So exportieren Sie WordPress-Widgets auf eine andere Seite
- Cloud-Server: Was sind diese virtuellen Räume und wie werden sie genutzt?
- Complemento Wp Smush: WordPress-Bilder einfach optimieren
- So leiten Sie WordPress-Seiten mit Plugins um – Leicht
- Wie benutzt man, das Payment Gateway Plugin 'Redsys . konfigurieren und integrieren’ im WordPress-Zahlungsbutton
- So erstellen Sie eine Akademie oder eine Online-Kursplattform in WordPress