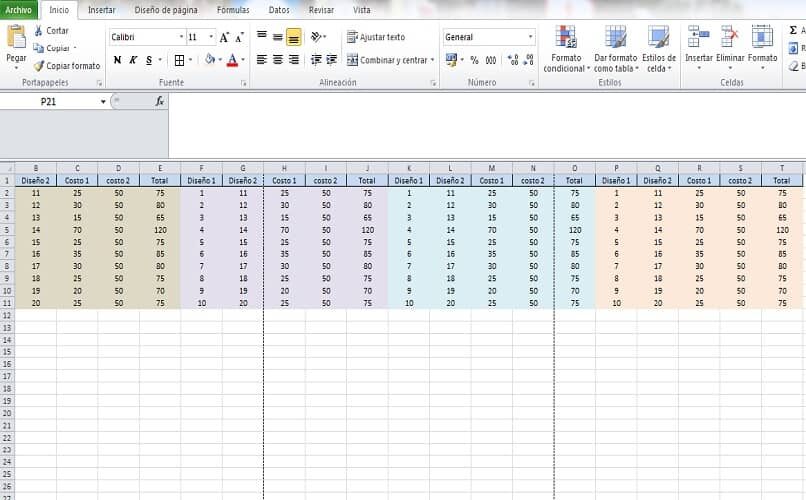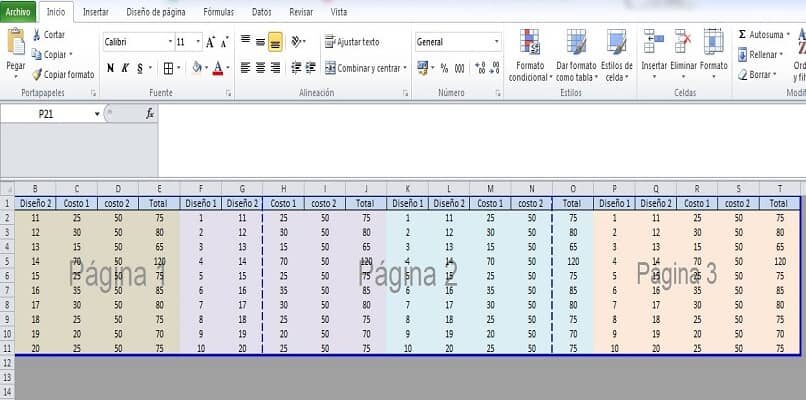La Les tableaux Excel sont largement utilisés aujourd'hui, car ceux-ci vous permettent d'effectuer et de rationaliser de nombreuses tâches ou tâches quotidiennes. En même temps, ce programme Microsoft office est polyvalent et vous permettra d'obtenir la moyenne générale sous Excel rapidement et facilement. Malgré cela, il est parfois nécessaire de déplacer ou déplacer les tableaux réalisés dans Excel vers un format texte tel que Word, car ils servent à compléter les informations reflétées dans ces formats.
En même temps, au cas où vous envisagez de créer un tableau dans Excel et que vous devez le transmettre à Word, il est essentiel que vous disposiez de la dernière version de la suite bureautique, que vous trouverez dans votre page officielle dans Microsoft-Office; en outre vous éviterez les problèmes de compatibilité entre les programmes et vous pourrez déplacer le tableau vers Word sans aucun problème.
Étapes pour copier un tableau Excel dans Word sans le déplacer
La première chose que vous devez savoir est que l'insertion d'un tableau d'Excel vers Word n'est pas une procédure compliquée, malgré cela la difficulté de le copier dans cet autre format augmentera si le tableau est très long. Si cela arrive, le tableau pourrait être modifié et donc les informations qu'il contient. Pour éviter que cela se produise, vous devez faire ce qui suit.
Coller comme tableau
Afin de pouvoir importer le tableau dans Word au départ, il faut vérifier que les informations peuvent être adaptées sur une page du format. Pour ce cas, vous devez faire ce qui suit; Vous devez aller dans Excel où vous avez le tableau et localiser dans la partie inférieure droite, là vous remarquerez qu'il y a des cases, localise celui qui dit aperçu saut de page. En choisissant cette option, vous verrez que le tableau sera affiché dans la même section.
Plus tard, vous verrez qu'il y a des lignes qui apparaîtront verticalement et horizontalement en bleu. De la même manière, vous remarquerez que dans le filigrane des lettres apparaîtront avec le mot “Page”, ceux-ci sont indicatif du nombre de pages dans lesquelles le tableau sera vu.
Autrement dit, si vous voyez que le fichier dit page 1, page 2 et page 3 C'est parce qu'Excel a configuré le tableau pour qu'il apparaisse dans 3 feuilles, cela vous dira que votre table sera déformée, pour vous empêcher de faire ce qui suit.
Vous allez sélectionner les lignes bleues et les faire glisser jusqu'à la fin de la feuille, de cette façon, vous obtiendrez l'intégralité du tableau à afficher sur la même feuille ou page. Pour vérifier cela, peut aller à section d'impression et vous remarquerez que le tableau apparaîtra sur une seule feuille.
Coller en tant qu'objet Excel
Pour ce cas, la meilleure chose est qu'il Le format Word est défini sur paysage, Autrement dit, que la feuille ait une orientation horizontale pour que le tableau soit mieux affiché. Pour insérer le tableau, procédez comme suit, allez au format Excel et choisissez le tableau et copiez-le de la même manière que vous le feriez avec une image dans un document Word.
Une autre façon d'insérer le tableau est la suivante, cherchera un option appelée coller trouvé en haut à gauche, vous le sélectionnerez et cliquerez sur la section spéciale coller; Là, vous verrez une fenêtre de dialogue où vous localiserez la section qui dit “Feuille de calcul d'objets Microsoft Excel” et prêt, quand je clique dessus, le tableau sera collé automatiquement.
Coller comme image
Il existe plusieurs alternatives pour pouvoir passer un tableau d'Excel à Word, s'assurer qu'il n'est pas altéré et affiché de la même manière, l'un des moyens les plus simples et les plus utilisés est à travers une image. La première façon que vous pouvez utiliser est d'ombrer et de choisir toute la table, vous pouvez le faire en appuyant sur le bouton gauche de la souris pour choisir l'option de copie ou vous pouvez le faire à l'aide de votre clavier, en appuyant sur 'Ctrl + E’ choisir tous les carrés que la table a. Quand je fais, aller au mot, En haut du début, vous verrez une boîte qui dit 'Coller’ lorsque vous appuyez dessus, vous verrez quelques petites options, sélectionnez celui qui dit « Image’ ou appuyez simplement sur 'Ctrl + V' sur le clavier, regardez maintenant le tableau dans Word comme une image.
La deuxième façon de le faire est de se diriger vers le début ou le menu de votre ordinateur et tapez dans le moteur de recherche 'Snipping Tool', c'est une application qui vient avec tous les appareils. Lors de la saisie, vous devez appuyer sur l'option 'Nouveau', plus tard coupe ta table. Lorsque vous aurez terminé, vous verrez qu'il ira à un autre onglet de celui-ci, vous pouvez l'enregistrer en tant qu'image. Maintenant, allez dans Word et allez dans l'option 'Insérer’ et plus tard à « Image », afin que vous puissiez trouver l'image que vous avez enregistrée et la joindre à la feuille. Il convient de mentionner qu'une fois ajouté à Word, vous ne pourrez y apporter aucun type de modification..
Comment lier un tableau Excel à un document Word
En cas d'insertion du tableau Excel au format Word remarquez qu'il n'est pas apprécié correctementNe t'en fais pas, aller aux bordures ombrées grises qui sont sur les limites du tableau. Vous verrez que vous pouvez réduire ou augmenter la taille de la table sans renoncer à ses caractéristiques, et même pour l'améliorer vous pouvez configurer les marges pour que la feuille ait plus d'espace.
Si vous avez déjà copié avec succès le tableau d'Excel vers Word sans le modifier et que vous souhaitez l'imprimer, il est recommandé de convertir ce fichier au format PDF; en outre vous pouvez imprimer ou envoyer le document plein sans risquer de l'altérer ou de le modifier.
Copier des données d'Excel dans un document Word sans tableau
Excel et Word Ce sont des outils très importants pour pouvoir mener nos activités de la manière la plus correcte, mais il y a des fonctions que nous ne connaissons pas et que nous devrions connaître. D'autre part, il peut arriver que vous deviez transmettre certaines informations à Word pour pouvoir les modifier, mais cela se produit généralement sous forme de tableau. Il existe deux alternatives pour ne transmettre que le contenu des tableaux à Word.
Utiliser les alternatives à la pâte
Ouvrez Excel et copiez toutes les informations que vous souhaitez transmettre, et plus tard aller à Word; passez la souris sur la feuille et appuyez sur le bouton droit, ce faisant, vous verrez comment un menu sera affiché, aller à la rubrique ‘Options de collage'Et sélectionnez celui qui dit’ Ne garder que le texte '. En faisant cela, vous verrez comment toutes les données triées sont trouvées sans tableaux.
Utilisation de l'option « convertir en texte »’
Pour pouvoir faire ça, il suffit de répéter la première étape, qui consiste à copier les informations d'Excel puis à les coller dans Word. Une fois la table sélectionnée, cliquez sur 'Conception’ qui se trouve en haut. Appuyez ensuite sur la case ‘Convertir en texte', vous verrez une fenêtre apparaître et sélectionnez l'option que vous préférez pour séparer le texte, enfin cliquez sur ok et vous verrez comment la plage de données change.
Article similaire:
- Comment savoir qui a consulté mon profil TikTok
- La carte SD est vierge ou n'est pas prise en charge: solution efficace
- Comment savoir de quel processeur dispose mon mobile Android sans utiliser d'applications
- Ebay: Retours et remboursements – Comment faire étape par étape
- Google Chrome ne lit pas les vidéos sur les appareils mobiles ou les PC | Voir comment c'est fait
- Comment mettre des filtres et des effets sur les histoires Instagram