Dans le monde de l'informatique, VirtualBox est un outil très utile et indispensable. Avec lui, nous pouvons tester n'importe quel système que nous voulons installer sur un PC, ceci sans sacrifier l'ancien système. Cela se fait via les propres utilitaires de l'outil et son utilisation est vraiment simple.
Après avoir téléchargé Virtualbox pour Windows, une erreur peut être très frustrante. Avant ça, aujourd'hui nous vous apprenons Comment corriger l'erreur 'OOBEKEYBOARD ou OOBESETTINGS’ lors de l'installation de Windows 10 dans VirtualBox
Messages d'erreur OOBESETTINGS qui apparaissent généralement lors de l'installation de Windows 10
Le processus d'installation de Windows a été simplifié au fil des ans, en fait aujourd'hui peut être fait en quelques minutes. Vous le prenez peut-être déjà pour acquis, mais il y a quelques années, ce processus était beaucoup plus complexe et durable. Dans tous les cas, bien que l'installation soit plus efficace, la possibilité d'erreurs prévaut toujours.
L'erreur avec les fichiers ‘OOBEKEYBOARD o PARAMÈTRES OOBE’ ce n'est pas courant, mais il est généralement lié aux installations Windows. Les causes peuvent être diverses, mais heureusement il existe une solution qui est efficace dans la plupart des cas. Si vous voulez l'essayer, continue de lire.
Étapes pour corriger rapidement les erreurs OOBSETTINGS
Lors de l'installation de Windows, il y a la possibilité de diverses erreurs, surtout si l'installation se fait via VirtualBox. L'une de ces erreurs courantes est l'erreur « OOBEKEYBOARD ou OOBSETTINGS »., qui apparaît généralement lors de l'installation de Windows 10 ou autre version.

En fait, l'erreur n'apparaît pas uniquement lors de l'installation via une machine virtuelle. Il y a aussi la possibilité que l'erreur s'affiche lors de l'installation de Windows d'une manière normale. Heureusement, il y a des choses que nous pouvons faire pour résoudre le problème, mais pour cela nous aurons besoin de la console de commande.
- Pour démarrer la console de commande, appuyez simplement sur la combinaison de touches Décalage + F10. En même temps, n'oubliez pas que vous pouvez mettre Virtualbox en mode plein écran, travailler plus confortablement.
- Une fois que l'invite de commande apparaît lors de l'installation de Windows, écrire le code “administrateur des utilisateurs du réseau / actif: Oui"Et appuyez sur la touche Entrée.
- Après avoir écrit le code ci-dessus, scribe “cd"Et appuyez sur Entrée.
- Maintenant, vous devez écrire “EXEEt utilisez à nouveau la touche Entrée pour continuer le processus.
- La dernière étape sera d'écrire le code “oobeEt pour la dernière fois, appuyez sur Entrée.
- En faisant ce qui précède, l'écran de chargement de l'installation s'affichera. Attendez que le processus soit terminé. Dans la majorité des cas, vous pourrez continuer l'installation de Windows.
Restaurer le dernier point de restauration créé
Restaurer un instantané ou le point de restauration est vraiment simple. Depuis le menu principal de VirtualBox, nous devrons chercher le bouton qui dit 'restaurer'. Une fois que nous cliquons dessus, toutes les captures précédentes devraient apparaître. L'accès à l'un d'entre eux est aussi simple que de cliquer sur l'un d'entre eux, puis de démarrer la machine virtuelle à partir de zéro.
Réinstallez Microsoft Access s'il a déjà été installé
Réinstaller l'accès C'est quelque chose qui ne devrait pas prendre longtemps, pour cela il faut que nous n'ayons pas encore supprimé l'installeur. Ce que nous devrons faire, c'est le rechercher dans notre dossier de téléchargements et l'exécuter comme la première fois.
En faisant cela, Le menu s'affichera et nous pourrons installer normalement, nous donnerons ensuite, nous accepterons les termes et finalement installerons. De cette façon, il commencera à se réinstaller sur notre ordinateur. C'est un avantage car de cette façon vous pouvez corriger les erreurs que la version précédente avait.
Mettre à jour le système d'exploitation
Dans VirtualBox, il n'y a pas une telle option pour mettre à jour un système d'exploitation ou une ISO, pour cela nous devrons télécharger une nouvelle image du système pour le tester avec l'émulateur virtuel. Nous pouvons le faire à partir de plusieurs sites, mais la meilleure chose est qu'il provient de pages officielles telles que Microsoft ou Ubuntu.
Existe-t-il un autre moyen de corriger les erreurs OOBSETTINGS?
Dans le cas où la solution indiquée ci-dessus ne fonctionne pas, il existe une variante de la méthode ci-dessus qui pourrait vous aider. En outre, il est également valable dans le cas où cette erreur apparaît lors de l'utilisation de votre ordinateur ou machine virtuelle. Pour utiliser cette méthode, lire les informations suivantes.
- Il faudra d'abord ouvrir la console de commande Windows, cette fois, vous pouvez le faire en appuyant sur la combinaison de touches Décalage + F10.
- La console de commande Windows s'affichera, vous devez y écrire le code suivant “administrateur des utilisateurs du réseau / actif: Oui", Après cela, appuyez sur Entrée.
- Écrivez maintenant le code suivant “utilisateur du réseau / ajouter un mot de passe administrateur"Et appuyez à nouveau sur la touche Entrée.
- Le prochain code que nous devons utiliser est “net localgroup administrateur net administrateurs / Ajouter"Et appuyez à nouveau sur Entrée.
- Après ce qui précède, tapez le code “cd% windir% system32 oobe"Et appuyez à nouveau sur Entrée.
- Finalement, écrit “EXE"Dans la console de commande et appuyez à nouveau sur Entrée.
- Après ce qui précède, un écran de chargement devrait apparaître, après quoi l'ordinateur devrait démarrer normalement. Au cas où je ne le serais pas, appuyez simplement sur le bouton d'arrêt et rallumez-le.
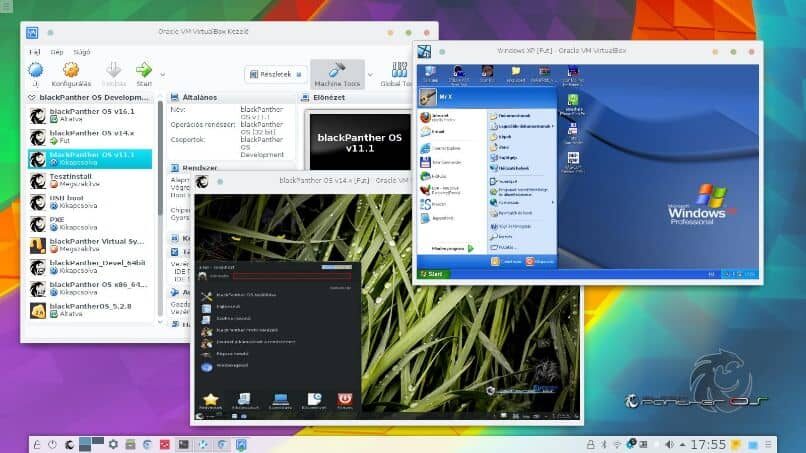
Les méthodes indiquées ci-dessus sont fonctionnelles pour résoudre l'erreur dans la plupart des circonstances.. Donc, si vous ne pouvez pas installer windows en raison d'une erreur “OOBEKEYBOARD o PARAMÈTRES OOBE” dans votre machine virtuelle, suivez exactement les instructions ci-dessus.
Si tout ce qui précède fonctionne, Il ne reste plus qu'à effectuer les processus de base pour configurer Windows dans votre machine virtuelle. Donc, n'oubliez pas d'ajuster la résolution de l'écran Windows 10 par VirtualBox.
D'un autre côté, si VirtualBox ne fonctionne vraiment pas pour vous ou si le défaut persiste, peut augmenter la taille du disque dur de la machine virtuelle. Peut-être que cela aidera à résoudre le problème.
Remplacer les fichiers OOBSETTINGS
Une autre façon de corriger l'erreur oobe, nous devrons remplacer les fichiers qui sont profondément dans le système, il faut donc exécuter une série de commandes qui le font automatiquement.
Quelle est la commande pour corriger l'erreur OOBEKEYBOARD?
Pour remplacer les fichiers, Nous devrions entrer une série de commandes Sur la console, cela se fait de manière automatisée une fois que nous les avons saisis. Au début, nous devrons ouvrir la console et écrire 'net localgroup administrator N / Ajouter’ la lettre 'N’ doit être remplacé par le nom de l'équipe.
Une fois que nous avons écrit ceci, un message de réussite apparaîtra, et ensuite cela nous permettra de continuer à écrire. Ensuite, nous écrirons la commande 'cd% windir% system32 oobe’ et entrez.
Avec ceci fait, tapez simplement le nom du fichier concerné, qui dans notre cas est le msoobe.exe, on l'écrit dans la console et on lui donne enter. Cela résoudra le problème, l'ordinateur va redémarrer et être prêt.
Article similaire:
- Comment récupérer facilement un contact supprimé sur Snapchat
- GeForce maintenant: Comment créer un nouveau compte et combien en coûte-t-il?
- Découvrez comment désactiver les notifications DiDi sur les appareils mobiles Android ou iOS | Voir comment c'est fait
- Comment supprimer quelqu'un de mon compte Snapchat: guide étape par étape
- Comment convertir vos images JPG en PDF avec PowerPoint »Wiki utile Voir comment c'est fait
- Comment empêcher le « mode tablette »’ être activé uniquement sur un PC Windows 10






