Si vous utilisez Google Photos depuis un certain temps, vous vous êtes peut-être demandé comment je peux synchroniser mes photos de Google Photos sur mon PC? Ceci afin de mieux gérer notre contenu.
Depuis son lancement en 2015, Google Photos a été l'un des meilleurs endroits pour enregistrer et sauvegarder nos photos et vidéos. Grâce à cette application, nous pouvons être sûrs que nous ne perdrons pas l'accès à nos photographies. Entre autres choses, comprend des avantages très optimaux, comme la possibilité de sauvegarder et de sauvegarder. Même avoir la possibilité de partager nos photos avec d'autres personnes.
Synchroniser Google Photos avec l'explorateur de fichiers PC
Étapes pour commencer à synchroniser les photos Google sur PC
Télécharger Google Photos pour PC
En premier lieu, si nous voulons synchroniser avec nos photos, nous devrons télécharger l'application Google. Pour ca nous devrons nous connecter à notre compte Gmail, pour que le navigateur détecte et se connecte à tous les autres services. Ensuite, nous pouvons entrer dans Google Photos via la liste d'icônes que Google nous propose lorsque nous cliquons sur notre photo.

Installez le programme
En entrant dans le menu photo, il faudra cliquer sur utilitaires, situé à gauche de l'écran. Ensuite, si on regarde à droite, il y aura un bouton pour 'Créer une sauvegarde sur votre ordinateur'. Si nous cliquons ici, cela nous enverra à la page où nous pouvons télécharger le programme d'installation. Une fois téléchargé, nous n'aurons qu'à cliquer sur suivant puis accepter. De là, vous pouvez également voir l'espace dont vous disposez.
Choisissez les dossiers à synchroniser avec Google photos
Une fois que tout ce qui précède est prêt, il faut aborder à la barre des tâches pour trouver la petite icône Google Photos. Dans celui-ci, nous devrons faire un clic droit pour entrer dans les préférences. En cliquant ici, nous pouvons marquer les dossiers que nous voulons synchroniser avec notre PC. Nous devrons marquer certains de nos dossiers photo.
À la fin, nous n'aurons qu'à cliquer sur appliquer et le dossier que nous avons sélectionné commencera à télécharger. Ce dossier gardera le même nom et nous pourrons saisir son contenu même sans connexion internet. Si vous avez perdu des photos dans la procédure, tu peux essayer de les récupérer. Ceci depuis le même navigateur mais vous devez avoir internet pour essayer de les récupérer.
Comment sélectionner le dossier dans lequel les images Google Photos seront enregistrées?
Nous nous connectons au moteur de recherche Google Photos et allons dans la section des paramètres du compte, paramètres de synchronisation, plus tard, nous sélectionnons le dossier de synchronisation et nous localiserons le dossier synchronisé avec nos photos Google sur notre ordinateur.
Comment faire pour que l'application sauvegarde et synchronise?
Nous avons précédemment expliqué comment télécharger et installer Google photos sur votre ordinateur, maintenant nous vous proposons comment sauvegarder et synchroniser les photos Google. Bon, c'est un moyen plus simple et plus rapide de protéger les photos et les fichiers qui comptent le plus pour vous, est un outil qui remplace l'actuel téléchargeur de fichiers de bureau Google Photos Drive pour PC.
La meilleure chose est que la sauvegarde et la synchronisation, fonctionne à la fois sur Google photos et Drive.
Comment activer la fonction de sauvegarde et de synchronisation des photos
Pour télécharger et activer la sauvegarde et la synchronisation sur votre ordinateur Windows, il suffit:
- Rechercher dans le navigateur de votre choix “télécharger la sauvegarde et la synchronisation”.
- Cliquez avec la souris sur le téléchargement.
- Lisez les conditions d'utilisation et cliquez sur accepter et télécharger.
- Si une fenêtre apparaît avec un message vous demandant si vous souhaitez autoriser le programme à changer d'ordinateur, vous devez cliquer sur Oui.
- S'il te demande redémarrez votre ordinateur.
- Devrait démarrer la sauvegarde et la synchronisation.
- Pour entrer, vous devez le faire avec le nom d'utilisateur et le mot de passe de votre compte Google.
- Ici, vous devez sélectionner vos paramètres de synchronisation et cliquer sur Suivant.
Si votre ordinateur est Mac pour télécharger ou activer les sauvegardes et la synchronisation, suivez ces étapes:
- Rechercher dans votre navigateur télécharger des sauvegardes et synchroniser.
- Une fois là-bas, choisissez une page à partir de laquelle vous souhaitez télécharger.
- Lire les conditions d'utilisation et appuyez sur accepter et télécharger.
- Après l'avoir téléchargé, vous devez ouvrir InstallBackupAndSync.dmg.
- Vous devez déplacer la sauvegarde et la synchronisation dans votre dossier d'applications.
- Ouvrir la sauvegarde et la synchronisation. Si vous voyez une annonce avec un avertissement indiquant que la sauvegarde et la synchronisation sont une application qui a été téléchargée à partir d'Internet, vous devez cliquer sur Ouvrir.
- Connectez-vous comme vous le feriez régulièrement avec votre compte Google avec votre nom d'utilisateur et votre mot de passe.
- Et enfin choisir les paramètres de synchronisation et cliquez sur suivant.
Comment vérifier que les photos ont été synchronisées?
Pour vérifier que nos photos sont synchronisées dans le moteur de recherche Google Photos, nous devons utiliser notre navigateur de préférence Nous recherchons Google une fois la page chargée nous verrons que dans le coin supérieur droit nous trouverons un bouton de connexion nous plaçons notre email et mot de passe Gmail.
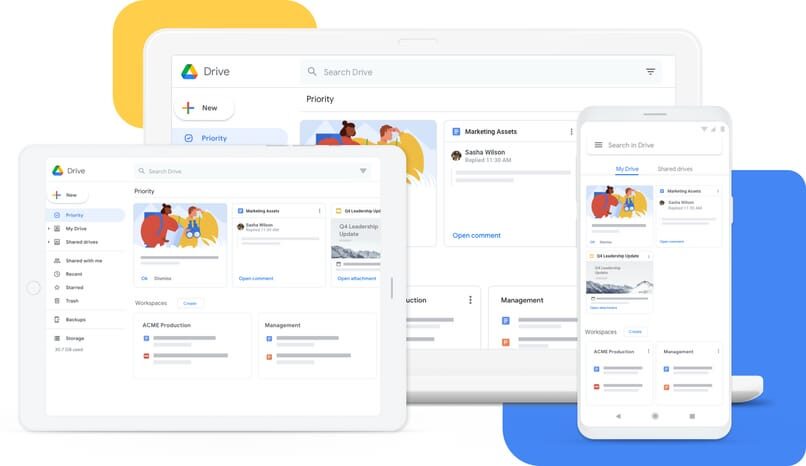
Nous allons dans le panneau de droite des applications sélectionnez l'accès direct à Google photos, dans le portail Google photos sur le côté gauche de l'écran nous trouverons la possibilité de voir des photos là, nous pouvons vérifier le stockage de nos photos synchronisées.
Comment télécharger ou télécharger des images dans Google Photos Finder après la synchronisation?
De nouveau nous nous connectons à google photos, nous allons à la section photos dans la section droite de l'écran, la page nous montre un bouton qui dit télécharger une nouvelle photo; celui-ci a une icône de symbole plus. De cette façon, nous pouvons télécharger une photo et si nous voulons la télécharger, nous devons voir la photo et dans la zone inférieure, elle nous montre le bouton pour la télécharger.
Est-il possible d'entrer dans Google Photos à partir de Google Drive?
Les photos sont stockées dans le moteur de recherche Google Drive, mais pas sur google photos, dû au fait que c'est celui qui est chargé de faire la sauvegarde GooglePour cela, et entrez dans Google Drive, vous pourrez voir toutes les photos et vidéos de Google Photos.
Que faire si la sauvegarde et la synchronisation ne sont pas installées?
Si la sauvegarde et la synchronisation ne s'installent pas, ce que nous devrions faire est recherchez le programme d'installation dans la recherche google sous forma.exe; nous les téléchargeons et les installons.
Cela se produit parce que la version que vous installez n'est pas la dernière version.
Comment puis-je synchroniser de nouvelles photos dans le cloud?
Avec les étapes mentionnées ci-dessus, nous pouvons télécharger un ou plusieurs dossiers depuis notre cloud, pouvoir les gérer avec notre navigateur. Malgré cela, il peut arriver que lorsque vous souhaitez télécharger de nouvelles photos, observons que ceux-ci restent statiques.
C'est pourquoi nous devons les télécharger nous-mêmes, c'est une procédure semi-automatique, car nous n'aurons qu'à marquer le dossier, ne pas télécharger un par un. En même temps, nous n'aurons pas à nous soucier de dupliquer des fichiers existants. Cette car Google Photos se charge de comparer les fichiers ancien avec lequel nous allons télécharger de nouveaux.
Depuis l'application sur notre bureau, nous devrons revenir aux préférences mais cette fois, nous devrons cliquer sur 'sauvegarder'. D'ici nous pouvons choisir un ou plusieurs dossiers, plus tard, nous devons choisir le bouton accepter pour qu'ils soient enregistrés en tant que sauvegarde.
A la fin de ce, allez simplement sur la page google et sélectionnez télécharger la sauvegarde. Cela commencera à numériser le ordinateur à la recherche d'une sauvegarde. Après, seules les nouvelles photos seront téléchargées et celles existantes seront supprimées. Il est à noter que ce type de téléchargement peut se faire depuis notre WhatsApp, avec notre téléphone portable.
Comment peut-il nous être utile de télécharger nos photos?
Des services comme celui proposé par Google sont très importants aujourd'hui, car la plupart de nos appareils sont connectés au cloud. Ensuite, c'est un excellent moyen de sauvegarder nos données.

En même temps, si tu as vos photos ou vidéos synchronisées sur le cloud, vous pouvez être calme face à tout échec physique. Étant donné que les ordinateurs, les téléphones portables ou l'équipement en général peuvent tomber en panne.
Ce qui est recommandé, c'est de faire attention qu'il est important de mettre en évidence le téléchargement des photos dans le cloud. C'est parce que parfois les services dans ce style ils nous donnent un espace limité.
Les meilleures applications tierces pour synchroniser des photos
Certaines alternatives pour synchroniser nos photos et vidéos sont:
Boîte de dépôt
C'est sans doute l'un des services de stockage les plus populaires; qui offre un grand espace gratuit pour stocker nos photos et vidéos prises avec notre mobile. De cette façon, nous pouvons les protéger de tout appareil doté d'une connexion Internet sans utiliser l'espace de stockage interne de notre téléphone.
Dans ce service, nous pouvons le trouver disponible sur son site Web, depuis n'importe quel navigateur sur notre bureau et de toute façon a sa propre application disponible pour les appareils iOS et Android.
Piwigo
Cette application est l'un des outils qui nous permet, comme le reste, gardez toutes nos photos dans un endroit sûr et aussi concevoir nos propres galeries. En cela, il est activé en tant qu'application de bureau et pour les appareils iOS et Android gratuitement.
Piwigo nous permet d'organiser les albums à notre guise par date, lieux ou personnes apparaissant sur nos photographies.
OneDrive
Il s'agit d'un service de stockage en nuage Microsoft ce nous permet de sauvegarder toutes nos photos et vidéos dans le cloud pouvoir les organiser et y accéder quand on veut depuis n'importe quel PC.
Ceci est activé depuis le navigateur ou Windows 10 et aussi nous propose sa propre application pour téléphones avec les systèmes d'exploitation Android ou iOS.
Photos d'Amazon
Ce service est réservé aux clients utilisant Amazon Prime, Quoi offre un stockage illimité et vous permet de voir nos photos, les partager depuis un ordinateur, téléphone ou tablette.
En dehors de sa version web, a une application pour iOS, Android et aussi pour Mac, Windows.
Méga
Un autre service de stockage Internet populaire comme alternative à Google Photos est méga, puisque offre une grande quantité d'espace gratuitement, où nous pouvons enregistrer toutes nos photos de manière organisée pour les voir quand nous le voulons sans prendre de place sur notre disque dur.
Litchi
Ce service est également une alternative à Google Photos, comme le reste des outils que nous venons de mentionner, avec lui, vous pouvez télécharger des photos et les organiser. Malgré cela, n'a pas d'application mobile; c'est pourquoi nous devons l'utiliser depuis un ordinateur.
Article similaire:
- Le toucher de mon mobile Samsung ne fonctionne PAS | Solutions rapides
- Comment toujours être l'imposteur dans Among Us sur Android ou PC
- Comment télécharger, installer et utiliser les commandes maintenant sur mon PC
- Comment changer la version Android dans NOX Player – Explication
- Comment accéder et extraire les métadonnées Exif – Guide complet
- crypto-monnaie: différences entre Bitcoin et Bitcoin Cash






