Nous savons pourquoi vous êtes ici, vous avez l'intention de donner à vos photomontages cette touche d'originalité avec des transitions incroyables qui feront aimer votre travail à tous. Pour y parvenir, L'effet Luma Matte du programme After Effects vous aidera et ici nous vous apprendrons comment le créer et l'utiliser, vous verrez que c'est si simple que même un enfant de 5 des années pourraient faire des photomontages.
Étapes pour créer des effets Luma Matte dans After Effects
Tu devrais savoir ça Ces effets de transition ne font pas partie du programme After Effects., Ils sont effets que vous pouvez télécharger séparément sur leur page et la meilleure chose est que vous pouvez les essayer gratuitement.
Paso 1
Ouvrez le programme After Effects et dans la partie droite de la boîte de dialogue, vous allez appuyer sur l'option “nouveau projet” avec lequel vous aurez l'interface du programme prête à fonctionner.
Paso 2
Vous allez maintenant créer une nouvelle séquence pour la vidéo, pour le faire presse “Ctrl + N” sur ton clavier, Une boîte de dialogue s'ouvrira où nous pourrons modifier les caractéristiques du photomontage pour qu'il soit selon vos besoins, vous pouvez laisser les paramètres que le programme vous donne par défaut, puis appuyez “d'accord”.
Paso 3
À présent, sur le côté gauche de l'écran dans la fenêtre “Projets”, placez les images que vous intégrerez dans le photomontage, pour faire ça (si vous avez les images sur votre bureau) cliquez sur l'image et sans arrêter d'appuyer sur la glisser ou l'amener à la fenêtre de “Projets”, est l'endroit où il est dit “Nom_type_taille” vous pouvez mettre toutes les images dont vous avez besoin .
Paso 4
Avec les images à portée de main, Prenez le premier que vous souhaitez modifier en le faisant glisser (comme nous l'avons fait précédemment) vers le bas de notre interface de conception, Autrement dit, dans la fenêtre “Chronologie” où les calques qui seront créés apparaîtront au fur et à mesure que vous ajouterez plus d'effets à votre photomontage, Si vous utilisez également Photoshop et vous verrez que vous vous familiariserez très rapidement avec cette partie du programme.
Paso 5
Après avoir fait glisser l'image dans la zone, nous avons expliqué, apparaîtra dans la fenêtre supérieure également appelée “Composition” où nous pouvons voir à quoi ressemble notre travail.
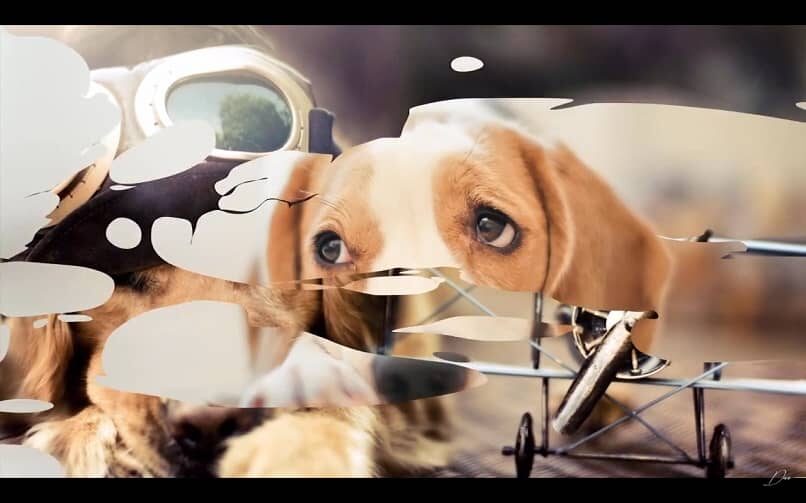
Si vous voulez modifier un peu l'image, soit parce qu'il ne s'adapte pas bien à la fenêtre, il suffit de cliquer sur l'image qui est sur l'écran de “Composition”, cette action déclenchera le redimensionnement de la fonction.
Paso 6
Avec tout prêt, vous prendrez l'effet que vous avez téléchargé au début avec le lien que nous fournissons, dans votre dossier de téléchargement, fera glisser cet effet vers la fenêtre “Ligne de temps” cela vous le fera voir dans la fenêtre “Composition”.
Pour changer la séquence, vous pouvez aller sur le côté droit de la “Ligne de temps” appel “Animations”, vous remarquerez que c'est comme un mixeur de sons où vous pouvez modifier l'effet en accélérant ou en ralentissant la vitesse selon vos besoins.
Paso 7
Avec la ligne rouge avec un point jaune sur le dessus. vous pouvez voir les séquences d'effets, Vous n'avez qu'à cliquer dessus et sans arrêter d'appuyer faites glisser la ligne vers la droite. Vous remarquerez que cet effet est en noir et blanc que nous changerons facilement.
Paso 8
Remplaçons la partie blanche de l'effet, pour cela aller à “Chronologie” et cliquez sur l'onglet qui dit “Rien” pour afficher une liste d'alternatives, appuyez sur celui qui dit “Luminance Mat”.

Au cas où l'onglet “Rien” n'apparait pas allez au bas de l'écran et appuyez sur “Partager les définitions / modes”. Avec ceci fait, aller à “Aperçu” et appuyez sur le bouton “jouer” et vous verrez la vidéo avec la transition Luma Matte, il vous suffit d'ajouter un arrière-plan pour supprimer la partie noire et terminer le travail.
Paso 9
Mettre une autre image sur “Ligne de temps” comme nous l'avons fait avec le premier, vous verrez automatiquement que l'image dans la fenêtre “Composition” est bien intégré au montage.
Voici à quel point vous pouvez facilement faire la transition de Luma Matte avec After Effects, rappelez-vous que la pratique rend l'enseignant En même temps, si vous avez des doutes sur autre chose concernant les fonctionnalités du programme After Effects, suivez notre page où vous trouverez plus de contenu sur le sujet.
Alternatives à l'utilisation des transitions Luma Matte dans After Effects
Certainement, il n'y a aucune limitation lors de l'utilisation des transitions Luma Matte dans After Effects. Quel que soit le cas, ces types de transitions se caractérisent par ils peuvent être très bien mélangés au sein de notre production. Autrement dit, sont exceptionnels pour rendre la procédure de transition fluide et agréable, connaissances essentielles sur la façon d'utiliser ce type de transition.
Pour cette raison, La meilleure chose à faire en premier est de créer des transitions entre les images qui ont un palette de couleurs équivalente ou thème cohérent. Autrement dit, la meilleure façon de profiter de cet effet est de créer une séquence avec un sens logique et agréable visuellement. Si tu fais ça, la transition sera douce et fluide, améliorer considérablement le résultat final.
En même temps, Une autre astuce pour booster davantage les transitions est régler l'heure De la même. N'ayez pas peur de réduire ou d'augmenter le temps de transition selon la vidéo / image que vous utilisez. Cas contraire, laissez libre cours à votre imagination, puisqu'il n'y a pas de manière spécifique de travailler les transitions de Luma Matte, il s'agit d'oser utiliser son imagination.
Article similaire:
- Comment définir une sonnerie ou un message personnalisé: Android ou iOS
- Comment savoir si quelqu'un est en ligne sur Instagram?
- Qu'est-ce qu'un script et comment le créer et l'insérer dans un site Web?
- Comment créer un compte sur Atresplayer – Séries et films en streaming
- Comment la variation des taux d'intérêt affecte les investissements
- Comment envoyer de l'argent par FedEx en toute sécurité






