Tous les dispositifs, quand ils sont connectés à internet, ont des applications ou des programmes qui fonctionnant en arrière-plan et fonctionnant en continu, sans que l'utilisateur en ait connaissance. Cela accélère la vidange de la batterie de l'ordinateur et des données, étant un obstacle que de nombreux utilisateurs cherchent à éviter, car ils veulent uniquement travailler avec cette application ou ce programme en cours d'utilisation.
Pour éviter que cela se produise, vous verrez qu'il existe différentes versions de Windows 10, et chaque option a des méthodes qui vous permettront de savoir comment bloquer ou empêcher une application ou un programme Windows d'accéder à Internet. Surtout ceux qui travaillent en arrière-plan.
Il convient de noter que même si pour certains utilisateurs cela ne pose pas de problème, Eh bien, de la même manière l'appareil fonctionne comme d'habitude et correctement. Pour les autres, les raisons de vouloir avoir le contrôle et de pouvoir bloquer l'accès à Internet de l'une ou l'autre application qui fonctionne en arrière-plan sont évidentes.

Bloquer ou empêcher un programme d'accéder à Internet via les pare-feu Windows
Pour empêcher une application ou un programme Windows d'accéder à Internet, la première chose à faire est de localiser les programmes exécutés en arrière-plan sur l'appareil; Quoi avec ces informations, il sera plus facile de bloquer d'entre eux sélectionnant directement.
Pour cela il sera bon de connaitre les caractéristiques ou spécifications du PC, car de cette façon, vous pouvez être clair sur la façon dont une application ou un programme Windows peut accéder à Internet via des raccourcis ou des raccourcis qui s'exécutent en arrière-plan sur les appareils. Ceci est connu à travers une série d'étapes qui vous permettent de découvrir le dossier où ils sont hébergés.
Sur un appareil, il est facile de bloquer l'accès Internet aux applications qui s'exécutent en secret; je sais seulement vous devez avoir un programme appelé pare-feu Windows activé et suivez les étapes qui vous permettent de protéger l'ordinateur contre les menaces qui affectent la sécurité d'éventuelles attaques. Pour ca, vous pouvez télécharger Windows à partir de sa page officielle.
En même temps, avec ce programme peut bloquer les données de trafic qui permettent à la fois la sortie et l'entrée de n'importe quel logiciel. Autrement dit, la connexion des programmes et la consommation de données qui sont transmises d'un serveur à un autre seront contrôlées.
Il convient de noter que le blocage d'un programme est simple et peut être effectué à l'aide des fonctions intégrées du système Windows., ainsi qu'avec une aide extérieure. Et vous pouvez même formater un PC et installer Windows 10 pour empêcher ces programmes de se mettre à jour automatiquement.

Bloquer un programme qui est dans la liste
La première chose à faire est de vous localiser sur le bureau de l'ordinateur et presse “Windows + X” pour sélectionner plus tard le “Panneau de commande” dans les alternatives. Si vous avez Windows 10, faut chercher le “Panneau de commande” dans la barre de recherche et cliquez ici pour l'ouvrir.
Plus tard lors de l'ouverture du panneau de commande sélectionner “Pare-feu de Windows”. Plus tard, une fenêtre s'ouvrira et sur le côté gauche de celle-ci, cliquez sur “lancez l'Explorateur de fichiers en ouvrant Démarrer et en recherchant”. Là, vous devez cliquer sur “Règles de sortie” (c'est ici que vous pouvez restreindre l'accès à Internet pour une application particulière).
Bloquer un programme qui n'est pas dans la liste
Au cas où vous voudriez bloquer plus de programmes, vous devez cliquer dans le volet d'action sur le côté droit sur l'option “Nouvelle règle.” Cliquez ensuite sur “Programme” et pour avancer, sélectionner “Prochain”.
En ce point, vous devez écrire où le programme que vous souhaitez bloquer est installé, ou choisissez votre emplacement avec l'option "parcourir; tôt dans la fenêtre “action”, sélectionner “Bloquer la connexion” et cliquez sur suivant.
Ensuite, vous devrez choisir quand ou comment règles de blocage dans le programme sélectionné. Pourtant, les trois options qui y apparaissent sont choisies pour bloquer complètement l'accès à Internet.
Déjà à ce stade doit donner un “nom” à la nouvelle règle qui a été créée, puis cliquez sur “Finaliser” et prêt; La nouvelle règle sera désormais active et vous pourrez empêcher les programmes Windows de se mettre à jour automatiquement car ils ont un accès direct à Internet..
Bloquer l'accès d'une application à Internet depuis le Microsoft Store
Il n'est actuellement pas possible de limiter l'utilisation d'Internet aux applications via le Microsoft Store.. En effet, cette application ne fonctionne qu'en tant que magasin et en tant qu'administrateur administratif pour les applications installées à partir d'ici.
Dans le cas où nous avons une application installée dans le Microsoft Store qui nous consomme beaucoup d'Internet, nous pouvons l'enlever.
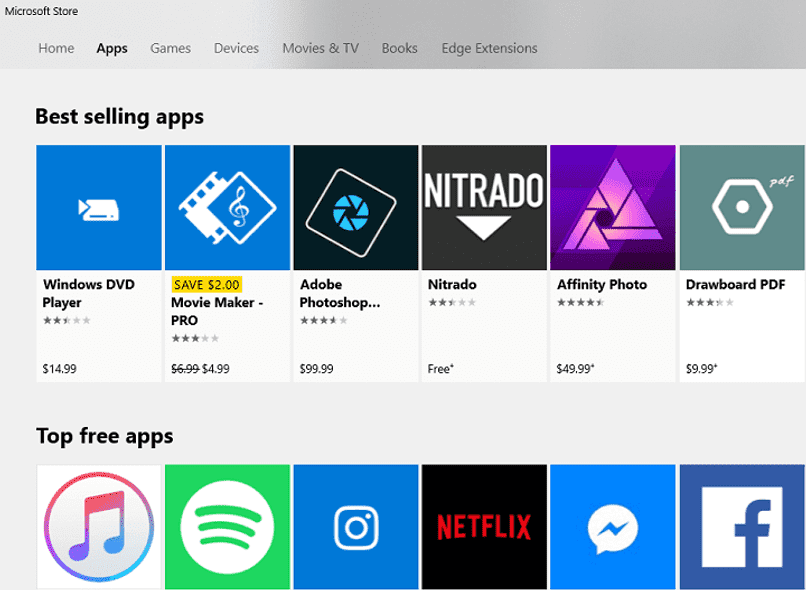
Pour cela il va falloir ouvrir le menu démarrer avec la touche Windows ou simplement en cliquant sur le bouton en bas à gauche. Une fois ici, nous devrons écrire le nom de l'application respective.
Plus tard, nous devrons faire un clic droit et rechercher l'option pour supprimer l'application, cette procédure est rapide. En cas de non-obtention par ce moyen, nous devrons ouvrir le magasin et rechercher l'application dans le moteur de recherche global. Cela se fait de la même manière que lorsque nous l'avons installé, seulement au lieu de cliquer sur installer, nous allons le désinstaller.
Article similaire:
- Comment éviter d'être trouvé sur Instagram avec mon numéro de téléphone
- Comment désactiver le son de quelqu'un sur Instagram Recevez-vous une notification?
- Comment voir et attraper des Pokémon avec AR si cela ne fonctionne pas – Problèmes avec Pokémon Go
- Maîtres Pokémon | Comment faire évoluer et méga-évoluer un Pokémon étape par étape
- Mon téléphone devient très chaud et la batterie se décharge rapidement – Solution
- Appel du devoir mobile (LA MORUE): Jouez avec des graphismes de haute qualité – Réglage






