Les ordinateurs portables sont les principaux appareils utilisés pour réaliser notre développement, soit travail soit étudiant. La Les Chromebooks sont considérés comme les meilleurs pour accomplir cette procédure, c'est pourquoi ils sont tellement utilisés; beaucoup ont choisi d'acheter ces ordinateurs en raison de toutes les bonnes critiques qu'il a. Mais certains ne connaissent pas la bonne façon d'utiliser différents outils comme prendre des captures d'écran, C'est pourquoi il est important de souligner en vous demandant comment faire ou prendre une capture d'écran sur Chromebook sur votre ordinateur MacOS?
Les Chromebooks sont des appareils portables qui sont intégrés par le système MacOs. Il est courant que chaque ordinateur portable soit différent pour prendre une capture d'écran, Pour cette raison, nous mentionnerons les étapes pour pouvoir le faire de la manière la plus simple.
Comment faire une capture d'écran sur mon Chromebook
Ces cahiers se sont concentrés sur fournir les meilleurs outils pour stimuler l'éducationIl a également réussi à montrer un meilleur navigateur. Si c'est la première fois que vous l'utilisez, vous ne savez peut-être pas comment prendre un instantané d'une photo ou d'un sujet que vous devez enregistrer dans un format plus pratique.
Cette procédure peut être différente pour chaque système et encore plus pour les MacO, il est recommandé de vérifier la version de votre ordinateur pour obtenir des informations à ce sujet. La première méthode pour prendre une capture d'écran complète sur votre écran, devrait appuyez sur le bouton de votre clavier Ctrl + Commutateur WindowsCe dernier bouton est celui du haut, montrant une icône carrée avec deux lignes à sa droite.
Pour prendre une capture d'écran partielle, c'est celui qui est utilisé pour qu'il ne couvre pas tout l'écran de l'appareil, il ne fera que participer; pour cela appuyez sur les touches Ctrl + Changement + Sélecteur de Windows, ce faisant, vous verrez comment votre curseur se transforme en croix, touchez une zone et faites défiler jusqu'à l'endroit souhaité.
En résumé, la première chose que vous devez faire pour prendre une capture d'écran est d'aller sur l'écran que vous souhaitez capturer, Les Chromebooks vous le permettent capturer n'importe quel quelque chose sur l'écran de votre appareil, soit à titre d'exemples de documents, pages Web ou même des photos de films.
Que devez-vous faire dans appuyez sur Ctrl et sur la touche de changement d'écran C'est celui avec un rectangle avec deux lignes verticales. Si votre clavier n'a pas cette touche, appuyez simplement sur F5, cela va capturer une image de tout ce qui est affiché sur l'écran de votre Chromebook.
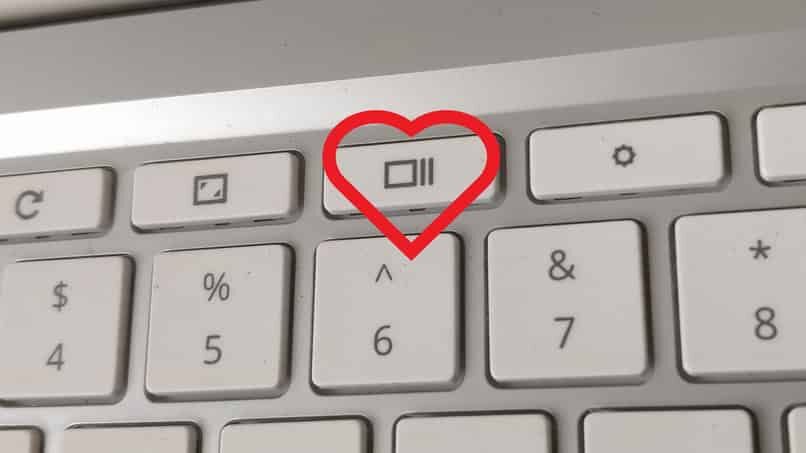
Si vous avez également besoin de prendre une capture d'écran pour votre écran tactile, vous devez appuyer sur le bouton d'alimentation et le bouton de réduction du volume. Quelle que soit la façon dont vous utilisez, vous aidera à prendre la capture d'écran de votre écran, ce n'est pas grave si c'est dans une page Web ou en regardant une vidéo, ce sera encore fait.
MacOs / OsX
Tout ce que vous avez à faire est de maintenir la touche enfoncée Ctrl + Changer de fenêtre ou aussi changer l'écran pour pouvoir prendre une capture complète, si ce dont vous avez besoin est de faire une capture partielle, c'est de maintenir la touche enfoncée Ctrl + Changement + Changer de fenêtre et prêt.
Mode tablette
Il est possible que dans certaines tablettes vous n'ayez pas accès à son clavier, mais évite de t'inquiéter, il existe un moyen rapide et facile de faire une capture d'écran, il suffit d'appuyer simultanément sur les boutons. Allumé + Baisser le volume et préparez votre prise.
claviers externes
Si vous utilisez un ordinateur de bureau Chrome ou connectez un clavier externe à votre Chromebook, le clavier utilise très probablement les touches de la rangée de fonctions standard, il ne vous reste plus qu'à appuyer sur la touche. Ctrl + F5.
Où voir les captures d'écran?
Lorsque vous prenez une capture d'écran de votre bureau, vous avez certainement eu du mal à le trouver, mais soyez assuré que toutes les captures vont au même endroit. Il y a un dossier où vous trouverez les captures d'écran que vous avez prises, ce que vous devez faire est d'entrer dans l'explorateur de fichiers comme si vous cherchiez un dossier sur votre disque dur, vous devez cliquer sur mes images et rechercher un dossier appelé captures d'écran ou captures d'écran.
Maintenant bien, comme vous savez déjà comment prendre les captures sur votre ordinateur, vous ne savez peut-être pas où ils sont conservés, pour pouvoir les voir vous devez aller dans le menu principal de votre appareil, puis cherchez l'option qui dit 'Mes documents’ lorsque vous avez accès, cliquez sur « Téléchargements »’, toutes les captures que vous prendrez seront automatiquement enregistrées dans ce dossier.
Si vous remarquez que lorsque vous effectuez cette procédure, vous ne voyez pas clairement et que vous souhaitez le voir de plus près, vous pouvez augmenter le zoom, pour trouver ces options plus rapidement.
En même temps si vous souhaitez sauvegarder les captures dans le cloud, vous pouvez le faire de la manière suivante, aller dans le dossier de téléchargement, choisissez le fichier que vous voulez, cliquez sur l'option de partage dans le coin droit et sélectionnez que vous souhaitez l'enregistrer sur le lecteur, vous pouvez le faire avec chacune de vos captures.
Une autre alternative que vous pouvez appliquer pour utiliser vos captures est de les copier dans le presse-papiers, faire en sorte que votre capture soit copiée dans cette section. Il vous permettra de partager rapidement n'importe quelle image. Pour faire ceci, appuyez simplement sur capture, puis appuyez sur les touches Ctrl + C pour copier et Ctrl + V pour coller le fichier.
Édition de capture d'écran
Les captures d'écran sont maintenant prêtes à être partagées, mais il peut arriver que vous vouliez d'abord les éditer, Que faire cliquez sur l'icône du dossier bleu dans la barre des tâches supérieure et ouvrez le dossier de téléchargement, puis cliquez sur votre capture d'écran pour l'ouvrir, puis faites un clic droit dessus et un menu complet s'affichera avec lequel vous pourrez le modifier et à la fin enregistrer les modifications que vous avez apportées dans le bouton Enregistrer .
Au moment de prendre une capture d'écran, il peut arriver que vous ayez quelque chose que nous n'aimions pas ou a de grands bords que vous souhaitez supprimer. Pour ca, vous pouvez sélectionner des éditeurs professionnels ou le faire directement à partir des outils de votre ordinateur portable.
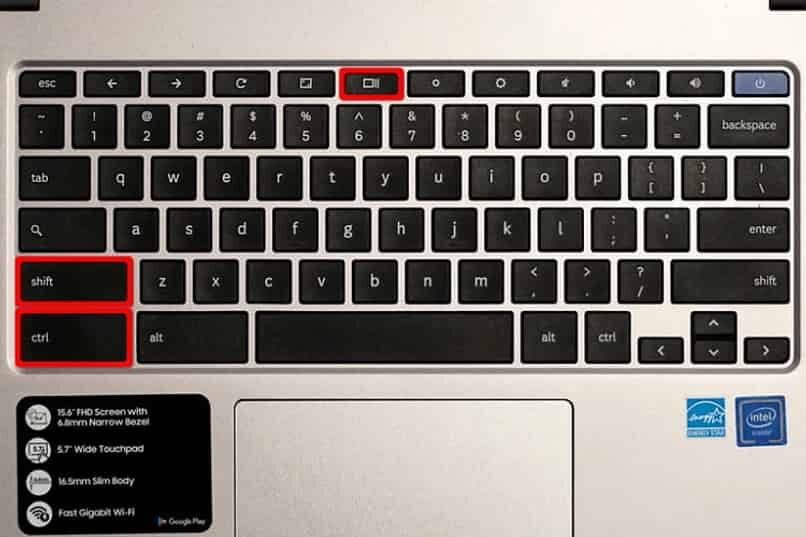
Il est nécessaire que entrer dans le dossier de téléchargement et double-cliquez sur l'image que vous voulez, cela l'ouvrira dans la visionneuse d'images; une fois à l'intérieur, sélectionnez l'icône en forme de crayon,
Ensuite, sélectionnez modifier pour pouvoir voir toutes les alternatives qui sont en bas, en cela, vous pouvez le couper, faites-le pivoter et bien plus encore. Lorsque vous avez entièrement modifié, terminer la procédure en appuyant à nouveau sur le crayon.
Copiez vos captures d'écran dans le presse-papiers
Si vous voulez copier votre capture d'écran, vous devez la trouver et la sélectionner, puis appuyez sur Ctrl + C pour le copier dans le presse-papiers puis pour le coller vous devez appuyer sur Ctrl + V.
Comment enregistrer mon écran d'ordinateur
L'enregistrement de votre écran d'ordinateur est très simple et facile à faire, il suffit de suivre ces étapes: ouvrez la fenêtre où vous voulez faire l'enregistrement, et vous devez appuyer sur les touches windows + g, là, une petite fenêtre sera affichée avec cinq options telles que la capture d'écran, commencer l'enregistrement, enregistrer le dernier 30 secondes et activez le microphone et commencez à enregistrer, et prêt, sélectionnez simplement l'option dont vous avez besoin et pour terminer, enregistrez votre vidéo.
Combinaisons de touches couramment utilisées pour effectuer facilement des tâches sur Chromebook
Les combinaisons les plus utilisées et les plus courantes que nous connaissons sont Ctrl + X est utilisé pour couper, Ctrl + C est pour copier, Ctrl + V est utilisé pour coller et Ctrl + Z sert à défaire. Ensuite, vous en saurez beaucoup plus.
Onglets et fenêtres
Certaines combinaisons d'onglets et de fenêtres sont:
- Ouvrir de nouveaux onglets: Ctrl + N.
- Ouvrir de nouveaux onglets mais en mode navigation privée: changement + ctrl + N.
- Ouvrir un nouvel onglet: Ctrl + T.
- Ouvrir un fichier dans le navigateur: Ctrl + O.
- Fermer l'onglet actuel: Ctrl + W.
- Fermer la fenêtre actuelle: Changement + Ctrl + W.
- Rouvrir la dernière fenêtre ou onglet: Changement + Ctrl + T.
Pages et navigateur Web
Certaines combinaisons de pages et de navigateur Web sont:
- Bas de page: Alt + flèche vers le haut.
- Bas de page: Alt + Flèche vers le bas.
- Faites défiler la page vers le bas: Barre d'espace.
- Aller en haut de la page actuelle: Ctrl + Alt + flèche vers le haut.
- Aller au bas de la page en cours: Ctrl + Alt + Flèche vers le bas.
- Imprimer la page: Ctrl + P.
- Sauvegarder la page: Ctrl + S.
Paramètres système et d'affichage
Certaines combinaisons de paramètres système et d'affichage sont:
- Ouvrez l'application de fichiers: Changement + Alt + M.
- Aperçu d'un fichier dans les fichiers: sélectionnez le fichier et vous devez appuyer sur la barre d'espace.
- Afficher un fichier caché dans les fichiers: Ctrl +. point.
- Ouvrir la zone où apparaît l'heure: changement + Alt + S.
- Afficher vos notifications: Changement + Alt + N.
- Changer la résolution de votre écran: Changement + Ctrl + O – moins.
- Faire pivoter l'écran 90 degrés: Changement + Ctrl + tourner.
Article similaire:
- je ne peux pas voir les vidéos de 360 Diplômes sur mon portable – Solution
- Comment télécharger et installer Google Meet sur mon PC et mon appareil mobile, Android ou iOS
- Comment apparaître hors ligne sur Facebook Messenger ou Lite
- Google et Chromebook: Est-il possible d'installer Office dans ses fonctions?
- Comment faire un manuel d'identité d'entreprise: exemples, modèles et structure
- Je n'ai pas de licence Windows active: limitations de la version non activée






