Si vous avez un PC Windows 10, cet ordinateur disposera en option d'un convertible. (mode tablette), ce mode permet d'obtenir une meilleure fonction tactile, offrant toutes les applications à exécuter en mode tablette en plein écran.
Windows 10 activez généralement cette option automatiquementPour réaliser une interface qui peut être utilisée de la manière la plus large, cependant, pour certains utilisateurs cette option est très défavorable et ennuyeuse.
Cela attire certainement votre attention de savoir comment mettre en place votre équipe pour qu'il ne passe pas automatiquement du mode PC au mode tablette, ci-dessous, nous allons vous montrer comment vous débarrasser de cette option automatique. Vous pouvez toujours garder à l'esprit d'utiliser les meilleurs programmes pour ne pas courir le risque de perdre vos fichiers lors de ces configurations ou d'autres.
¿Pourquoi cela arrive-t-il?
Pour l'année 2020 au mois d'octobre, Windows 10 a une mise à jour qui a changé la façon dont l'ordinateur passe du mode PC au mode Tablette, avant ladite mise à jour les fenêtres Je vous demandais si vous vouliez changer cette option pour obtenir le mode tablette. Assurez-vous également de mettre à jour et de télécharger votre version de Windows 10 sans fautes
En échange, actuellement l'appareil se configure automatiquement en mode tablette lorsqu'il détecte que vous avez déconnecté le clavier ou plié le PC sans demander au préalable. En outre, assurez-vous d'éviter tout mode veille sur votre ordinateur Windows 10.
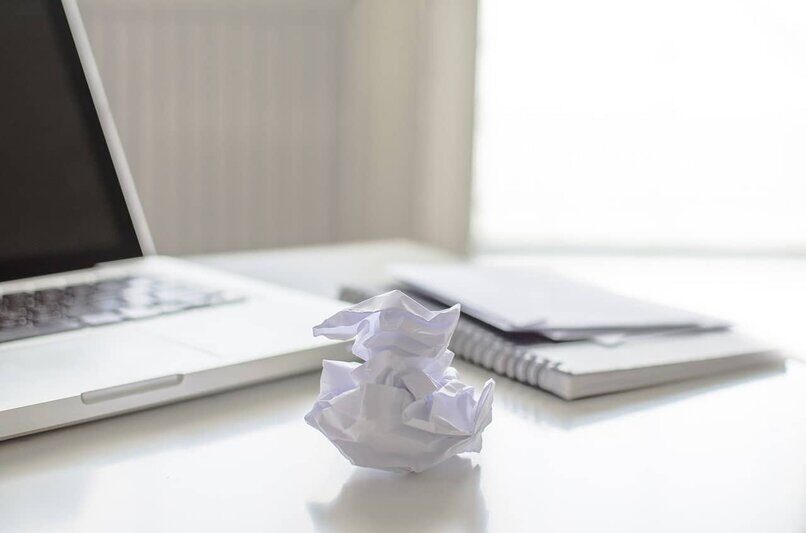
Comment empêcher le mode tablette de s'allumer automatiquement sur mon PC Windows 10
Si vous souhaitez revenir aux paramètres où le système vous a demandé si vous vouliez passer du mode PC au mode tablette, vous pouvez y parvenir en suivant les étapes ci-dessous.
- d'abord vous devrez accéder à la configuration ou aux paramètres de Windows 10. Vous pouvez ouvrir le menu des paramètres depuis le début, en cliquant sur l'icône des paramètres, ou vous pouvez également accéder au centre d'action en appuyant sur les touches Windows + Je suis Windows + A simultanément sur votre clavier.
- Une fois le centre de configuration ouvert, vous cliquerez sur l'icone (système).
- Dans cette section, vous verrez l'option Mode tablette, et tu cliqueras là.
- Une fois que vous avez déjà ouvert les paramètres en mode tablette, cliquera sur le menu déroulant. Ici, vous verrez plusieurs options, mais tu appuieras sur celui qui dit Quand utiliser cet appareil comme tablette.
- Lorsque le menu suivant s'affiche, vous aurez deux options pour résoudre votre problème, Tu peux choisir ne me demande pas et ne change pas ou si c'est de votre préférence, tu choisis demandez-moi toujours avant de changer.
Après avoir exécuté le paramètre de pas
Une fois que vous avez terminé les étapes de configuration, fermera le menu de configuration. Si votre décision est de choisir ne me demande pas et ne change pas, Lorsque vous déconnectez le clavier ou que la tablette se plie, Windows restera en mode bureau, sauf si vous le modifiez manuellement.
Et si tu choisis demandez-moi toujours avant de changerLorsque vous déconnectez votre clavier ou dépliez votre tablette, Windows verra un message vous demandant si vous souhaitez passer en mode tablette. Et assurez-vous de recevoir correctement les notifications sur votre ordinateur Windows 10.
Vous pouvez également opter pour les deux configurations, et ainsi vous pouvez tester lequel est le plus pratique, ou choisissez celui que vous aimez le plus. La prochaine fois que vous débranchez le clavier ou pliez votre tablette, vous pouvez voir que votre système Windows 10 ne passera pas en mode tablette. Comme nous l'avons décomposé ci-dessus, selon l'option que vous avez choisie, votre ordinateur vous demandera si vous souhaitez changer le mode tablette, ou il restera en mode bureau et vous devrez le passer en mode tablette manuellement.
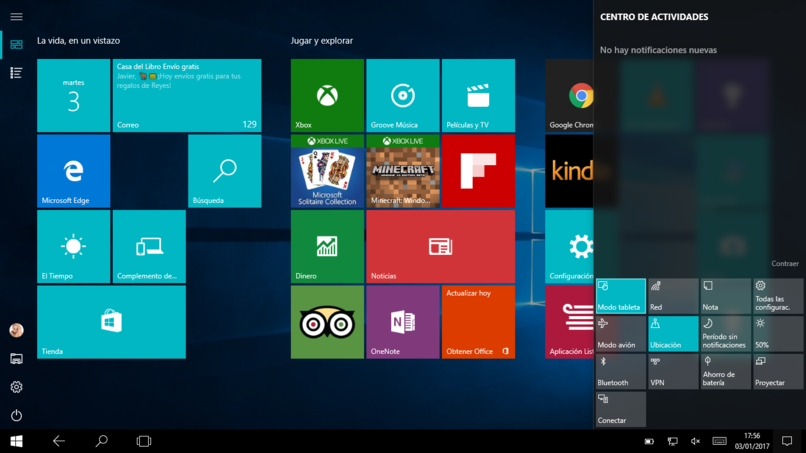
Redémarrez votre ordinateur
L'un des 'remèdes sacrés’ lorsqu'il s'agit de résoudre des problèmes avec votre système d'exploitation, de tout type, c'est simplement redémarrer l'ordinateur. On dirait que c'est un “guérir pour tous” pour les problèmes dans ces types d'appareils.
Et c'est parfaitement logique, depuis quand vous redémarrez votre appareil, il reviendra à ses paramètres de démarrage initiaux, donc les fonctions sont censées se fermer pour que vous puissiez commencer à tout utiliser de 0.
Désactiver tous les programmes de démarrage automatique
Les programmes de démarrage automatique peuvent généralement être très utiles, mais dans d'autres cas, ils peuvent être un vrai casse-tête, puisque dans de nombreux cas, avoir différents programmes de démarrage automatique notre RAM souffre un peu et donc, notre équipe est touchée.
Il est recommandé d'activer cette fonction uniquement avec les programmes strictement nécessaires., comme les VPN, oui il a, programmes de travail, Fumer, etc. Si c'est le cas que vous avez le « mode tablette », activé automatiquement, essaie de le désactiver.
Installer les mises à jour à partir de Windows Update
Windoes Update est un logiciel utilisé pour gérer toutes les mises à jour de notre système, de manière simple et confortable. Lors de l'installation des mises à jour pour ce programme, nous pourrions neutraliser les erreurs de démarrage de notre système d'exploitation.
Qu'est-ce que le mode tablette’ sur les ordinateurs Windows 10?
Le "mode tablette"’ de Windows 10, Comme le nom l'indique, est une fonction que ce système d'exploitation a, qui fait de l'interface de ce système d'exploitation celle d'une tablette. Nous aurons accès à la barre de départ, Cortana, un menu déroulant, etc. Comme si c'était vraiment l'interface d'une tablette.
Pourquoi est-ce? Initialement, ce mode était créé pour optimiser l'utilisation des écrans tactiles, destiné à tous ces types d'utilisateurs créatifs. Mais ce mode peut aussi être utilisé sans avoir d'écran tactile, ce qui ne sera pas très pratique, car il n'est pas optimisé pour une utilisation avec le curseur et la souris.
Ce mode peut également être utilisé avec un stylet si disponible, idéal pour gérer la mise en page, dessiner, modifier des programmes, etc.
Comment puis-je activer et désactiver le 'mode tablette’ sur mon PC Windows 10?
Il existe différentes manières d'activer ce mode. Sur les appareils Windows 10, généralement il y a la configuration qui, Dès que vous débranchez le clavier, passer en mode tablette. Mais si ce paramètre ne fonctionne pas, ou si vous voulez juste le faire vous-même, il y a différentes manières de le faire.
C'est très facile, il suffit d'aller dans la barre d'outils et de localiser le panneau de configuration / avis. Une fois là-bas, nous allons localiser l'option 'Mode tablette', et prêt, sera prêt à l'emploi.
De la même forme, il y a différentes manières d'accéder à ce mode, certains d'entre eux aiment:
Avec les commandes du clavier
Presque toutes les fonctions du système d'exploitation sont accessibles à l'aide des commandes du clavier, O mieux connu sous le nom de « Tabulation ». Il existe différentes commandes pour accéder à ce mode.
La première consiste à appuyer sur la barre d'outils et à taper « Control + UNE', l'option s'affichera automatiquement et nous pourrons activer ce mode.
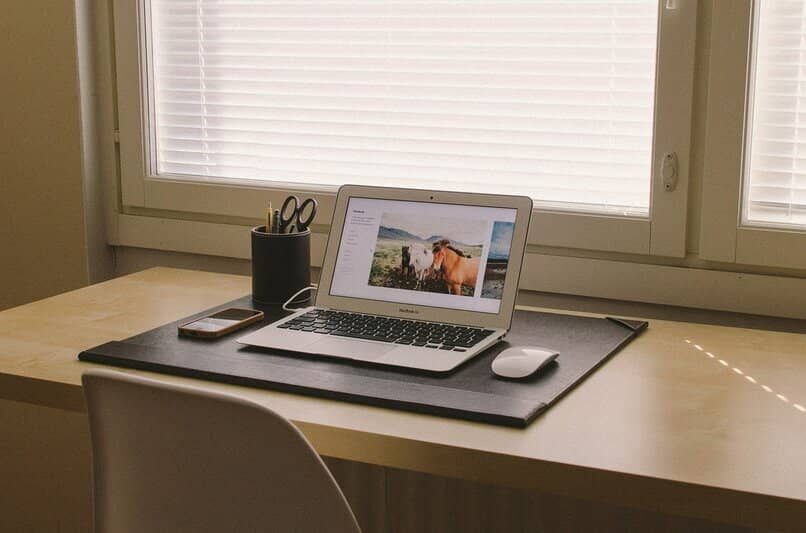
Depuis les paramètres
Cette méthode est une autre extrêmement simple. Premier, nous devrons cliquer sur ‘Configuration’ dans le menu démarrer. Ensuite, nous cliquerons sur 'système', pour plus tard localisez l'onglet 'Mode tablette’ dans le panneau de gauche.
Après avoir localisé cet onglet, la seule chose que nous ayons à faire, nous désignerons si nous voulons activer ce mode, désactiver ou configurer pour qu'il apparaisse automatiquement.
Depuis le menu principal de Windows
C'est probablement la méthode la plus utilisée et la plus simple, puisque la seule chose que nous aurons à faire pour l'activer, localisera la barre des tâches, trouvé en bas de l'écran.
Une fois que nous avons localisé cette barre, nous allons procéder à la localisation de la barre de notification, trouvé en bas à droite du menu. Une fois que nous avons visualisé ce menu, nous pouvons facilement localiser le mode tablette, pour l'activer ou le désactiver ultérieurement.
Comment modifier cette option manuellement?
Nous pouvons également avoir une autre option rapide, manuel et simple pour modifier ce paramètre. Il consiste à activer et désactiver le mode tablette depuis le centre d'action Windows, auquel vous pouvez accéder en appuyant sur les touches Windows + UNE, puis cliquez sur l'icône du mode tablette et désactivez cette option.
Mais, bien sûr, nous devons compter sur c'estCette option n'est pas permanente, ce qui signifie que lorsque vous déconnectez le clavier ou dépliez votre tablette, le mode tablette sera activé et vous devrez le désactiver vous-même rapidement et manuellement.
Nous sommes heureux de vous aider., et sûrement vous n'aurez plus à faire face à ce problème, nous espérons et cette information a été utile pour votre utilisation.
Article similaire:
- Comment savoir qui a consulté mon profil TikTok
- La carte SD est vierge ou n'est pas prise en charge: solution efficace
- Ebay: Retours et remboursements – Comment faire étape par étape
- Comment mettre des filtres et des effets sur les histoires Instagram
- Inscription Telcel: Comment puis-je réinitialiser ou modifier mon mot de passe?
- Comment être un influenceur et gagner de l'argent sur YouTube en mettant en ligne des vidéos






