Vous vous retrouverez dans ce dilemme chaque fois que vous voudrez réaliser un projet nécessitant une feuille de grille lors de l'utilisation de l'éditeur de texte Word Office. Comme il nous présente toujours un fond plat et plus tard, nous devons recourir au programme Excel. Mais vous pouvez le faire dans Word et ne pas avoir à utiliser un autre programme, continue avec nous et nous t'apprendrons comment faire une feuille de grille dans Word pour l'impression.
de même, comme le dit la déclaration, En quelques minutes vous pourrez réaliser votre feuille quadrillée car la vérité est que cette astuce est extrêmement simple, vous n'avez pas besoin de passer beaucoup de temps pour l'appliquer et sans télécharger de modèle.
Il vous suffit de suivre à la lettre les instructions que nous allons vous apprendre ici, afin que vous obteniez plus de connaissances sur cet excellent éditeur de texte. Comme ça tu apprendras comment faire une feuille de grille dans Word pour l'impression.
Le programme de Mot Par défaut, il comprend une grille que nous pouvons trouver si nous allons dans l'onglet portant le nom de 'View’ et sélectionnez « Lignes de grille ». Mais si tu fais cette action, Vous pouvez remarquer que sur le côté droit de la feuille, les grilles sont coupées et qu'il n'y a aucun moyen de modifier les dimensions et de l'empêcher de regarder de cette façon..
Pour éviter cette limitation que vous nous proposez Mot, Nous allons vous apprendre une astuce pour que vous puissiez présenter un lame carrée Parfait. Nous pouvons apporter les changements que nous voulons, personnaliser la feuille avec le nombre de photographies dont nous avons besoin et nous pouvons également l'imprimer.
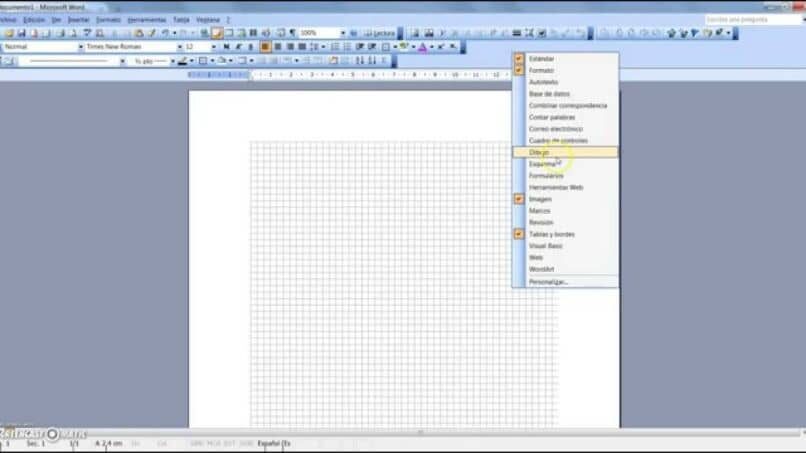
Faire une feuille de grille dans Word
Pour commencer, nous avons commencé à exécuter le Programme Word pour faire une feuille de grille et nous sélectionnons un document vierge, plus tard, nous devons choisir quelles seront les dimensions.
Pour cela, nous allons d'abord dans l'onglet ‘View’ et on vérifie que l'option 'Règle'’ est actif ou sélectionné. Pour apprécier les dimensions de la page.
Il faut aussi configurer le design de la page, Nous le faisons en cliquant sur 'Page Design’ et nous fixons les marges. Ceux-ci nous pouvons mettre à la taille que nous voulons. Pour notre exemple nous mettrons toutes les marges, à la fois à gauche et à droite, et de haut en bas 2 cm puis nous cliquerons sur 'Accepter'.
Une fois cela fait, maintenant nous pouvons aller à l'onglet « Insertion’, plus tard dans 'Tableau’ et cliquez sur 'Insérer un tableau …', où nous pouvons le personnaliser. Une case apparaît et on place les valeurs suivantes, ce seront des exemples, puisque vous pouvez placer les dimensions qui conviennent le mieux à votre projet.
Colonnes et lignes
Une fois que nous avons cliqué sur 'Insérer le tableau …’ une fenêtre pop-up apparaîtra où nous devrons placer le nombre de colonnes et le nombre de lignes dans notre tableau ou grille. Dans cette étape est l'endroit où vous devez être conscient de l'étendue de la grille que vous souhaitez.
Couleur et bordure
Ensuite vous pouvez modifier la couleur et les bordures de la grille vous venez de créer en pouvant changer la couleur et l'épaisseur des lignes de bordure. Nous le faisons en cliquant sur le symbole de la croix avec des pointes de flèche, qui sélectionnera toute la grille, puis cliquez avec le bouton droit pour choisir « Bordure et ombrage …'.
Là, vous pouvez changer la couleur des lignes ainsi que leur épaisseur. Là, vous pouvez également changer le style de ligne vous voulez que la grille ait.
Une autre façon de faire des réglages plus spécifiques, comme la taille spécifique des colonnes et des lignes, ainsi que la bordure et l'alignement avec le texte, est à travers 'Propriétés du tableau …’. Vous trouverez cette option en faisant un clic droit sur la grille, dans le menu contextuel.
Conception et personnalisation de la feuille de grille
Nous devons mentionner que feuilles de grille standard que les gens achètent régulièrement viennent avec une largeur de 0,5 cm. Nous devons en tenir compte pour pouvoir placer les bonnes dimensions. Par exemple, si notre règle montre 17,5 cm, notre feuille peut contenir 35 carrés de droite à gauche et peut être même.
Pour continuer avec l'exemple que nous traitons, nous placerons dans 'Numéro de colonne’ la quantité de 35, dans 'Nombre de lignes’ nous allons mettre 40. Cela dépendra de la Taille de la feuille et peut être modifié s'il dépasse les dimensions des feuilles, de la même manière que lors de l'impression. Plus tard, nous mettons la valeur de 0.5 dans 'Largeur de colonne fixe’ pour que cette valeur soit toujours conservée dans toute la grille de la feuille et on clique sur 'OK'.
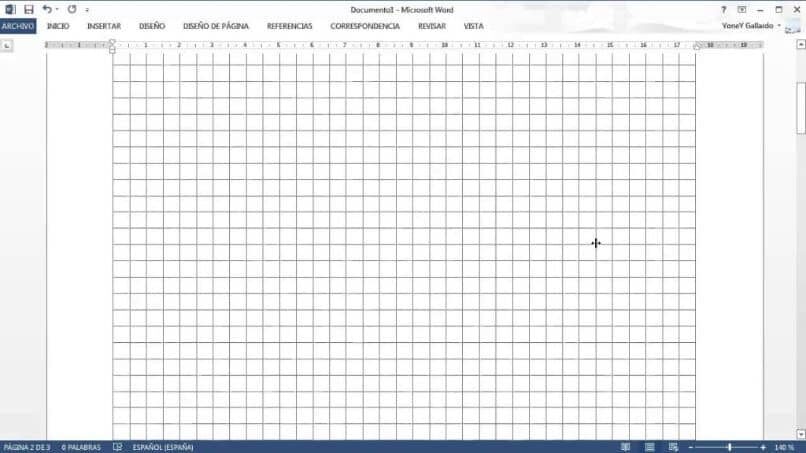
Comme vous le verrez, Avez-vous lame carrée Intelligent. Il ne reste plus qu'à vérifier les dimensions pour qu'aucun carré n'apparaisse sur une autre feuille. Si c'est ainsi, il suffit de l'ombrer et d'utiliser les raccourcis clavier, comme 'Ctrl + X'. Si vous remarquez, la grille montre une couleur très prononcée. Pour le changer, nous sélectionnons la feuille, puis on clique sur 'Design', plus tard dans 'Style de bordure’ ou 'Frontières'.
Pour notre exemple, nous entrons dans ‘Frontières’ et nous cliquons sur 'Borders and shading', une nouvelle fenêtre apparaîtra et nous sélectionnons une couleur. Nous essayons de trouver celui qui ressemble à celui que nous avons trouvé dans le feuilles de grille standard, maintenant nous cliquons sur accepter. Nous voyons que maintenant notre feuille ressemble beaucoup plus à une feuille de grille standard.
Comment imprimer une feuille carrée?
Une fois que vous l'avez créé, édité et ajusté à la taille dont vous avez besoin, vous n'aurez qu'à l'imprimer comme d'habitude. Pour ce faire, sélectionnez 'Imprimer’ dans le menu Bouton Office. Il convient de noter que la feuille quadrillée sortira exactement comme on le voit dans l'édition, C'est pourquoi vous devez vous assurer qu'il a les dimensions essentielles.
Comment quadriller une image dans Word?
Cette procédure est très simple. Vous n'aurez qu'à choisir l'image à placer dans la grille et vous irez dans l'onglet ‘Format’’ où vous devez cliquer sur 'Aligner'. Ensuite, vous sélectionnerez « Configuration du réseau …’ et là, vous devez éditer la section ‘Configuration du réseau’ réglage de l'espacement horizontal et vertical.
De cette façon, vous pouvez placer une grille à une image dans Word rapidement, étant ce très utile pour de nombreux cas.
Vous voyez à quel point il est facile de créer une feuille de grille dans Word à imprimer, en quelques étapes simples, vous avez appris à le faire. Et n'oubliez pas que lors de l'impression assurez-vous que les marges sont adéquates Qui s'adaptent à la taille de la feuille pour qu'elle ressorte comme vous l'attendez.
Article similaire:
- Qu'est-ce qu'un script et comment le créer et l'insérer dans un site Web?
- Comment créer un compte sur Atresplayer – Séries et films en streaming
- Comment la variation des taux d'intérêt affecte les investissements
- Comment envoyer de l'argent par FedEx en toute sécurité
- Comment rendre mon profil Facebook et mes publications publics
- Comment mettre un point d'interrogation sur le clavier du PC






