Puis-je flouter l'arrière-plan de mes vidéos sur Sony Vega Pro? De quoi ai-je besoin ajouter un arrière-plan flou ou flou pour mes vidéos? Comment flouter l'arrière-plan de mes vidéos avec l'éditeur Sony Vegas Pro?
Sony Vegas Pro est un excellent éditeur vidéo avec lequel vous pouvez faire plusieurs montages grâce à toutes les alternatives qu'il propose. Avec Sony Vegas Pro il est possible d'ajouter de l'éclairage à vos vidéos, pièces coupées, ajouter des effets, ajouter ou insérer des textes ou des titres à une vidéo et des centaines d'autres options.
La Effet d'arrière-plan flou o “Non focalisé” Il peut donner à n'importe quelle photo simple un aspect professionnel et faire ressortir beaucoup plus l'objet au milieu, ce qui est très utile pour les courtes vidéos.
Si vous ne savez pas comment ajouter ou appliquer un arrière-plan flou ou flou sur les vidéos avec l'éditeur Sony Vegas Pro Aujourd'hui, nous vous montrons comment le faire étape par étape. En même temps, une fois que vous avez appris à ajouter un arrière-plan flou ou flou, vous pouvez ajouter des crédits à votre vidéo.
Pouvez-vous mettre un arrière-plan flou dans une vidéo avec Sony Vegas Pro?
Nous avons de bonnes nouvelles pour vous, Oui. L'utilisation de cette ressource n'est pas difficile du tout, de nombreux programmes d'édition sont capables de le faire, mais vous devez faire attention que vous ne pouvez pas l'appliquer avec n'importe quelle vidéo que vous avez. Vous devez vous assurer que vos clips font l'essentiel pour continuer.
Que faut-il pour créer un arrière-plan flou dans une vidéo avec Sony Vega?
Avec la fin de éditer une vidéo avec Sony Vegas Pro et ajoutez ou appliquez un arrière-plan flou ou flou, il vous suffit d'avoir téléchargé l'éditeur Sony Vegas Pro sur votre ordinateur, vous pouvez le télécharger gratuitement depuis son portail Web officiel, et il est également activé pour toutes les versions de Windows.
Ensuite, vous devez choisir la vidéo sur laquelle vous souhaitez appliquer un arrière-plan flou ou flou, la vidéo doit avoir un Qualité minimale 480p sinon l'effet de flou ne sera pas perceptible.
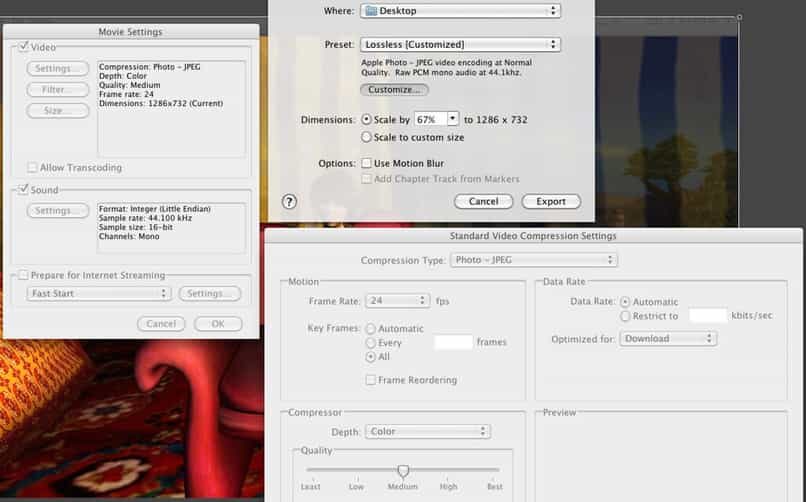
Si vous ne parvenez pas à ajouter un arrière-plan flou ou flou à votre vidéo en raison de l'éditeur Sony Vegas Pro qui ne fonctionne plus ou ne s'ouvre pas, vous pouvez redémarrer votre PC ou vérifier que l'éditeur est sur sa dernière version. De cette façon, vous pouvez commencer à éditer votre vidéo.
Comment flouter une vidéo avec Sony Vegas Pro
L'effet flou ou flou est l'un des plus utilisés pour donner une touche professionnelle aux photos et vidéos. Permet au spectateur de se concentrer sur le point le plus important de l'image. Apprenez à utiliser cette ressource en seulement 4 Pas.
Importer la vidéo sur Sony Vegas Pro
- Pour commencer, nous devons ajouter les fichiers vidéo que nous allons utiliser et ainsi pouvoir les éditer dans son interface.
- Une fois que nous sommes à l'intérieur de Sony Vegas, déplacer le curseur pour cliquer sur le menu déroulant Fichier.
- Appuyez sur Importer, puis sélectionnez Média pour sélectionner les clips.
- Pour terminer, vous devez cliquer sur OK et vos fichiers seront déjà importés.
Ajouter un flou d'arrière-plan ou un flou à la vidéo
Une fois que vous avez sélectionné la vidéo à laquelle vous allez appliquer l'arrière-plan flou ou flou, Vous devez entrer dans l'éditeur Sony Vega Pro et choisir l'option “Se brouiller” trouvé à côté d'une icône de bouteille de peinture.
Malgré cela, il est indispensable qu'avant de créer plusieurs calques dans votre vidéo pour éviter les désagréments, pouvez-vous faire cela en appuyant sur la touche Ctrl + C. Ensuite, vous devez créer une nouvelle piste vidéo et la placer sur le dessus.
Dans la rubrique “panorama” trouvera Le tableau “Masquer” Sur lequel vous devez cliquer, de cette façon, vous pouvez créer un masque à main levée sur la zone de votre vidéo où vous n'appliquerez pas l'effet d'arrière-plan flou ou flou.
Après avoir fermé la zone de travail, le fond sera totalement noir, pour cela il faut appliquer l'effet “Flou gaussien Sony”, les paramètres que vous devez ajouter sont 0.08 donc ça a l'air naturel.
Modifiez et personnalisez l'effet de flou sur votre vidéo
Depuis le panneau de configuration et une fois l'effet flou gaussien sélectionné, allez à 'Dimensions de flou’ pour marquer ‘Horizontal et vertical’.
Dans ce même chapitre, vous pouvez trouver l'option 'Flou', à partir de laquelle vous pouvez personnaliser son intensité selon vos besoins.
Étapes pour renforcer l'effet « Flou’ sur Sony Vega Pro
Au cas où vous n'êtes pas satisfait de la arrière-plan flou ou flou, l'éditeur Sony Vega Pro permet d'améliorer cela grâce à ses outils, dans la rubrique “Effets d'événement vidéo” vous devez entrer à nouveau puis cliquez sur l'option “Masquer”.

Dans la première couche ou zone où se trouve le centre de la vidéo, vous devez cliquer sur le bouton gauche de la souris puis sur “Choisir” pour sélectionner l'option “Toutes les personnes”.
Par la suite, vous devez sélectionner le type de stylo avec lequel vous vous sentez le plus à l'aise de travailler, Malgré cela, il est conseillé de travailler avec le outil crayon “Les deux”Malgré cela, cela dépendra du type de vidéo.
Une fois que vous avez sélectionné le type de stylo, vous devez augmenter son rayon en appuyant sur le bouton “+”, de cette façon, vous aurez la possibilité de voir comment l'arrière-plan de votre vidéo s'approfondit ou s'estompe d'une manière plus “Naturel”.
Voir les résultats et enregistrer le fichier
Rien de mieux que de voir les résultats après avoir appris quelque chose de nouveau. Nous vous suggérons de revoir chaque détail afin que vous soyez sûr que tout ce que vous avez fait a été enregistré correctement. N'oubliez pas d'exporter votre fichier fini, Si vous ne savez pas comment faire, nous vous l'expliquerons ci-dessous.
- Sélectionnez l'option des propriétés du projet, vous pouvez l'identifier avec une icône d'engrenage en haut à gauche. Une fenêtre s'ouvrira pour de nombreux paramètres.
- Dans la case 'Modèle', tu devrais vérifier si c'est dit: Personnalisé (1920×1080; 29,970 fps).
- Dans le cadre “Ordre des champs”, sélectionner “Rien (balayage progressif)”.
- Selon les images avec lesquelles votre vidéo a été évaluée, sélectionner 29 O 60 dans « Fréquence d'images ».
- Dans la section rendu, cochez « Le meilleur ».
- Où il est écrit « mode de rééchantillonnage », sélectionnez 'Désactiver le rééchantillonnage'.
- Continuez en cliquant sur 'Appliquer’ et plus tard dans 'Accepter'.
- Allez dans le menu ‘Fichier’ et sélectionnez 'Rendu’ pour sélectionner le format.
- Pour terminer, nommez votre fichier et appuyez sur 'Render'.
Article similaire:
- je ne peux pas voir les vidéos de 360 Diplômes sur mon portable – Solution
- Comment télécharger et installer Google Meet sur mon PC et mon appareil mobile, Android ou iOS
- Comment apparaître hors ligne sur Facebook Messenger ou Lite
- Google et Chromebook: Est-il possible d'installer Office dans ses fonctions?
- Comment faire un manuel d'identité d'entreprise: exemples, modèles et structure
- Je n'ai pas de licence Windows active: limitations de la version non activée






