Organiser les tâches quotidiennes et se souvenir des engagements prévus à long terme peut être un peu fastidieux; Sans parler de ces tâches extraordinaires, que parfois tu oublies. Mais tout cela sera du passé une fois que vous aurez appris à mettez Google Agenda sur le bureau de votre PC.
Google Agenda dispose d'un grand nombre d'astuces et d'outils pour pouvoir utiliser toutes les fonctions de l'organisation de vos événements.
Qu'est-ce que Google Agenda et à quoi sert-il?
Comme le nom l'indique, Google Calendar est un calendrier numérique, lancé par Google LLC en 2006. C'est un service gratuit auquel vous pouvez accéder depuis n'importe quel appareil avec une connexion Internet, via votre compte Google. En conséquence, vous permet d'interagir de manière synchronisée avec d'autres outils tels que Gmail et Google Docs.
Notamment Google Agenda c'est une application web, c'est-à-dire, peut être utilisé depuis n'importe quel appareil, tant qu'il a des navigateurs comme Google Chrome, Internet Explorer 6 le supérieur, Microsoft Edge, Mozilla Firefox, Safari ou Opera à partir de la version 9 et ensuite.
Le calendrier Google est également accessible en synchronisant vos données avec d'autres applications de bureau, comme Microsoft Outlook, Mailbird et Synchronisation du calendrier. Avec Google Agenda, vous pouvez également joindre des fichiers à un événement.
Bien qu'il existe des demandes de, à travers votre Téléphone intelligent, tablette ou ordinateur de bureau, vous pouvez être au courant de vos engagements et des dates importantes de manière organisée. Google Agenda reste le bon outil, simple et efficace vous recherchez. Si vous avez un téléphone Android, vous avez la possibilité d'exporter votre calendrier iCloud vers Google Calendar.
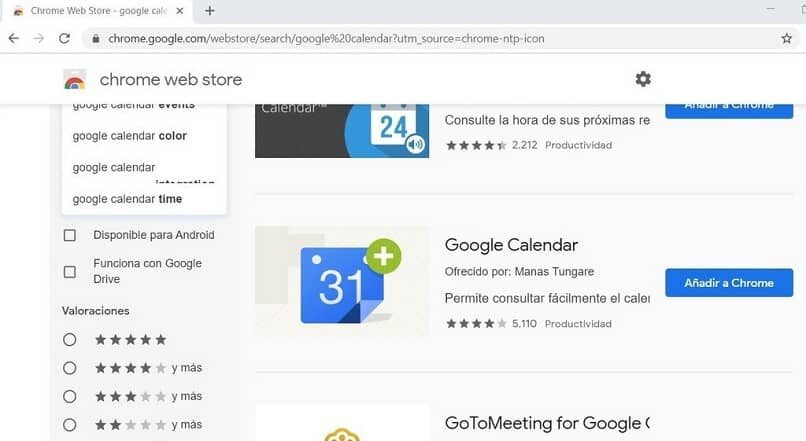
De la même manière, il existe des alternatives pour mettre Google Agenda sur le bureau sans ouvrir le navigateur. Et dans cet article, vous saurez moyen le plus simple de le faire en utilisant une extension.
Ce sont des compléments, surtout utilitaire, qui permettent la personnalisation des navigateurs Web. Ainsi que la mise en place d'outils qui permettent une meilleure expérience de navigation. Quoi, par exemple, le très populaire publicités et bloqueurs de publicités, modificateurs d'interface utilisateur, entre autres.
A) Oui, la variété d'extensions qui existent dans les boutiques en ligne que de nombreux navigateurs ont implémentées est presque infinie, donner à ses utilisateurs le pouvoir d'utiliser Internet selon leurs préférences.
Dans cet ordre d'idées, pour mettre et afficher Google Agenda sur le bureau Windows, vous devez installer un extension dans Chrome. Continuez à lire et apprenez à le faire.
Comment mettre et voir Google Agenda sur le bureau de mon PC?
Avant de commencer, pour pouvoir voir le calendrier Google sur le bureau, assurez-vous que votre navigateur Google Chrome est mis à jour dans sa dernière version pour assurer une meilleure expérience.
Maintenant, la première chose que vous devez faire est “Payer en” une boutique en ligne Crome, soit depuis la barre de favoris dans la rubrique applications soit directement dans la barre de recherche.
Alors, une fois dans le magasin, dans ta barre de recherche, entrez le nom de l'extension, dans ce cas Google Agenda. Alors, lorsque la liste des résultats est affichée, et une fois l'extension localisée, vous devez cliquer sur le bouton “Ajouter à Chrome“
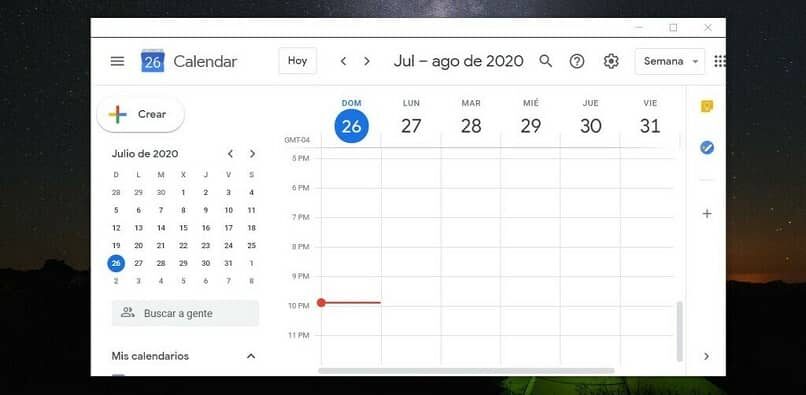
Cette action activera une fenêtre contextuelle dans laquelle l'option de “Ajouter une extension", Ce qui déclenchera le téléchargement et l'installation automatiques. Plus tard, une fois installé, Le calendrier Google sera affiché dans une fenêtre de navigateur distincte.
Une fois que cela arrive, pour placer et afficher Google Agenda sur le bureau, pointez le pointeur de la souris sur la barre des tâches de Windows, “appuyez sur clic droit“Sur l'icône du calendrier Google et sélectionnez”Épingle à la barre des tâches".
Finalement, vous pouvez accéder à votre agenda personnel et professionnel, en un clic à l'heure que vous voulez. Assurez-vous de connectez-vous à votre compte google pour synchroniser vos données et enregistrer les nouvelles que vous saisirez à l'avenir.
Organisez vos événements et réunions avec ce programme pour rendre votre quotidien plus facile et plus organisé, ce programme vous permet également d'ajouter des rappels afin que vous ne couriez pas à la dernière minute.
Comment organiser les rendez-vous et les tâches avec Google Agenda?
L'une des astuces les plus simples pour organiser les tâches dans Google Agenda consiste à les intégrer de la manière suivante: aller à l'option “Les corvées” situé vers le bas sur une barre latérale gauche.
À votre arrivée, vous rejoindrez un panneau de calendrier où vous pouvez écrire vos tâches dans une liste contenant les choix de l'heure que veux tu ajouter.
Maintenant pour Prendre rendez-vous dans google agenda tu peux essayer tirer parti de Gmail. Cette recommandation est plus structurée et ponctuelle car si vous avez un grand nombre d'événements, vous pouvez les suivre de cette manière.
d'abord tu vas au calendrier dont vous souhaitez recevoir une notification (sur la ligne latérale gauche), après cela tu cliques sur la flèche ce qui apparaît et vous sélectionnez “Modifier les notifications”, suivi d'une fenêtre apparaîtra, lorsque vous êtes dans la fenêtre, vous choisissez une option qui dira “horaire quotidien” et prêt.
Un autre raccourci pourrait être d'aller simplement à configurations, dans la rubrique “Calendriers” et éditez ainsi les notifications que vous souhaitez sélectionner. Avec cette méthode qui inclut Gmail, Les tâches ou les rendez-vous apparaîtront à l'heure prédéterminée par vous sous la forme d'une notification sur votre appareil mobile ou sur le bureau de votre PC.
Ajouter Google Agenda à Windows 10
Pour pouvoir accéder au calendrier Google sur le bureau de votre PC à partir d'un système Windows 10, la principale chose à savoir est ce qu'il faut ajouter Application Google Agenda vers Windows en tant que tel, est essentiel.
Pour cela, nous devons d'abord ouvrir le ssystème de menusQuand je fais ça, Dans le coin inférieur gauche, vous verrez le symbole “Les paramètres” sur quoi devons-nous cliquer.
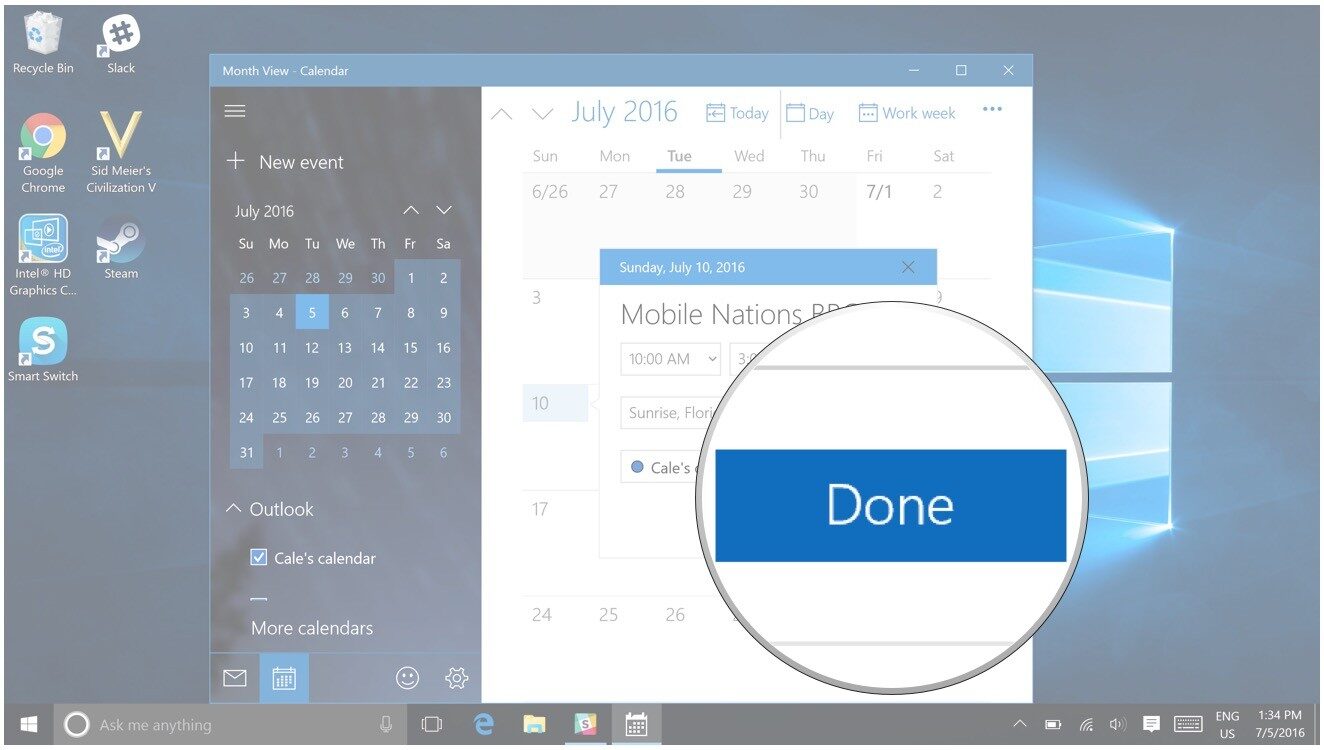
Ce faisant, nous irons après l'option “Comptes administratifs” en cliquant à nouveau, à ce moment là nous allons ajouter le compte google Que voulons-nous voir sur le calendrier ?, de cette façon, nous finissons par accepter les identifiants d'accès audit compte sélectionné pour pouvoir profiter de Google Calendar sur le bureau de notre PC.
Maintenant que nous pouvons profiter du calendrier Google sur notre PC, vous voudrez savoir lequel des navigateurs sera le plus compatible.
Comme d'habitude, Google Agenda peut fonctionner rapidement et de manière réalisable en utilisant Chrome, Safari, Firefox ou Microsoft Edge inclus, nous devons juste garder à l'esprit que dépendent de la version mise à jour ou plus ancienne des moteurs de recherche susmentionnés.
Il convient de noter que même si vous n'avez pas les dernières mises à jour vous pourrez accéder à Gmail sans aucun problème en utilisant une ancienne version de: Safari, Firefox, Mozilla, Netscape ou IE. La chose la plus importante et ce qui s'applique à chaque navigateur est de savoir que vous devez avoir les cookies activés, activer également JavaScript pour une gestion optimale des applications.
Mettre le calendrier Google sur un Mac
Ce n'est pas une tâche difficile, l'essentiel avant de commencer est lier un compte Google à votre Mac, comme ça les choses seront plus simples.
Vous devez aller à “Préférences de système” et suivi de ça “Comptes Internet”. Ici, vous verrez les comptes synchronisés sur votre Mac, si par hasard dans ces synchronisations il y a Google, sûr que vous pouvez utiliser Calendrier avec l'application d'origine.
Il peut?
Bien sûr qu'il peut, synchronisation des comptes, comme nous l'avons observé précédemment, il est possible d'utiliser Google Agenda sur un Mac mais, Que se passe-t-il lorsqu'ils sont désynchronisés?, la réponse et les étapes sont tout aussi simples.
Sur l'écran précédent “Comptes Internet” nous allons cliquer sur Google, nous entrerons nos données et nous sélectionnerons les applications que nous aimerions synchroniser (dans ce cas, calendrier)
Une fois cette étape terminée, le compte Google Agenda sera synchronisé, mais avant de l'utiliser, rappelons-nous qu'il faut personnalisé le. Pour cette étape nous méritons seulement d'entrer dans le application de calendrier et accédez à l'option “préférences” pour le configurer à votre guise et le tour est joué.
Pourquoi Google Agenda ne fonctionne pas dans Apple Calendar?
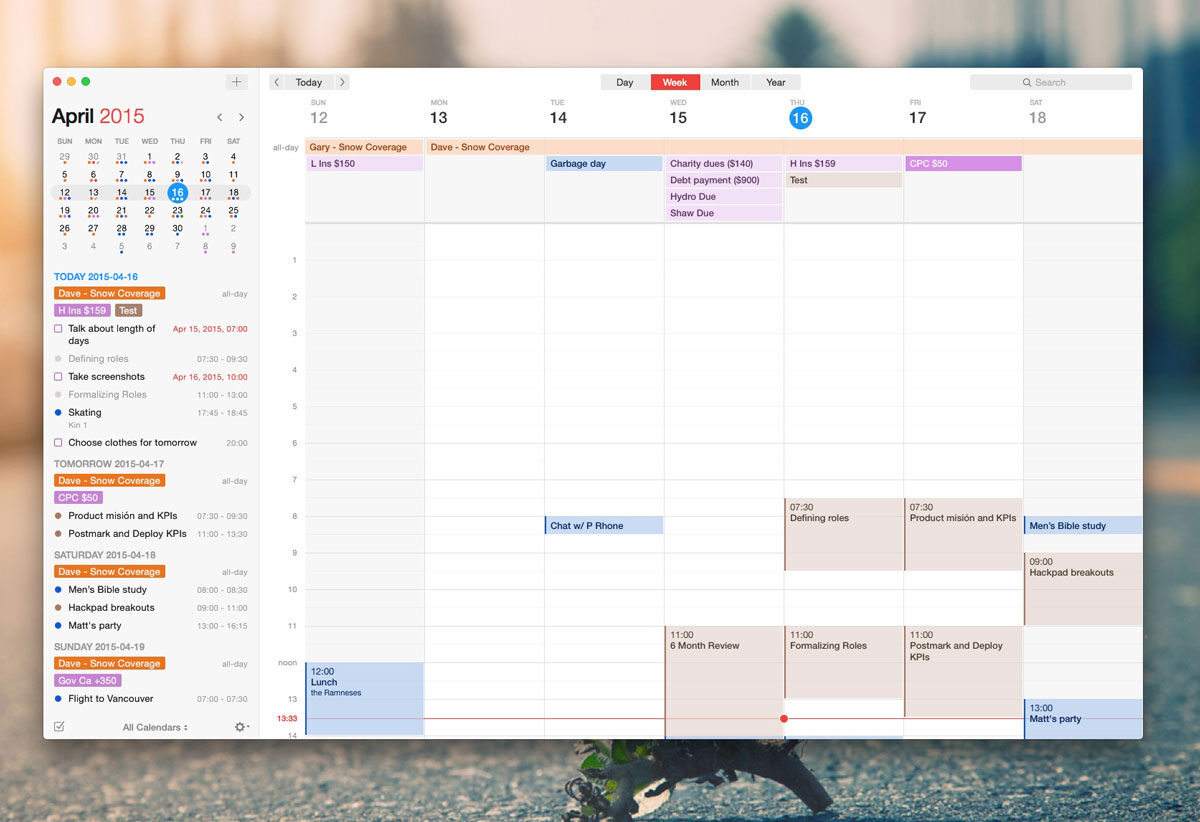
Bien qu'ayant les mêmes fonctions Calendrier Apple et Calendrier Google Ils ne sont pas compatibles entre eux, pour une raison simple et c'est que les deux contiennent différents logiciels.
Cependant, sont des entreprises qui peuvent fournir aux consommateurs une synchronisation d'utiliser des applications d'autres sociétés dans leurs produits. Les différences entre ces deux sociétés sont notoires, mais néanmoins ils parviennent à se compléter parfaitement, sachant que le consommateur aura la possibilité de choisir le système ou l'application qui lui convient le mieux sans négliger son identité de marque.
Article similaire:
- je ne peux pas voir les vidéos de 360 Diplômes sur mon portable – Solution
- Comment télécharger et installer Google Meet sur mon PC et mon appareil mobile, Android ou iOS
- Comment apparaître hors ligne sur Facebook Messenger ou Lite
- Google et Chromebook: Est-il possible d'installer Office dans ses fonctions?
- Comment faire un manuel d'identité d'entreprise: exemples, modèles et structure
- Je n'ai pas de licence Windows active: limitations de la version non activée






