Les fichiers au format PDF sont actuellement largement utilisés dans les bureaux, universités ou organisations similaires; puisque les deux documents Les PDF comme Word sont des fichiers qui servent à stocker des informations Utile. En outre, bien que leurs applications soient similaires, leurs extensions sont totalement différentes, il peut donc être utile de savoir comment insérer un fichier PDF dans un document Word.
En outre, Vous verrez que vous trouverez des informations aux formats PDF qui vous seront sûrement très utiles, et au cas où vous auriez besoin de tout le contenu de ce fichier, vous pouvez toujours éditer et convertir un fichier PDF sur votre ordinateur. Ainsi, vous pouvez éditer et modifier les informations lorsque vous en avez besoin.
Versions de Word compatibles avec les fichiers PDF
Si nous utilisons l'une des dernières versions de Word, nous pouvons voir la viabilité qui est fournie vouloir interagir avec le format PDF. Mais ce n'était pas toujours le cas, et nous devons le savoir puisque la dynamique de l'utilisation de Word ne sera pas cloîtrée uniquement dans notre ordinateur personnel.
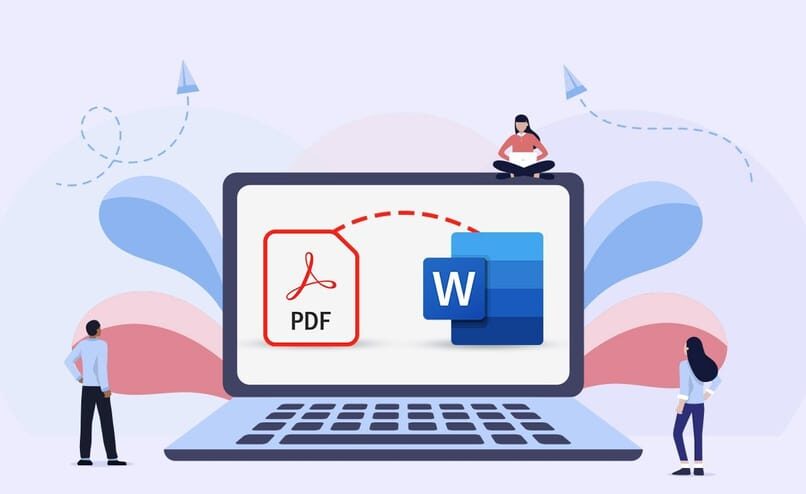
S'il est vrai que les versions les plus archaïques de Word ne sont plus en pratique par les utilisateurs, il y a encore ceux qui maintiennent leurs préférences d'utilisation sur les présentations d'interface antérieures aux plus mises à jour. De là un tumulte d'incompatibilités peut surgir si l'on entend appliquer les mêmes outils, avantages et fonctions qui que nous utilisons dans notre version préférée de Word; qui fait généralement référence à la plus récente.
Énumérer toute la liste serait une torture, revenons donc au point où l'inflexion de la Parole a cédé la place. Cela nous permet de parler d'un avant et d'un après en termes de relations de compatibilité et de liens entre Word et PDF.
Au 2007, Office s'engage à ajouter et à activer la compatibilité entre Word et PDF. Cependant, cela ne se passe pas comme prévu; des tirades juridiques entre l'entreprise et Adobe Systems entraver le marquage de connexion entre les deux interfaces harmonieusement.
Cependant, avec l'introduction du célèbre Office Service Pack 2, l'autorisation d'exportation souhaitée est accordée pour les fichiers PDF. Cette action décante l'avant et l'après en termes de Versions Word compatibles avec les fichiers PDF.
A partir de là, commence le processus de rapprochement et de liens entre les deux interfaces.. D'où l'on s'assure que sous chaque nouvelle mise à jour de l'interface Word, il y a plus d'outils et de possibilités d'action entre PDF et Word. A partir de 2007, Les versions Word sont prises en charge et de plus en plus interconnecté avec les outils de l'interface PDF.
Comment joindre un fichier PDF dans Word
Word est le format de texte par excellence, est mis en œuvre pour des activités sans fin telles que la préparation de documents juridiques; écrire des lettres et des mémos entre autres. Cependant, son utilisation n'est pas mise en œuvre exclusivement pour ces activités, puisque dans ce format vous pouvez insérer, modifier ou supprimer des images dans Word lui-même.
Bien qu'il soit à noter que pour travailler confortablement, il est essentiel d'avoir les dernière version de Microsoft Word que vous pouvez retrouver sur sa page officielle. De cette façon, vous pourrez effectuer toute activité dont vous avez besoin, comment ajouter un PDF à Word, si vous ne l'avez pas encore essayé, ne vous inquiétez pas, ci-dessous, vous verrez un moyen simple de le faire.
Paso 1
La première chose que vous pouvez faire si vous souhaitez insérer un document PDF dans un fichier Word est d'utiliser le support fourni par la plate-forme Microsoft Word.. Comme ceux-ci ont des méthodes infinies pour exécuter presque toutes les exigences, comment joindre un PDF à un document Word. Au démarrage, vous devez ouvrir ou activez le fichier Word où vous ajouterez le PDF.
Paso 2
Ensuite, il devrait aller en haut de la barre d'outils et cherchez la section qui dit insérer; En faisant cela, vous verrez divers outils affichés et localiserez l'option de texte comme indiqué dans l'image en bas.
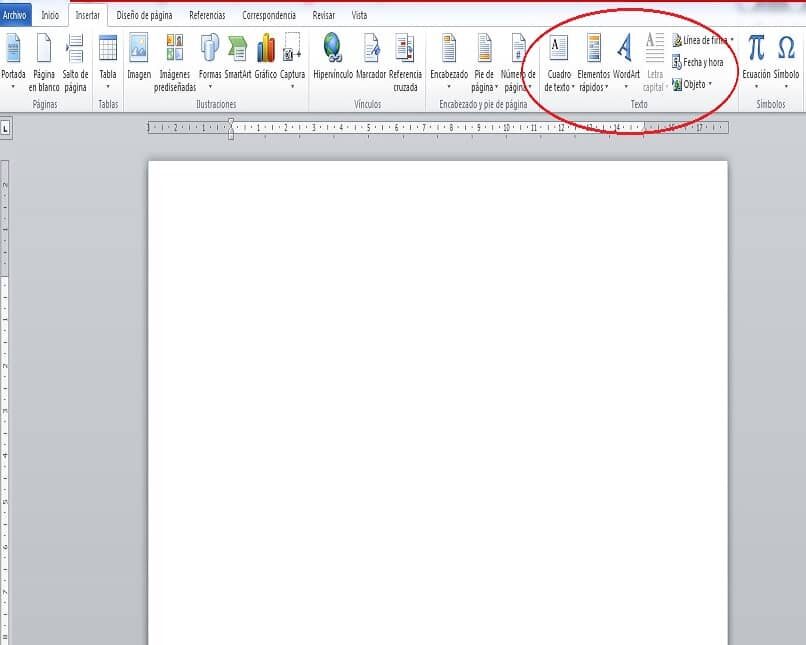
Paso 3
En outre, dans cette case, vous devez identifier la section qui dit objet et le sélectionner, vous remarquerez qu'une interface et une boîte de recherche de fichiers apparaissent, allez chercher le fichier PDF que vous souhaitez insérer dans votre document Word. Finalement, tu dois donner cliquez pour lier l'option de fichier, trouvé plus bas dans la même case, cela vous permettra d'ouvrir le PDF quand vous le souhaitez ou devez le faire.
Texte
Compte tenu du besoin récurrent d'attacher un élément de texte commun, du PDF au Word, les relations de parité entre les deux plateformes; le permet, s'il s'agit des versions les plus récentes de Word. Être Parole, un outil d'écriture et d'édition, et PDF un outil de lecture; le besoin de transférer du texte de PDF vers Word est récurrent, articles généralement brefs, c'est-à-dire, extraits ou citations.
Pour cette raison, le transfert de texte est possible sous l'option texte brut, de sorte que contenu extrait du PDF à attacher de manière transparente et dans les paramètres de format personnalisés Word. Pour cette raison le texte sera possible de le joindre à Word de manière simple et directe avec copier-coller; si c'est un élément court, il est également pris comme élément brut.
Cependant, il y a une limitation sur la quantité de contenu qui peut être transféré de cette manière. Pour cette raison, nous devons passer à des étapes supplémentaires, quand on veut faire un copier-coller, voyons comment.
Copier et coller du texte
Nous devons préciser que vous pouvez ne vouloir ajouter que le contenu présent dans un élément PDF; sans avoir à vous déplacer ou à utiliser l'utilisation de pièces jointes au sein de la plate-forme Word. Pour cela, nous allons faire ce qui suit, ouvrons le fichier au format PDF, mais sous la présentation Word, pour cela, nous recommandons l'utilisation de Word 2016; O, à défaut, aller à l'interface mot 2013.
En faisant cela, Le contenu PDF sera affiché sous forme de texte modifiable, d'où il sera possible de copier et coller le texte dans un document Office. Qui dans ce cas sera Word, comme plate-forme de destination. Être Parole dans ce particulier, une plateforme de transformation, liaison et destination du contenu PDF.

Objet
Dans la section Texte, nous allons cliquer sur insérer, d'où nous allons choisir Objet. Maintenant, nous devons cliquer sur l'option Créer à partir d'un fichier, puis choisissez Compte. À ce stade, nous devons rechercher le fichier PDF, être sélectionné, cliquons sur Ouvrir. Pour clore le processus et le rendre efficace, il suffit de cliquer sur la case d'acceptation.
Image ou capture d'écran
Dans ce cas particulier, Cette possibilité est utilisée en raison de la nécessité d'insérer des éléments complexes tels que des exercices de calcul contenus dans le format PDF. Une utilisation prolongée n'est pas recommandée, car l'image obtenue et jointe plus tard est difficile à éditer en raison des éléments internes. Même devoir aller sur des plateformes de retouche photo.
Pour cette raison, il est recommandé que l'image ou la capture d'écran soit sans texte, ou s'il est présent, pas besoin de supprimer. Pour démarrer le processus, nous devons prendre une capture d'écran, en utilisant la commande “Windows + Changement + S”.
Ensuite, nous allons cliquer, en utilisant le bouton gauche et en faisant glisser sur la zone que nous voulons copier ou capturer; cela enregistre une image de style brouillon dans le presse-papiers. Nous nous référons maintenant à l'interface Word, clic droit, et sur le segment où l'on veut insérer. Choisissons l'iconographie de l'image., dans les options de collage.
À présent, il est possible de faire des ajustements en termes de présentation et d'apparence. Avec l'image en surbrillance, nous irons au format, où l'on peut faire les configurations et finaliser les détails précis pour que ce soit le plus harmonieux possible.
Comment ajouter un fichier PDF de plusieurs pages dans Word
Pour cela, on peut passer aux éléments précédents, c'est-à-dire, nous pouvons convertir le fichier PDF en un élément Word pour la lecture, en utilisant des présentations Word 2013 Ci-après où le contenu du PDF peut être joint avec toute l'extension qu'il peut avoir, en utilisant la copie.
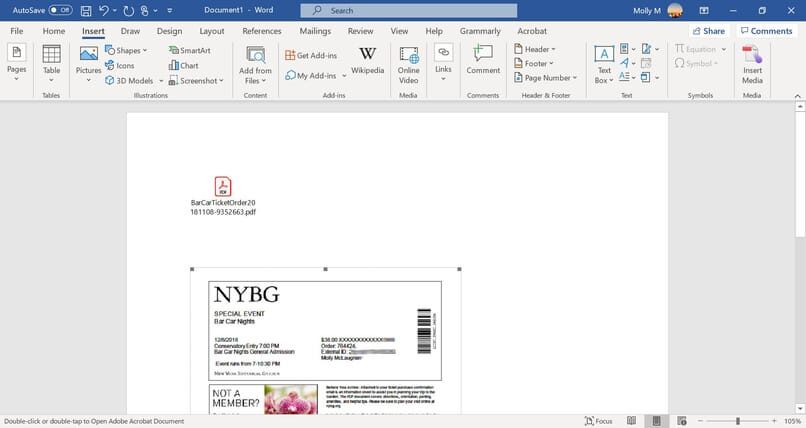
Une copie du contenu ne sera pas possible si le fichier PDF contient plusieurs pages à utiliser.. C'est pourquoi il est également recommandé et factible, l'insert en tant qu'objet. UNE ajouter un fichier PDF de plusieurs pages dans Word.
Comment modifier ou lire un document PDF lors de son insertion dans Word
Il est possible de joindre du contenu de PDF à Word, d'une manière simple, cependant, l'option d'éditer et de lire le PDF lorsqu'il est inséré dans Word ne sera pas possible directement. Mais cela ne veut pas dire qu'il n'est pas possible, pour cela il y a la possibilité de faites-le en utilisant Adobe Acrobat ou, à défaut, Adobe Reader.
Cette interface vous permettra de lire ou de visualiser des fichiers au format PDF. Lorsque vous insérez le fichier PDF, en pièce jointe dans l'interface Office, vous pouvez modifier la taille réelle que l'élément représente; mais il ne sera pas possible de le modifier après son insertion. Par lequel il est nécessaire d'utiliser les outils mentionnés, c'est-à-dire, Adobe Reader ou Acrobat.
Puis-je insérer un PDF dans Microsoft Word Web?
Dans le cas particulier de Word Web, il ne sera pas possible d'insérer des objets, dans ce cas un élément de nature PDF au sein d'un texte en cours, c'est-à-dire un document. Cependant, L'élément PDF peut être modifié dans l'outil Web Word. Cela permettra l'option de copier et coller du texte ou du contenu. dans un fichier word, ou, à défaut, mettre à jour le contenu du PDF.
Il convient de préciser que lorsque le PDF est ouvert dans la plate-forme Web Word, est converti ou affiché en tant qu'élément Word commun. Cependant, restructuration tortueuse du contenu PDF possible, depuis la reconversion peut provoquer des sauts de page soudains, ainsi que la dispersion du texte.
Donc, une conversion de fichiers PDF qui sont principalement du texte est recommandée. Ou qu'ils comportent le moins possible d'éléments iconographiques ou similaires.
Autres façons d'insérer un PDF dans Word
Bien que la méthode ci-dessus soit la plus simple et la plus sûre que vous puissiez trouver pour enregistrer un PDF dans un document Word, si ce dont vous avez besoin est de ne stocker qu'une partie du fichier PDF, vous devrez faire une autre procédure. La première chose sera ouvrez le PDF et trouvez les informations que vous devez enregistrerEnsuite tu feras une sérigraphie, c'est-à-dire, une image de ce que voit votre ordinateur.
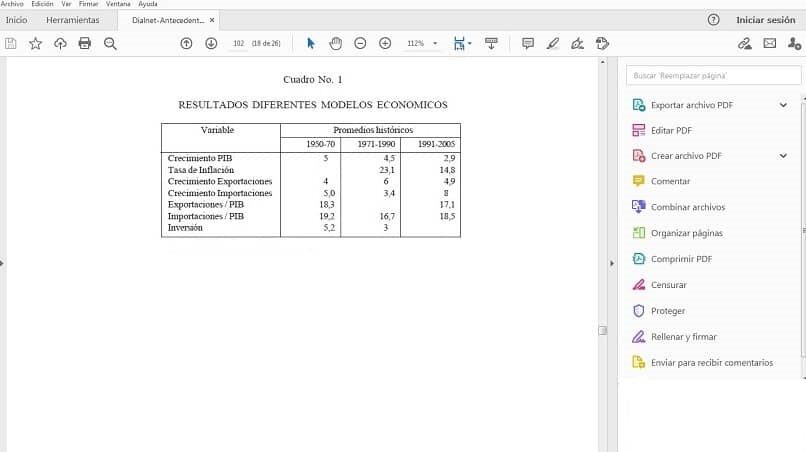
Pour le faire pression Alt + Imprimer l'écran sur votre clavier et de le coller dans le document Word, il vous suffira d'appuyer sur coller ou à défaut (Ctrl + V). Vous remarquerez qu'il sera collé en tant qu'image dans votre fichier Word et, donc, vous pouvez enregistrer des parties ou des segments spécifiques du PDF sans avoir à les stocker entièrement et pouvez économiser de l'espace.
D'un autre côté, vous pouvez également avoir d'autres options pour capturer les images et les joindre au document Word; puisqu'il existe actuellement des logiciels qui permettent de les réaliser.
Un exemple de ceci est LightShot Lorsque vous l'installez sur votre ordinateur, vous verrez que c'est un outil que vous pouvez utiliser comme s'il s'agissait de la capture d'écran de votre smartphone, car il fonctionne de manière très similaire et vous permettra de modifier toutes les caractéristiques de l'image si nécessaire.
Article similaire:
- Comment définir une sonnerie ou un message personnalisé: Android ou iOS
- Comment savoir si quelqu'un est en ligne sur Instagram?
- Qu'est-ce qu'un script et comment le créer et l'insérer dans un site Web?
- Comment créer un compte sur Atresplayer – Séries et films en streaming
- Comment la variation des taux d'intérêt affecte les investissements
- Comment envoyer de l'argent par FedEx en toute sécurité






