Bash est un shell Unix et une forme de langage de commande qui a été introduit pour la première fois dans 1989. Il a été largement distribué comme shell de connexion par défaut pour Linux et MacOS. Bien qu'il soit principalement vu sur Linux et Marcos, il existe une version qui peut être installée sur Windows 10. Cependant, Il y a eu de nombreuses plaintes d'utilisateurs qu'ils ne peuvent pas utiliser Bash sous Windows 10 et vous voyez une erreur »Le sous-système Windows pour Linux n'a pas de distributions installées» lorsque vous essayez.
 “Le sous-système Windows pour Linux n'a pas de distribution installée” Message d'erreur
“Le sous-système Windows pour Linux n'a pas de distribution installée” Message d'erreur
Qu'est-ce qui cause l'erreur “Le sous-système Windows pour Linux n'a pas de distributions installées”?
Après avoir reçu de nombreuses plaintes de plusieurs utilisateurs, nous avons décidé d'enquêter sur la question et avons proposé un ensemble de solutions qui ont corrigé l'erreur pour la plupart de nos utilisateurs. En outre, Nous avons étudié les raisons pour lesquelles cette erreur est déclenchée et elles sont répertoriées ci-dessous.
-
Distributions manquantes: lors de l'installation de bash pour Windows, certains fichiers supplémentaires doivent être installés pour le sous-système Windows. Si ces fichiers ne peuvent pas être téléchargés automatiquement à partir du Microsoft Store, cette erreur se produira.
-
Service handicapé: dans certains cas, le service LxssManager qui s'exécute généralement en arrière-plan peut se bloquer après une mise à jour récente. Cela peut empêcher le système d'exploitation d'acquérir tous les fichiers requis pour exécuter le shell bash qui pourraient déclencher l'erreur.
-
Distribution par défaut incorrecte sélectionnée: si Ubuntu n'est pas sélectionné comme distribution par défaut pour le système d'exploitation, pourrait déclencher cette erreur. Parce qu'Ubuntu est une distribution essentielle pour exécuter le shell bash.
Maintenant que vous avez une compréhension de base de la nature du problème, nous chercherons des solutions. Assurez-vous de les appliquer dans l'ordre précis dans lequel ils sont présentés pour éviter les conflits.
Solution 1: installer les distributions manuellement
Si certaines distributions ne peuvent pas être téléchargées et installées automatiquement, nous pouvons essayer de les installer manuellement via l'invite de commande. Pourtant, dans cette étape, nous lancerons une commande pour installer les distributions essentielles. Pour cela:
-
Appuyez simultanément sur les boutons »Windows» + »R» pour ouvrir l'invite d'exécution.
-
Tapez »cmd» et appuyez sur »Maj» + »Ctrl» + »Entrée» pour accorder des privilèges administratifs.
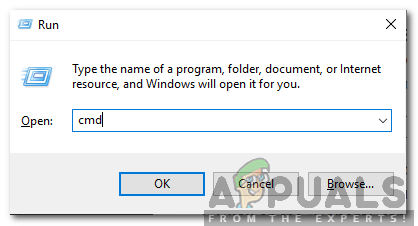 Taper cmd à l'invite d'exécution et appuyer sur Shift + Alt + Entrez pour ouvrir une invite de commande élevée
Taper cmd à l'invite d'exécution et appuyer sur Shift + Alt + Entrez pour ouvrir une invite de commande élevée -
Tapez la commande suivante et appuyez sur Entrée.
lxrun /installer
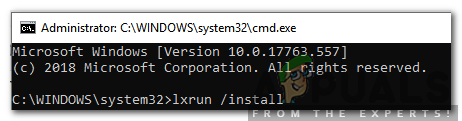 Lancer la commande Lxrun / installer
Lancer la commande Lxrun / installer -
Cela activera le téléchargement depuis la boutique Microsoft, appuyez sur »Y» pour démarrer le processus de téléchargement si vous y êtes invité par la ligne de commande.
-
Vérifiez si le problème persiste.
Noter: Cette commande peut également être exécutée dans Power Shell (Administrateur)
Solution 2: Attendez 10 minutes
Pour certains utilisateurs, le problème n'a été résolu qu'après 5 une 10 minutes. Souvent, après un redémarrage, certains processus et services mettent du temps à démarrer. À cause de, l'erreur peut être déclenchée si vous essayez d'exécuter bash trop tôt après le démarrage. Donc, il est recommandé d'attendre au moins 10 minutes après le démarrage de l'ordinateur avant de passer aux étapes suivantes.
Solution 3: Installer Ubuntu
Si Ubuntu n'a pas été installé sur l'ordinateur, cela peut provoquer cette erreur car c'est une distribution très importante qui est nécessaire pour exécuter le bash. Pour télécharger et installer Ubuntu, suivez les étapes ci-dessous.
-
Redémarrez votre ordinateur et connectez-vous à votre compte.
-
Cliquez sur ce lien pour ouvrir la page de téléchargement.
-
Cliquez sur l'option « Obtenir » puis sélectionnez l'option « Ouvrir le Microsoft Store »..
 En cliquant sur l'option “Obtenir”
En cliquant sur l'option “Obtenir” -
Une fois le Microsoft Store chargé, cliquez sur l'option »Obtenir» pour lancer le téléchargement de la distribution Ubuntu.
-
Une fois le processus de téléchargement terminé, cliquez sur l'option »Installer» qui apparaît à la place de l'option »Obtenir«.
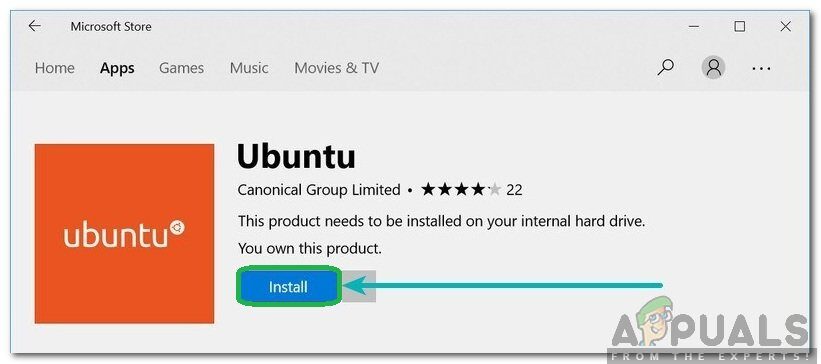 En cliquant sur l'option “Installer”
En cliquant sur l'option “Installer” -
Ubuntu va maintenant être installé sur l'ordinateur.
-
Vérifiez si le problème persiste.
Solution 4: démarrer le service LxssManager
Le service LxssManager a peut-être été désactivé en raison du déclenchement de cette erreur. Donc, dans cette étape, nous allons démarrer manuellement le service LxssManager. Pour cela:
-
Appuyez simultanément sur les touches »Windows» + »R» pour ouvrir l'invite d'exécution.
-
Aller à »Services. msc »et appuyez sur » Entrée «.
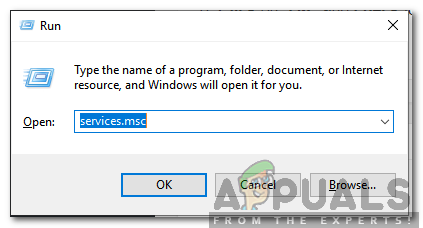 Écrit “Services.msc” et appuyez sur Entrée
Écrit “Services.msc” et appuyez sur Entrée -
Faites défiler vers le bas et double-cliquez sur le service »LxssManager«.
-
Cliquez sur le menu déroulant du type de démarrage et sélectionnez »Automatique«.
-
Cliquez sur l'option »Démarrer» et sélectionnez »Appliquer«.
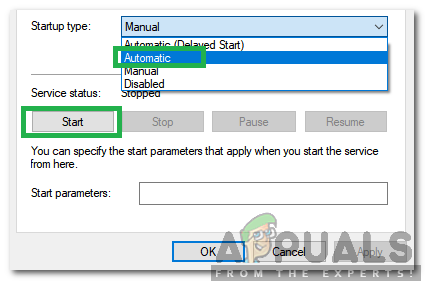 Sélectionner Automatique comme type de démarrage et appuyer sur Entrée
Sélectionner Automatique comme type de démarrage et appuyer sur Entrée -
Cliquez sur »OK» et vérifiez si le problème persiste.
Article similaire:
- ▷ Quelle est la demande d'enregistrement d'un dispositif de tuner TV numérique et doit être supprimée?
- Haut 10 Lecteurs IPTV pour Windows [2020]
- ⭐ Comment obtenir des comptes Fortnite gratuits avec Skins?
- Comment corriger le code d'erreur “WS-37403-7” et PlayStation 4?
- Le 5 meilleurs navigateurs pour Windows XP
- Comment désactiver Adobe AcroTray.exe au démarrage






