Heures supplémentaires, de plus en plus d'entreprises adoptent le concept de connexion HDMI. Ce que je n'aime pas? Se connecte et diffuse facilement la vidéo et le son avec la possibilité de prendre en charge de grandes résolutions. Il est polyvalent et est devenu plus ou moins le principal moyen de connexion entre les appareils électroniques. 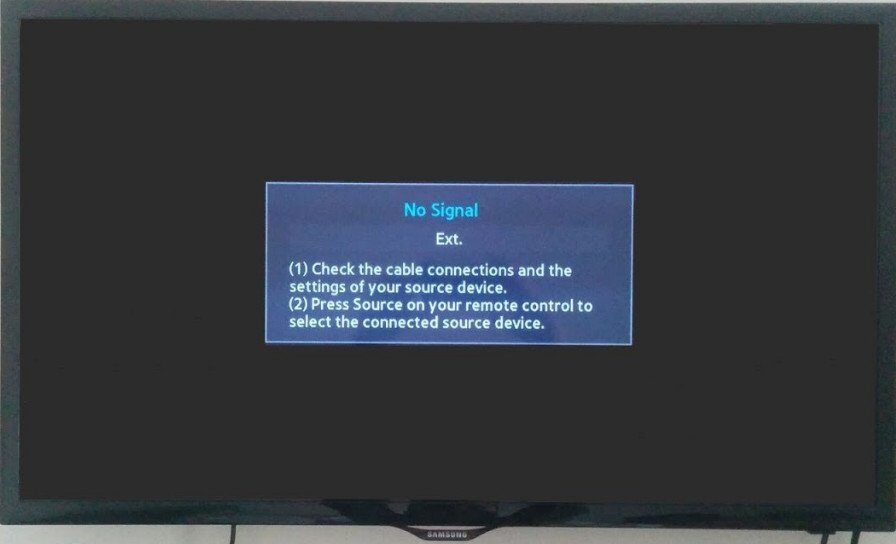
Avec plus d'appareils électroniques adoptant ce concept, les utilisateurs rencontreront sûrement des problèmes où ils ne pourront pas se connecter au moniteur, la télé, etc. et ils feront face au message “Pas de signal” sur leurs écrans. Ne t'inquiète pas, vous pouvez activer la connexion entre vos appareils électroniques en un rien de temps. Dans la majorité des cas, le problème est uniquement avec le réglage du logiciel ou le réglage du port.
Solution 1: vérifier la source d'entrée
Avant de procéder à la vérification des câbles et de la configuration du système, Il est recommandé de vérifier la source d'entrée sur le moniteur ou le téléviseur. L'électronique d'affichage n'a pas une seule source d'entrée. Ils ont la compatibilité pour être utilisés par plusieurs entrées différentes telles que VGA, HDMI, Port d'affichage, etc.
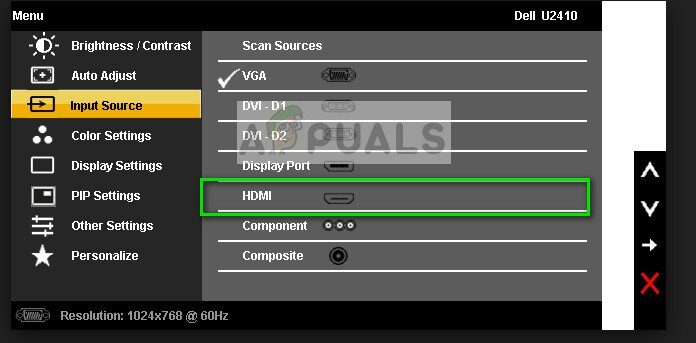
Assurez-vous d'avoir correctement branché le câble dans les bons ports et changez la source d'entrée de votre moniteur / TV de VGA à HDMI. Appliquer toutes les modifications et quitter la configuration. Si cela a réussi, vous pouvez voir le changement instantanément.
Noter: de nombreux téléviseurs et moniteurs ont ce bouton de source d'entrée caché sur les côtés. regarde dans le manuel d'utilisation, vérifiez physiquement ou recherchez sur Internet votre modèle pour déterminer où se trouvent ces boutons. Vous pouvez également avoir un bouton de commutation d'entrée sur la télécommande si vous utilisez un téléviseur.
Solution 2: vérifier les connexions et les projections
Si la bonne source d'entrée est sélectionnée, nous pouvons vérifier si les connexions sont connectées dans le bon port sur le périphérique de sortie et le périphérique d'entrée. En outre, vous devez également vérifier si les bonnes projections sont définies sur votre ordinateur.
-
Appuyez sur Windows + P et sélectionnez la bonne projection que vous essayez d'obtenir. Vous pouvez choisir de dupliquer ou d'étendre pour utiliser correctement votre deuxième écran.
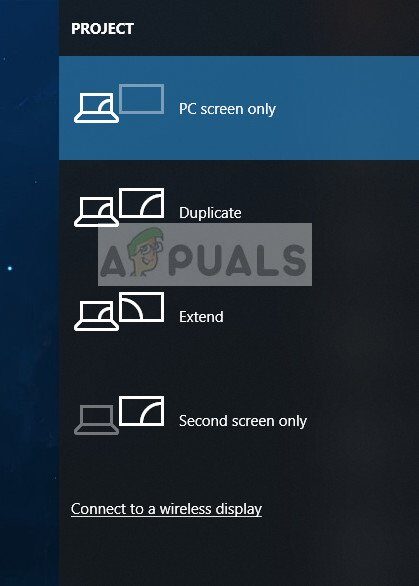
-
Vérifiez maintenant si le bon câble est connecté au bon port HDMI. Comme vous pouvez le voir sur la photo, Le port HDMI est similaire à la connexion USB. Assurez-vous que les câbles sont correctement insérés dans les deux modules dans les ports appropriés et que la solution 1 être valide.

Solution 3: Surveiller le cycle d'alimentation / la télé
Le cycle d'alimentation consiste à éteindre complètement un appareil électronique, puis à le rallumer. Les raisons de mise hors tension et sous tension incluent le fait qu'un appareil électronique réinitialise son ensemble de paramètres de configuration ou récupère à partir d'un état ou d'un module qui ne répond pas. Il est également utilisé pour réinitialiser tous les paramètres réseau ou d'autres paramètres système, car tous sont perdus lorsque l'appareil électronique est complètement éteint.
-
Déconnectez toutes les sources HDMI des entrées.
-
Débranchez maintenant le moniteur / TV de votre source d'alimentation principale et attendez au moins 10 minutes.

-
Reconnectez maintenant le moniteur / TV et connectez tous les câbles HDMI en même temps.
-
Allumez le périphérique d'entrée (peut être PS4, Xbox, l'ordinateur, ordinateur portable, etc.).
-
Répétez maintenant les étapes 3-4 pour chaque appareil HDMI et vérifiez si l'entrée est reçue correctement.
Noter: Vous pouvez également essayer la routine suivante si le cycle d'allumage normal ne fonctionne pas:
-
Allumez le moniteur / Téléviseur et lecteur Blu-ray (ou quel que soit l'appareil que vous utilisez).
-
Assurez-vous que tous les modules sont sous tension et que le téléviseur / le moniteur est configuré pour recevoir des signaux via une source HDMI.
-
Débranchez les deux appareils de la source d'alimentation ou éteignez la prise. Nous essayons de les désactiver en même temps.
-
Rallumez votre énergie et la magie se produira (si tu es chanceux).
Vous pouvez également essayer de retirer le cordon d'alimentation, appuyez et maintenez enfoncé le bouton d'alimentation pendant 2 minutes, branchez le cordon d'alimentation et rallumez-le.
Solution 4: Vérifiez le matériel
Si toutes les étapes ci-dessus ne semblent pas fonctionner, il est temps de vérifier votre matériel. Le câble HDMI que vous utilisez peut ne pas fonctionner ou être endommagé. En outre, il est également possible que le moniteur / Le téléviseur que vous utilisez ne fonctionne pas ou vice versa. Nous devons faire quelques vérifications avant de passer aux autres solutions.
-
Remplacez votre câble HDMI. Avant d'en acheter un nouveau, essayez de connecter l'ancien à un autre système et voyez si cela fonctionne. Si ça ne marche pas, cela signifie probablement que le câble est mauvais. Remplacez le câble et réessayez.

-
Essayez une autre source d'entrée pour votre moniteur ou votre téléviseur. Si vous utilisez un ordinateur portable comme source d'entrée, essayez de vous connecter avec un autre ordinateur portable et voyez si cela fait une différence. Si le signal de l'autre ordinateur portable est détecté, Cela signifie qu'il y a un mauvais réglage sur l'ordinateur ou que le port HDMI ne fonctionne pas.
-
Vous pouvez également tester en isolant le problème et voir si le moniteur / Le téléviseur fonctionne correctement avec d'autres entrées.
-
Si vous utilisez un convertisseur HDMI vers VGA, cela peut être une mauvaise nouvelle. Pour confirmer que le module HDMI en entrée et en sortie fonctionne correctement, utilisez un câble HDMI pur et vérifiez.
Solution 5: mettre à jour / rétrograder les pilotes
Cette solution est spécifique aux entrées fournies par un ordinateur ou des ordinateurs portables (pas de Xbox ou PS4, etc.). Si vous rencontrez ce problème après la mise à jour de vos pilotes graphiques, vous pouvez essayer de revenir à une version précédente. En outre, d'un autre côté, vous pouvez essayer de les mettre à jour vers la dernière version.
-
Appuyez sur Windows + R, tapez »devmgmt. msc »dans la boîte de dialogue et appuyez sur Entrée.
-
Une fois dans le gestionnaire de périphériques, développez les adaptateurs d'affichage et cliquez sur »Mettre à jour le pilote«.

-
Vous avez maintenant deux options; ou vous pouvez choisir de mettre à jour ou de télécharger automatiquement à partir du fabricant d'abord, puis de sélectionner le fichier du pilote manuellement à l'aide de la deuxième méthode. Si vous rétrogradez les pilotes, téléchargez l'ancienne version et sélectionnez la deuxième option pour rechercher le pilote que vous venez de télécharger.
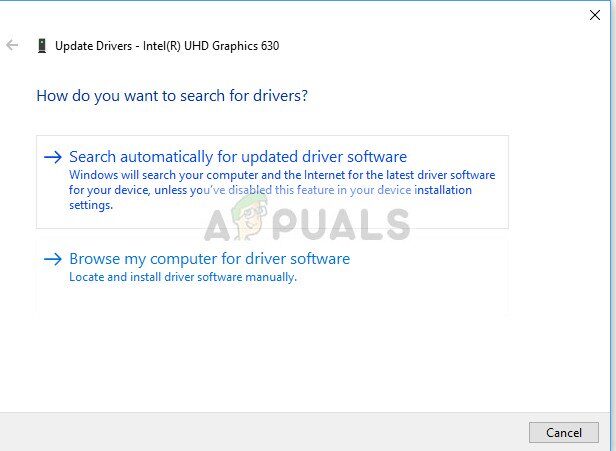
-
Redémarrez votre ordinateur après avoir apporté les modifications nécessaires et vérifiez si le problème a été résolu.
En plus de ces solutions, tu peux aussi essayer:
-
Réinitialisez votre téléviseur / moniteur d'usine.
-
Vérification de l'alimentation de votre ordinateur. Parfois tout fonctionne comme prévu, mais en raison de la faible puissance d'entrée de la carte graphique, ce phénomène peut se produire.
-
Vérifiez si votre GPU est correctement connecté à votre ordinateur.
Article similaire:
- Comment corriger le code d'erreur “WS-37403-7” et PlayStation 4?
- ▷ Comment corriger l'erreur 5038f-MW1 de Monster Hunter World $ 0027 Impossible de rejoindre $ 0027.
- Kodi et PS4? La meilleure alternative à installer
- Échec du type de NAT PS4
- Code d'erreur global de Monster Hunter 50382-MW1
- Comment obtenir des codes d'accès EA gratuits?






