MSI est connu pour sa puissante gamme de cartes mères de bureau, ainsi que sa commercialisation de “Classe militaire s »(ce qui ne veut absolument rien dire) sur votre matériel, mais malgré des slogans marketing douteux, il est indéniable que MSI inclut du matériel solide par rapport à d'autres marques comme Gigabyte, ASRock et ASUS.
La mise à jour du BIOS sur une carte mère MSI est facile, mais il peut y avoir des complications, il est donc préférable de créer un point de restauration avant de continuer. Le but de ce guide est de vous guider dans la mise à jour du BIOS mobo et de résoudre certains problèmes potentiels pouvant survenir après la mise à jour de la mise à jour..
Conditions:
Un disque USB formaté
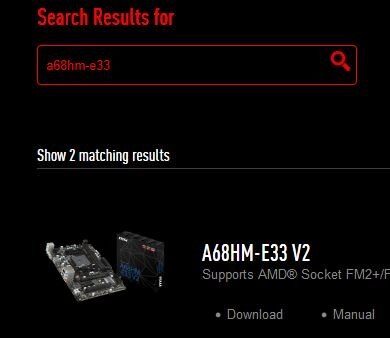
La première chose à faire est d'aller sur le site Web de support MSI et de trouver votre modèle de carte mère dans la boîte “Trouver un produit”.
Lorsque votre produit est affiché, Cliquez sur le bouton “Descargar”. Vous accéderez à un menu des mises à jour du BIOS disponibles, pilotes et utilitaires. Assurez-vous que vous êtes sur l'onglet BIOS et téléchargez la dernière mise à jour du BIOS disponible.
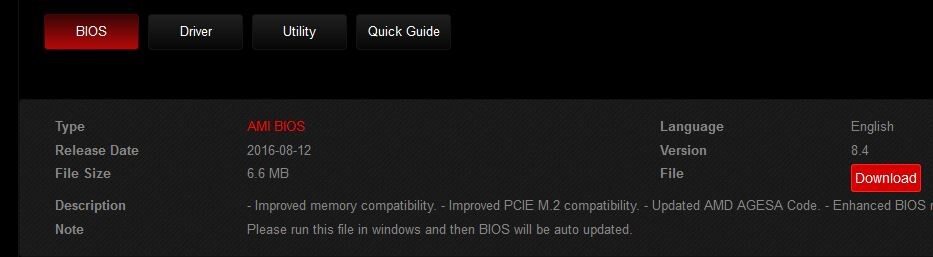
Quand je clique sur télécharger, vous recevrez un fichier .zip contenant la mise à jour du BIOS. Vous avez maintenant deux options pour la mise à jour. Vous pouvez faire n'importe lequel d'entre eux:
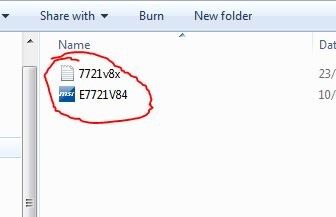
-
Extraire l'archive et copier les fichiers dans le dossier extrait – pas le dossier extrait lui-même – dans le répertoire racine d'une clé USB formatée. C'est la méthode recommandée.
-
Copiez le dossier extrait sur un disque USB et exécutez le programme de mise à jour .exe à partir du dossier extrait pour mettre à jour le BIOS à partir de l'environnement Windows. Ce n'est pas la méthode recommandée, parce que les choses ils peuvent aller terriblement mal, mais c'est une méthode disponible.
Si vous avez copié les fichiers sur un périphérique USB
Redémarrez votre ordinateur de bureau et au logo MSI appuyez sur la touche SUPPR de votre clavier pour entrer dans le BIOS.
Naviguez maintenant vers le menu M-FLASH et il vous demandera de choisir l'USB. Cliquez simplement sur le stockage USB contenant les fichiers mis à jour et vous suivrez le processus. Si vous recevez un message d'erreur indiquant que la clé USB ne contient aucun fichier à mettre à jour, vous ne les avez pas copiés correctement sur la clé USB. Assurez-vous que les fichiers sont dans le répertoire racine du stockage USB par eux-mêmes, pas dans un dossier.
Lorsque l'utilitaire M-FLASH est terminé, il affichera simplement un compte à rebours de 5 secondes avant de redémarrer l'ordinateur. Si vous avez suivi cette méthode avec succès, allez à la section dépannage de ce guide pour résoudre les erreurs possibles.
Si vous exécutez le programme de mise à jour .exe sous Windows
C'est une idée terrible et même MSI recommande de ne pas le faire., mais parfois nous sommes trop paresseux pour vérifier le BIOS et cette méthode fonctionne 98% du temps. Est-ce que l'autre 2% du temps qui peut causer des briques horribles sur la carte mère, donc sois prudent.
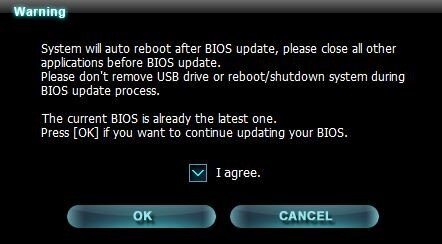
Double-cliquez simplement sur le fichier .exe que vous avez copié sur la clé USB et le programme de mise à jour vous demandera de confirmer. Veuillez ignorer la capture d'écran qui indique que votre BIOS est déjà la dernière version car il s'agit d'une capture d'écran de mon propre ordinateur. Essentiellement, cliquez simplement sur “je suis d'accord” et OK et le programme de mise à jour effectuera le processus, puis redémarrera votre ordinateur.
Résolution des problèmes
P: Aider! Windows ne démarre pas / l'ordinateur redémarre après le logo de la carte mère.
R: Bon, ce qui s'est passé en gros, c'est qu'après la mise à jour du BIOS, tous les paramètres du BIOS que vous aviez été réinitialisés par défaut ou modifiés d'une manière ou d'une autre. Le coupable le plus probable ici est que le mode du disque dur a été changé en AHCI, IDE ou RAID.
Il suffit donc d'appuyer sur DEL sur le logo MSI pour entrer dans la configuration du BIOS et aller dans Paramètres> Avancée> Périphériques intégrés.
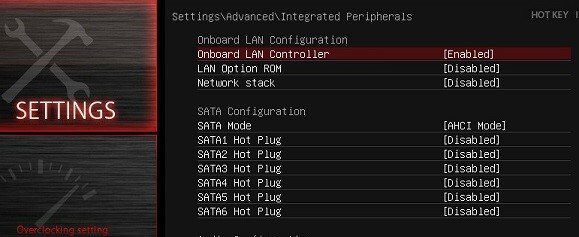
Regardez maintenant à côté du mode SATA, si en mode AHCI, cámbielo un IDE. Si vous êtes en mode IDE, le changer en AHCI. Enregistrer et quitter pour redémarrer, et Windows devrait démarrer normalement.
P: Après la mise à jour du BIOS, Mon ordinateur essaie-t-il de démarrer à partir d'un CD ou d'une clé USB?
R: La mise à jour du BIOS a probablement modifié votre séquence de démarrage. Entrez simplement dans le BIOS et sélectionnez le périphérique de démarrage approprié en allant dans Paramètres> démarrer, et assurez-vous que votre disque dur est la première entrée dans la séquence de démarrage, comme il est montré dans ce qui suit.
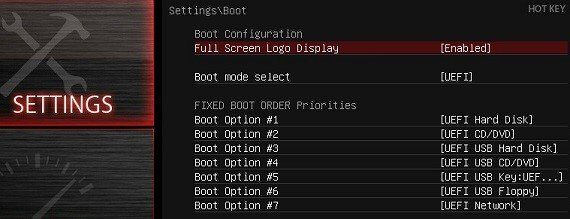
Article similaire:
- Qu'est-ce que “Hôte de configuration moderne” et comment corriger l'utilisation élevée du disque en “Hôte de configuration moderne”?
- ▷ Comment corriger l'erreur de délai de connexion au serveur Minecraft sous Windows?
- ▷ Qu'est-ce que nvbackend.exe et comment le corriger?
- Code NVIDIA 43 (Windows a arrêté cet appareil car il a signalé des problèmes)
- Les meilleures alternatives CCleaner dans 2020
- Solution: erreur de PS4 CE-34788-0






