Cette erreur apparaît généralement lorsque vous avez déjà un problème avec votre ordinateur et que vous effectuez certaines des étapes de récupération de base que vous avez trouvées suggérées dans votre scénario spécifique.. Cependant, lorsque vous souhaitez corriger certaines des configurations de démarrage gérées par le gestionnaire de démarrage à l'aide de la commande “bootrec / démarrage fixe” à l'invite de commande, tu auras le message “Accès refusé”.
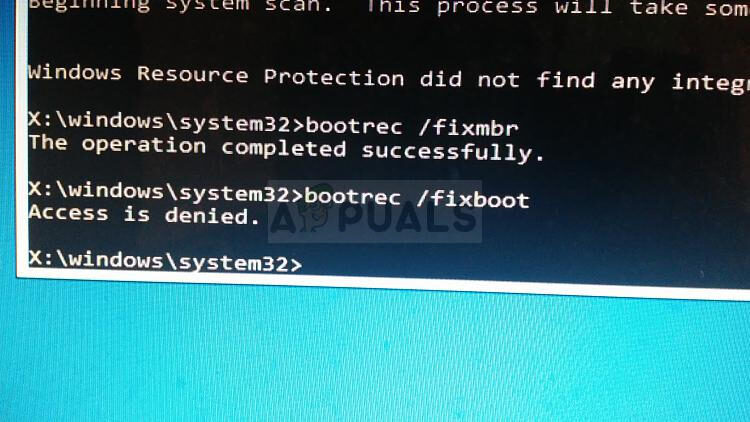 Message d'amorçage / démarrage fixe “Accès refusé”
Message d'amorçage / démarrage fixe “Accès refusé”
Il y a pas mal de choses qui peuvent causer ce problème et vous devrez vous adapter à la situation et essayer les méthodes les plus appropriées à votre situation.. Si vous avez des problèmes de démarrage, cette commande peut être la plus utile et la plus difficile à remplacer.
Solution 1: nommez la partition de démarrage cachée sur votre disque
En premier lieu, vous devez savoir si votre PC ou ordinateur portable a cette partition amorçable réservée sur son lecteur de stockage principal (Disque dur ou SSD) avant d'essayer de continuer avec la solution. Une simple recherche Google peut aider.
Oui il y en a un, je ne peux pas le réparer car il n'a pas de nom. Même comme ça, vous pouvez lui en attribuer un à l'aide de diskpart et le réparer facilement en suivant les étapes ci-dessous. Nous supposerons que vous avez des problèmes de démarrage et que vous ne pouvez pas accéder à votre système d'exploitation.
Cependant, avec Windows 10 vous pouvez créer votre propre support de récupération et l'utiliser pour réparer votre ordinateur en un rien de temps.
-
Téléchargez le logiciel Media Creation Tool sur le site Web de Microsoft. Ouvrez le fichier téléchargé et acceptez les termes et conditions.
-
Sélectionnez l'option Créer un support d'installation (clé USB, DVD ou fichier ISO) pour un autre PC sur l'écran initial.
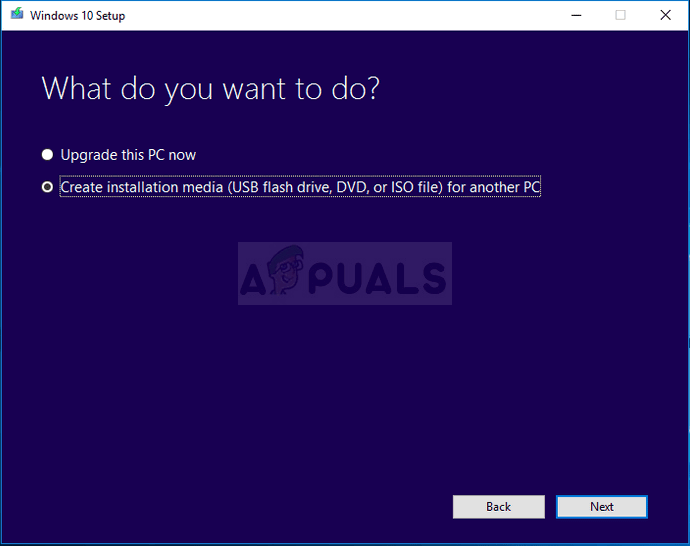 Créer un support d'installation Windows
Créer un support d'installation Windows -
La langue, l'architecture et les autres paramètres du lecteur de démarrage seront choisis en fonction de la configuration de votre ordinateur, mais vous devez décocher Utiliser les options recommandées pour ce PC pour sélectionner les paramètres corrects pour le PC auquel le mot de passe est associé (si vous créez ceci sur un autre PC, et je suis probablement).
-
Cliquez sur Suivant et cliquez sur l'option Lecteur USB ou DVD lorsque vous êtes invité à choisir entre USB ou DVD, selon l'appareil sur lequel vous souhaitez stocker cette image.
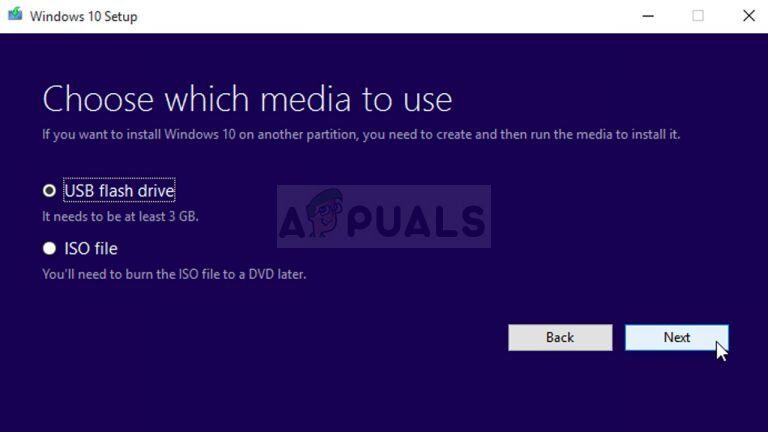 Sélectionnez le type de média à utiliser
Sélectionnez le type de média à utiliser -
Cliquez sur Suivant et choisissez le lecteur USB ou DVD dans la liste qui affichera le support de stockage connecté à votre ordinateur.
-
Cliquez sur Suivant et l'outil de création de support procédera au téléchargement des fichiers requis pour installer et créer le support d'installation..
Maintenant que vous avez probablement votre support de récupération, nous pouvons commencer à résoudre le problème de démarrage en ouvrant l'invite de commande à partir du lecteur de récupération à partir duquel il doit démarrer.
-
Insérez le lecteur d'installation que vous venez de créer et démarrez votre ordinateur. Les étapes suivantes sont différentes d'un système d'exploitation à l'autre, alors suivez-les en conséquence:
-
WINDOWS XP, VUE, 7: La configuration de Windows devrait s'ouvrir et vous demander d'entrer vos paramètres de langue et de date et d'heure préférés. Saisissez-les correctement et choisissez l'option Réparer votre ordinateur en bas de la fenêtre. Conservez le bouton d'option initial sélectionné lorsque vous êtes invité à utiliser les outils de récupération ou à restaurer votre ordinateur et cliquez sur l'option Suivant. Sélectionnez l'invite de commande lorsque vous y êtes invité avec la sélection de Choisir un outil de récupération.
-
LES FENÊTRES 8, 8.1, 10: Vous verrez une fenêtre pour choisir la disposition du clavier, alors choisissez celui que vous souhaitez utiliser. L'écran Choisir une option apparaîtra pour accéder à Dépannage >> Options avancées >> Symbole du système
 Ouvrir l'invite de commande dans les options avancées
Ouvrir l'invite de commande dans les options avancées -
-
Maintenant que vous avez ouvert l'invite de commande, essayez d'exécuter l'ensemble suivant de trois commandes dessus et assurez-vous d'appuyer sur Entrée après chacune:
partie disque cellule disco 0 liste vol
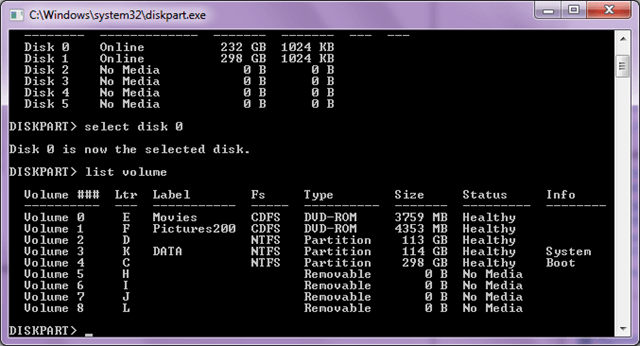 Exécutez la commande Diskpart
Exécutez la commande Diskpart -
Vérifiez que la partition EFI (EPS – Partition système EFI) vous utilisez le système de fichiers FAT32 et donnez-lui une lettre de lecteur. Cela peut être fait avec l'ensemble de commandes suivant. Notez qu'il doit être remplacé par le numéro que vous voyez à côté de la partition EFI et qu'il s'agit de la lettre que vous souhaitez lui attribuer tant qu'un autre volume ne l'utilise pas..
définir le volume attribuer une lettre = : sortir
-
Maintenant que vous avez attribué une lettre au lecteur de démarrage, tapez la première commande ci-dessous pour accéder au dossier de départ. Cette fois, doit être remplacé par le même que vous avez utilisé précédemment pour la partition EFI.
cd/d :NEFIN-MicrosoftN-Boot
-
Cette commande est utilisée pour réparer la partition EFI qui est utilisée pour démarrer l'ordinateur et vous ne devriez pas recevoir le message Accès refusé lorsque vous l'exécutez:
bootrec / FixBoot
-
La dernière étape consiste à reconstruire le BCD à l'aide de deux commandes. Le premier sauvegardera l'ancien BCD et le second le recréera. Cette fois, l'espace réservé doit être remplacé par le disque que vous utilisez pour mapper la partition EFI:
ren BCD BCD.old bcdboot c:NWindows / l fr-us / s : Tout
-
Vérifiez si le problème persiste sur votre PC.
Noter: Si vous obtenez toujours Accès refusé à l'étape 5 quand tu lances la commande, essayez d'exécuter cette commande à la place:
bootrec / reconstructionbcd
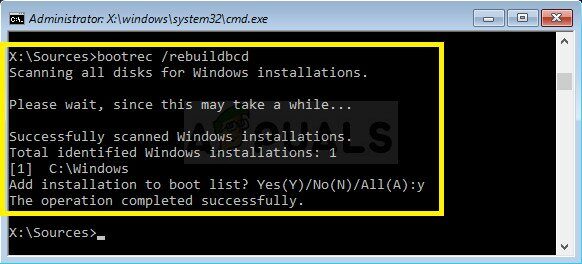 Exécutez la commande bootrec / reconstruirebcd
Exécutez la commande bootrec / reconstruirebcd
Après cela, tapez simplement exit et sautez l'étape 6 totalement.
Solution 2: Exécuter la réparation automatique après avoir nommé le volume
Cette solution est utilisée en complément de la Solution 1. Si vous avez suivi les étapes ci-dessus pour nommer le volume en lui attribuant une lettre, mais vous avez toujours des problèmes d'accès refusé lors de l'exécution des commandes bootrec, vous pouvez maintenant utiliser l'utilitaire de réparation automatique pour résoudre le problème automatiquement.
-
Insérez le lecteur d'installation que vous venez de créer et démarrez votre ordinateur. Vous l'avez probablement créé et préparé dans la Solution 1. Les étapes suivantes sont différentes d'un système d'exploitation à l'autre, alors suivez-les en conséquence:
-
WINDOWS XP, VUE, 7: La configuration de Windows devrait s'ouvrir et vous demander d'entrer vos paramètres de langue et de date et d'heure préférés. Saisissez-les correctement et choisissez l'option Réparer votre ordinateur en bas de la fenêtre. Conservez le bouton d'option initial sélectionné lorsque vous êtes invité à utiliser les outils de récupération ou à restaurer votre ordinateur et cliquez sur l'option Suivant. Choisissez la réparation de démarrage (La première option) lorsque vous y êtes invité avec la sélection Choisir un outil de récupération.
-
LES FENÊTRES 8, 8.1, 10: Vous verrez une fenêtre pour choisir la disposition du clavier, alors choisissez celui que vous souhaitez utiliser. L'écran Choisir une option apparaîtra pour accéder à Dépannage >> Options avancées >> Réparation automobile / Réparation de démarrage
 Utiliser la réparation de démarrage dans les options avancées
Utiliser la réparation de démarrage dans les options avancées -
-
Maintenant que vous avez accédé à la réparation de démarrage automatique, les étapes seront à nouveau différentes d'un système d'exploitation à l'autre. En Windows 10, vous verrez une fenêtre qui dit Préparation de la réparation automatique suivie d'une invite pour choisir votre compte et entrer un mot de passe.
-
Après cela, une nouvelle fenêtre de téléchargement apparaîtra, alors assurez-vous d'être patient et suivez les instructions à l'écran. Vérifiez si la réparation automatique a résolu votre problème.
Solution 3: Cibler les volumes avec le code conforme à BOOTMGR
Cette commande pratique qui est exécutée à partir d'une invite de commande administrative modifiera les paramètres du gestionnaire de démarrage pour cibler les volumes de démarrage et peut éviter d'avoir à nommer des volumes dans cette étape. Bonne chance!
-
Accédez à l'invite de commande en suivant les mêmes instructions dans Solution 1 de cet article et suivez-les en fonction de votre système d'exploitation.
-
Exécutez la commande suivante et assurez-vous d'appuyer sur Entrée après l'avoir tapée. Attendez que le message d'opération s'est terminé avec succès ou tout ce qui confirme que le processus a réussi.
bootsect/nt60 sys
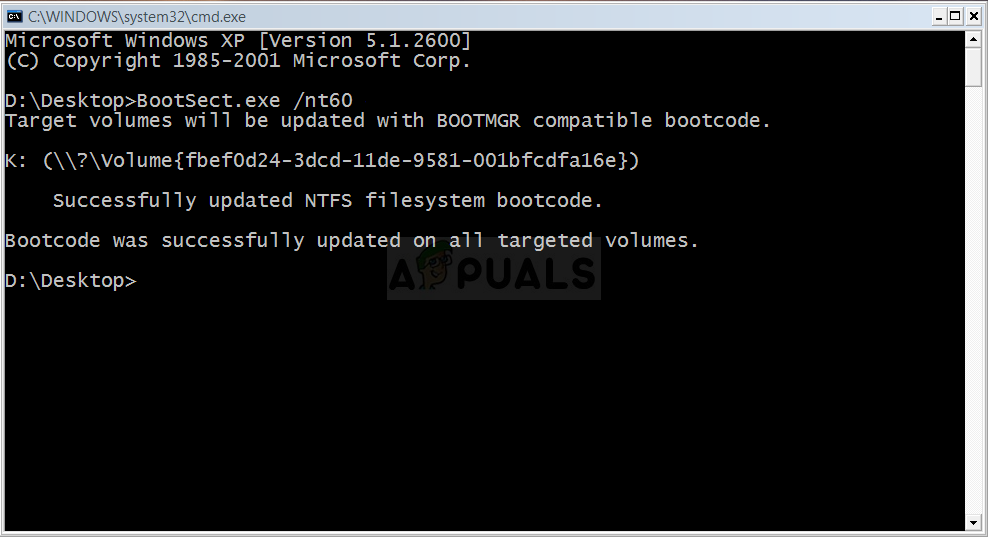 Exécutez la commande bootsect / système nt60
Exécutez la commande bootsect / système nt60
-
Après cela, essayez d'utiliser la commande problématique “démarrage fixe” et vérifiez si vous obtenez toujours l'erreur “Accès refusé”.
Solution 4: désactiver le démarrage rapide dans le BIOS
Cette option cause plus de problèmes que d'avantages. L'option de démarrage rapide, POST rapide ou démarrage rapide (trouvé dans la configuration du BIOS) vous permet d'accélérer un peu le processus de démarrage. Certains tests sont effectués à chaque démarrage de l'ordinateur. Tous ces tests système ne sont pas requis à chaque démarrage et peuvent être désactivés pour gagner du temps et c'est ce que fait le Quick Start..
-
Allumez à nouveau votre PC et essayez d'entrer dans la configuration du BIOS en appuyant sur la touche BIOS lorsque le système est sur le point de démarrer. La clé du BIOS apparaît généralement sur l'écran de démarrage, en disant “Appuyez sur ___ pour entrer dans la configuration” le quelque chose de similaire. Il y a aussi d'autres clés. Les clés courantes du BIOS sont F1, F2, Du, etc.
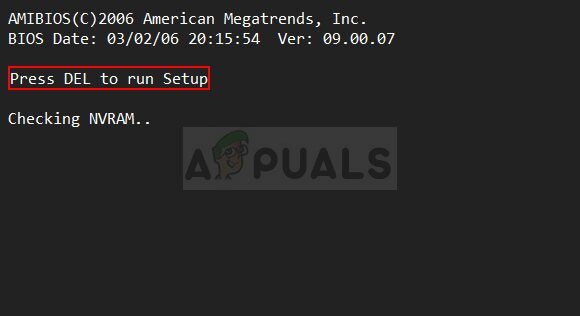 Entrez dans la configuration du BIOS
Entrez dans la configuration du BIOS -
Les paramètres à désactiver se trouvent généralement dans l'onglet Boot, qui peut être appelé différemment selon le fabricant. Une autre alternative est de le localiser dans l'écran général ou dans l'onglet Fonctionnalités avancées du BIOS. Le paramètre s'appelle Quick Start, Auto-test de démarrage rapide ou démarrage rapide. Une fois que vous avez trouvé les bons paramètres, réglez-le sur Off ou Off.
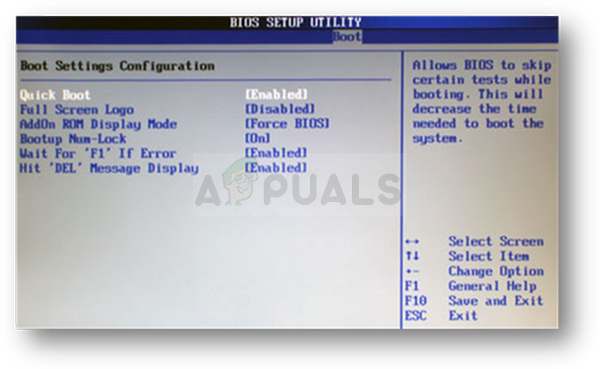 Désactiver le démarrage rapide
Désactiver le démarrage rapide -
En outre, Le démarrage sécurisé doit être désactivé pour que cela fonctionne. Utilisez la touche fléchée droite pour choisir le menu Sécurité lorsque la fenêtre de configuration du BIOS s'ouvre, utilisez la touche fléchée vers le bas pour sélectionner l'option Paramètres de démarrage sans échec et appuyez sur Entrée.
-
Avant de pouvoir utiliser ce menu, un avertissement apparaîtra. Appuyez sur F10 pour continuer vers le menu de configuration du démarrage sécurisé. Le menu Paramètres de démarrage sécurisé devrait s'ouvrir, utilisez donc la touche fléchée vers le bas pour sélectionner Safe Boot et utilisez la touche fléchée droite pour modifier le paramètre sur Désactiver.
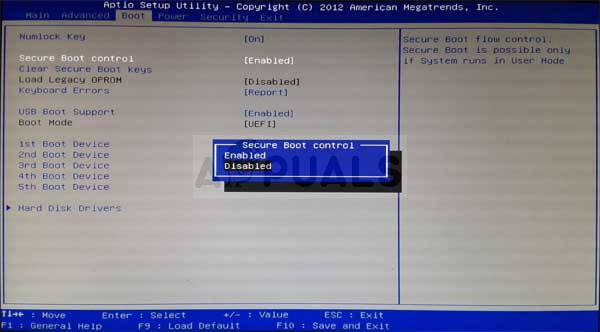 Démarrage sécurisé désactivé
Démarrage sécurisé désactivé -
Une autre option que les utilisateurs devaient faire est de changer le mode de démarrage de UEFI à Legacy. L'option Mode de démarrage que vous devrez modifier se trouve dans différents onglets des outils du micrologiciel du BIOS créés par différents fabricants et il n'y a pas un seul moyen de la trouver. Comme d'habitude, est dans l'onglet accueil, mais il y a plusieurs noms pour la même option.
-
Lorsque vous localisez l'option Boot Mode dans n'importe quelle zone de l'écran de configuration du BIOS, accédez-y et changez sa valeur en Legacy.
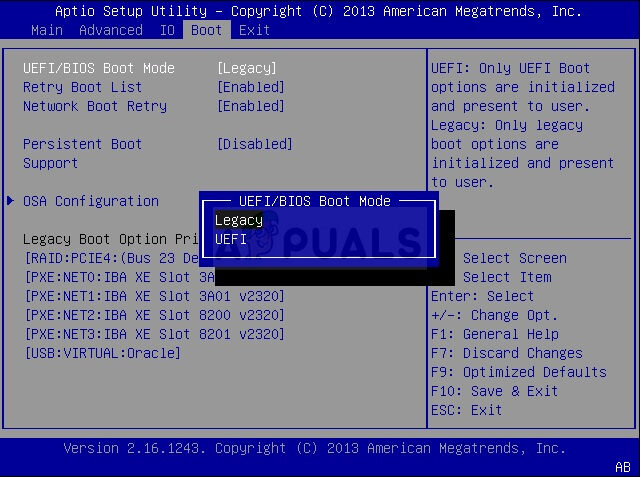 Définir le mode de démarrage UEFT / BIOS sur Legacy
Définir le mode de démarrage UEFT / BIOS sur Legacy -
Accédez à la section Quitter et choisissez Quitter en enregistrant les modifications. Cela procédera au démarrage de l'ordinateur. Assurez-vous d'essayer de redémarrer votre ordinateur.
Article similaire:
- Le 5 meilleurs navigateurs pour Windows XP
- Comment installer Kodi sur Xbox One et Xbox 360
- Comment désactiver le mode sans échec sur Tumblr [3 méthodes]
- La température de la batterie est trop basse
- “pépin” non reconnu comme commande interne ou externe
- Une seule instance de wusa.exe est autorisée à s'exécuter






