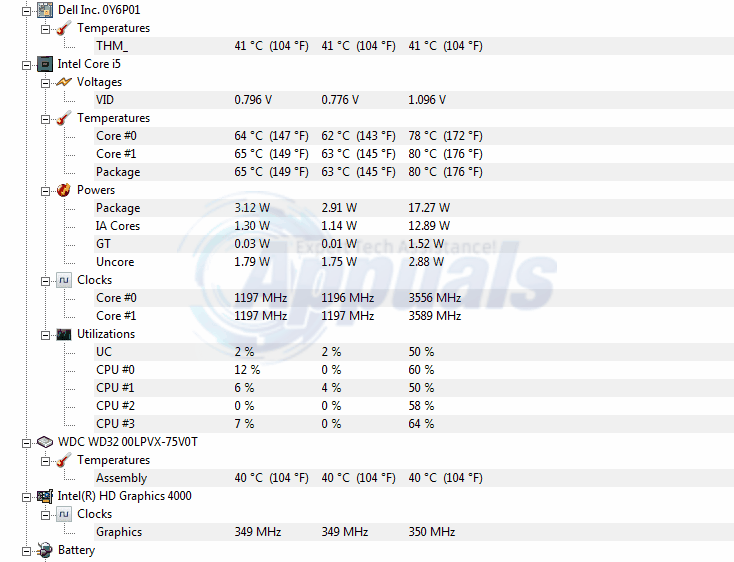Les températures élevées de l'ordinateur sont un problème très courant. Lorsque plus de processus sont demandés à la CPU, L'horloge du processeur démarre pour permettre d'effectuer plus de calculs par seconde. Une fréquence plus élevée signifie également que plus d'électricité circulera dans les circuits., ce qui rendra le CPU plus chaud. Ensuite, plus les processus nécessitent du temps CPU, plus le CPU sera chaud.
Outre l'utilisation du processeur, le refroidissement est un facteur qui peut conduire à des températures CPU plus élevées ou plus basses. Meilleur est le refroidissement utilisé, plus la température du processeur hautes performances est basse. Si les températures sont trop élevées, le système devient lent et les pièces surchauffées risquent de frire. La plupart des CPU et GPU ne sont pas conçus pour dépasser 100 °C. Donc, sont équipés d'un mécanisme d'arrêt lorsque ces températures sont dépassées. Si le système est conduit au-delà de cette température, s'éteindra soudainement comme si une prise avait été débranchée et affichera un écran bleu avec une erreur de température élevée. Alors que de nombreux Mo s'éteignent automatiquement en cas de surchauffe; atteindre ce point inflige souvent de petits dégâts qui peuvent s'accumuler avec le temps, et négocier constamment près de cette limite fera de même. Il vaut mieux éviter les limites.
Le processeur peut fonctionner assez bien au-dessus de 40OC, mais en gros plus la température est basse, meilleures sont les performances du CPU et du GPU. Le noyau (La température de l'air enfermé dans votre boîtier CPU est également surveillée et il est essentiel qu'elle ne dépasse pas 32ºC, sinon, il sera difficile pour les autres pièces de refroidir. Ce sera comme souffler les pièces avec de l'air chaud.
Maintenir la température du processeur basse / GPU
Il existe de nombreuses façons de maintenir la température de l'ordinateur basse. Vous pouvez acheter un ventilateur plus puissant avec plus de tours par minute (tr/min) ce qui se traduit par plus de flux d'air et refroidit ainsi le CPU. Il existe également des ventilateurs plus avancés qui utilisent le refroidissement liquide.. Lorsqu'un liquide passe sur le dissipateur thermique, plus de chaleur est transportée et, donc, Le processeur se refroidit. Une autre méthode consiste à utiliser un ventilateur d'admission forcée en conjonction avec un ventilateur de sortie.. L'admission forcée apporte plus d'air frais et le ventilateur d'extraction aspire de l'air chaud. Un coussin de refroidissement peut être utilisé à la place du ventilateur d'admission.
Les méthodes ci-dessus ont quelque chose en commun. Tout le monde a besoin que vous creusiez dans vos poches et que vous obteniez du nouvel équipement.. Pour un ordinateur portable, ils peuvent même être impossibles à utiliser. Si vous utilisez votre ordinateur pour rendre des graphiques, diffuser des vidéos, jouer à des jeux vidéo et d'autres opérations énergivores, l'ordinateur est susceptible de surchauffer et de s'éteindre après le démarrage d'un écran bleu. Ensuite, nous avons préparé un guide sur la façon d'abaisser la température de votre ordinateur sans avoir besoin de nouveau matériel.
Méthode 1: augmenter le débit d'air
Sortir l'air chaud et faire entrer l'air froid est ce qui refroidit l'ordinateur. Gardez l'ordinateur dans un espace ouvert avec les ventilateurs d'admission et d'échappement orientés dans une assez bonne direction de circulation d'air..
Sur la plupart des ordinateurs portables, le bouchon est généralement en bas, arrière ou les deux. Si vous n'avez pas de coussin de refroidissement à portée de main, cela fera souvent une différence notable si vous pouvez placer quelque chose sous l'ordinateur portable pour lui donner un peu d'espace entre le bas de l'ordinateur portable et la surface sur laquelle il repose. Même quelques crayons sous les coins peuvent améliorer suffisamment la circulation de l'air pour éviter la surchauffe.
Si vous comptez utiliser votre CPU pour des opérations extrêmement lourdes, vous pouvez ouvrir le boîtier par le côté (ou par le bas dans le cas de certains ordinateurs portables) pour permettre une meilleure circulation de l'air pendant ces périodes exigeantes.

Méthode 2: gardez votre ordinateur propre
L'une des principales raisons pour lesquelles un ordinateur surchauffe est l'accumulation de poussière et les bouches d'aération obstruées.. Nettoyez régulièrement vos ventilateurs. Vous pouvez le faire en injectant de l'air comprimé dans tous les évents et, si tu peux ouvrir le boitier, fais-le aussi sur la carte mère, car les charges sur les particules de poussière peuvent provoquer un court-circuit et, donc, une surchauffe.
Assurez-vous de le faire pendant que l'ordinateur est éteint et que le secteur et la batterie ont été retirés. En soufflant sur le ventilateur, assurez-vous qu'il ne tourne pas trop car il pourrait être endommagé s'il est tourné au-delà du régime (tr/min) prédit.
Méthode 3: gérer l'espace et le câblage sur l'ordinateur
L'obstacle à la circulation de l'air, comme nous l'avons mentionné, provoque une surchauffe. Prenez le temps d'ouvrir le côté de l'ordinateur et acheminez les câbles aussi soigneusement que possible et augmentez l'entrefer dans l'ordinateur, surtout autour du processeur et du GPU. L'air chaud ne sera plus piégé dans l'ordinateur, qui permettra un meilleur refroidissement.
Méthode 4: utiliser de la pâte thermique
Si la machine est plus ancienne et que la pâte thermique du processeur est sale ou sèche, n'a pas la capacité de conduire correctement la chaleur du GPU ou du CPU. La pâte thermique est généralement placée entre le dissipateur thermique et la surface chauffante (CPU ou GPU). Cela peut valoir la peine de retirer le dissipateur thermique du processeur et de réappliquer de la pâte thermique. Assurez-vous de nettoyer toute l'ancienne pâte thermique avant d'appliquer la nouvelle pour éviter un transfert de chaleur inégal. Assurez-vous également que le dissipateur thermique est fermement vissé au CPU ou au GPU.
Méthode 5: se débarrasser du processeur
C'est un peu plus compliqué que les autres méthodes. La subversion est un processus qui réduit les excès “Tension” donné au CPU par le logiciel. Ceci est largement utilisé comme solution de refroidissement. On dit que Subversion ne compromet PAS du tout les performances. Underclocking et overclocking (vitesses d'horloge) est ce qui est responsable de la performance. Nous recommandons la subversion à toute personne suffisamment confiante et compétente pour le faire.. Les avantages l'emportent facilement sur les risques.
-
Téléchargez et installez ces utilitaires:
RMclock v.2.35 – (utilitaire d'horloge cpu) de ici
Chargeur de processeur ORTHOS: (utilisé pour stresser le CPU et tester la stabilité) de ici
HWmonitor – (Pour surveiller les températures. Choisir entre 32/64 bits dans le coin supérieur gauche) de ici
-
Exécutez le chargeur de processeur ORTHOS. Ce programme pratique simulera la pleine charge du processeur pour les deux cœurs. Cliquez sur le bouton Démarrer et laissez-le fonctionner pendant 10 minutes. Remarquez comment les temps montent en flèche à environ 70-90Oc dans HWmonitor. Une fois le chargement du CPU terminé pour 10 minutes, arrêter le programme et enregistrer la température maximale.
-
Démarrer l'horloge RMc. Cliquez sur l'onglet “Paramètres avancés du processeur”. La dernière version de RMclock devrait détecter automatiquement votre CPU. Si ce n'est pas comme ça, cliquez sur le bouton radio “Mobile” près du bas et vérifier “Appliquer ces paramètres au démarrage”. Appuyez maintenant sur le bouton « Appliquer ». S'il vous demande de redémarrer le programme, fais-le. Après avoir redémarré, aller à l'onglet “Informations sur le processeur”. Vérifiez qu'il affiche le bon processeur que vous avez. Sur cette page, vous verrez également un tas de chiffres monter et descendre sur votre CPU.
-
Double-cliquez sur l'onglet Profil puis sur le sous-profil “Performances à la demande”.
-
– Marque “Utiliser les transitions d'état P” pour l'alimentation secteur et la batterie
-
– Cochez toutes les cases d'index possibles, assurez-vous de faire défiler vers le bas et de cliquer sur les autres
-
– Cliquez sur Appliquer lorsque vous avez terminé.
-
* Les utilisateurs d'AMD devraient marquer les transistors à état P pour une meilleure sous-tension
-
Retour à la page principale du profil … Changez le profil actuel dans la liste déroulante pour “Prestations à la demande” pour l'alimentation secteur et la batterie. Assurez-vous que toutes les cases de l'index sont cochées. Décochez l'option “Ajustement automatique du VID pour les états intermédiaires” en bas et appuyez sur le bouton Par défaut. Les tensions d'usine devraient maintenant apparaître. Cliquez sur Appliquer.
-
Sur la page principale du profil, vous verrez différents multiplicateurs et tensions. Commencez à abaisser la tension du multiplicateur le plus élevé. Cliquez toujours sur Appliquer pour que la nouvelle tension prenne effet, puis effectuez le test de stabilité ci-dessous. Continuez ainsi à chaque fois que la tension chute.
-
Ouvrez à nouveau ORTHOS et HWMonitor.
-
Allez dans l'onglet “Informations sur le processeur” l'horloge RM (vous pouvez également voir les temps et les statistiques ici).
-
Définissez le type de test sur “Petite FFT – Stress CPU” focaliser le test sur le CPU.
-
Réalisez le test d'effort ORTHOS pendant 45 minutes ou plus
-
S'il ne se bloque pas lorsque le test de stabilité est effectué, alors tu peux descendre. Nous vous suggérons de baisser 0,025v à chaque fois jusqu'à BSOD (écran bleu de la mort) ou donner une erreur d'avertissement.
-
Si un écran bleu apparaît, signifie que vous avez atteint votre limite et que la tension est trop basse. Une fois qu'il redémarre à partir du BSOD, devrait revenir aux dernières tensions stables. Gardez une trace des bonnes tensions / mauvais sur le papier.
-
Si vous recevez une erreur matérielle ou un avertissement ORTHOS: sa tension est aussi trop faible. Augmentez la tension et réessayez.
-
Une fois que vous avez trouvé votre tension instable, nous vous suggérons d'augmenter la tension en 2 Pas. Cela prendra une marge de sécurité loin de votre tension instable pour assurer la stabilité.. La plupart des gens peuvent obtenir de 0,150 une 0,250 V inférieur à vos tensions par défaut pour le multiplicateur le plus élevé. Tout dépend des tolérances de vos processeurs.
-
Pour profiter au maximum de la sous-tension, vous pouvez également réduire les autres multiplicateurs à leurs tensions optimales.
Article similaire:
- Comment télécharger et jouer à Pixel Gun 3D sur PC?
- Impossible de déplacer les icônes du bureau sous Windows 10
- ▷ Comment corriger l'erreur d'activation de Windows 0xc004f063?
- ▷ Résoudre l'erreur 0xc00d36b4 du lecteur de musique Groove “je ne peux pas reproduire”
- ▷ Comment corriger l'erreur “Malheureusement, Les services Google Play se sont arrêtés” fr Nox Player?
- Qu'est-ce que igfxEM.exe?