Microsoft Excel est probablement le meilleur tableur jamais conçu pour le système d'exploitation Windows.. Excel est incroyablement riche en fonctionnalités et l'une des nombreuses fonctionnalités qu'Excel a à offrir aux utilisateurs est la possibilité de créer des graphiques en nuage de points.. Un nuage de points, également connu sous le nom de nuage de points ou nuage de points, est un diagramme mathématique qui peut être utilisé pour montrer les valeurs de deux variables en utilisant des coordonnées cartésiennes sur un graphique. Les graphiques en nuage de points sont des outils incroyablement utiles, surtout pour tout utilisateur qui a besoin d'afficher les résultats de deux valeurs différentes de deux variables différentes au même endroit.
La création d'un graphique en nuage de points dans Excel est assez simple: tout ce que vous avez à faire est de créer une colonne avec les coordonnées de l'axe X du graphique et une colonne avec les coordonnées de l'axe Y du graphique, alimenter les données brutes vers Excel et l'assistant . absolu que l'application est, traitera les données, créer un nuage de points et tracer les coordonnées que vous avez données au nuage de points. Comme tous les graphiques, un nuage de points a un axe X et un axe Y. Parfois, Utilisateurs d'Excel, pour plusieurs raisons, besoin d'échanger les axes d'un nuage de points les uns avec les autres, ce qui signifie qu'ils veulent modifier les valeurs de l'axe X afin qu'elles soient tracées sur l'axe Y et que les valeurs qui sont actuellement sur l'axe Y soient tracées sur l'axe X.
Bien que cela puisse sembler déroutant et un peu compliqué, ce n'est pas ça: changer l'axe X d'un nuage de points avec son axe Y et vice versa dans une feuille de calcul Excel est assez facile. Voici les deux méthodes différentes que vous pouvez utiliser pour modifier les axes d'un graphique en nuage de points dans Excel:
Méthode 1: utiliser l'option Modifier la ligne / colonne
Microsoft Excel a un changement de ligne / colonne qui a quelques utilisations différentes, l'un d'eux est de changer les axes ou les tableaux et les graphiques comme le nuage de points moyen. Bien que le taux de réussite de cette méthode avec les diagrammes de dispersion ne soit pas si élevé, encore une méthode à essayer. Pour essayer de changer les axes d'un nuage de points avec cette méthode, devrait:
-
Cliquez n'importe où sur le nuage de points que vous voyez pour changer d'axe et le sélectionner.
-
Vous devriez maintenant voir trois nouveaux onglets dans Excel: Concevoir, Conception et format. Allez dans l'onglet Conception.
-
Dans la section Données, localisez et cliquez sur le bouton Changer de ligne / Colonne Excel pour changer les axes du graphique sélectionné.
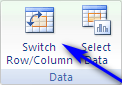
Méthode 2: échanger les valeurs de chaque axe les unes avec les autres
Si l'option Modifier la ligne / la colonne excel ne fonctionne pas pour vous, ne crains pas, Ce n'est pas la fin du monde (au moins pas encore). Vous pouvez toujours modifier les axes du nuage de points cible en échangeant manuellement les coordonnées de l'axe X du graphique pour les coordonnées de l'axe Y du graphique et en modifiant les coordonnées de l'axe Y du graphique pour les coordonnées de l'axe X du graphique .. L'échange manuel des coordonnées de chacun des axes du graphique les uns avec les autres est ce qui amènera Excel à changer les axes du nuage de points. Si vous souhaitez modifier les axes d'un graphique en nuage de points dans Excel à l'aide de cette méthode, simplement:
-
Faites un clic droit sur le Axe X à partir du nuage de points ou sur son axe Y, peu importe lequel.
-
Cliquez sur Sélectionner les données … dans le menu contextuel résultant.
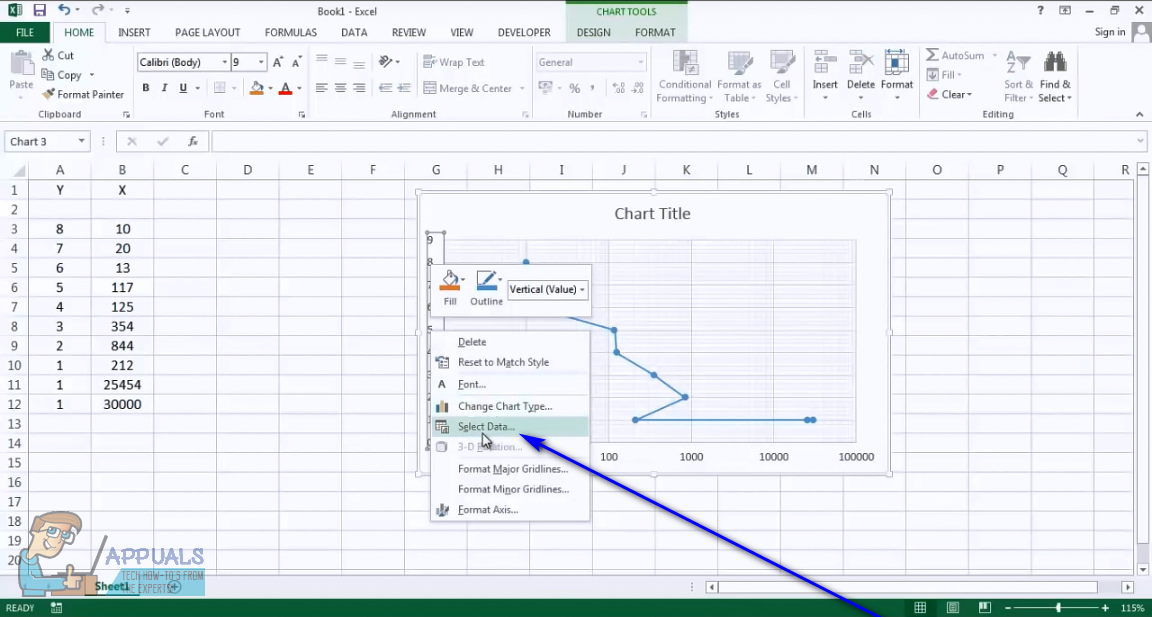
-
Cliquez sur Éditer dans la fenêtre Sélectionner la source de données qui s'ouvre.
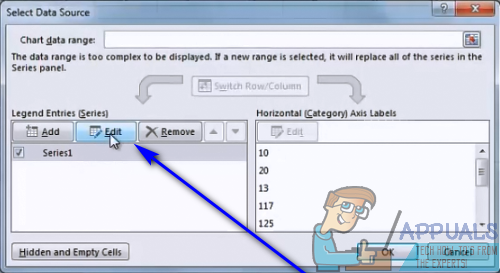
-
Remplacez tout ce qui se trouve dans les valeurs de la série X: avec tout ce qui est dans les valeurs de la série Y: et remplacez tout ce qui se trouve dans le champ des valeurs de la série Y: avec tout ce qui se trouve dans le champ Valeurs de la série X:

-
Cliquez sur OK.
-
Cliquez à nouveau sur OK dans la fenêtre Sélectionner la source de données.
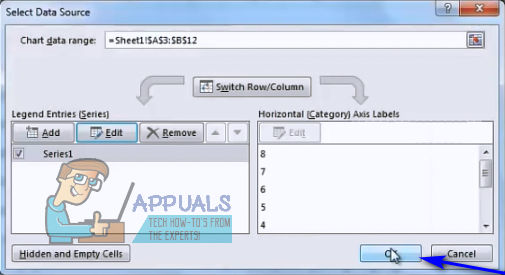
Dès que je clique sur OK, les axes du nuage de points sélectionné seront inversés et Excel redessinera le nuage de points pour refléter le changement.
Article similaire:
- ▷ Comment modifier les valeurs de l'axe X dans Excel
- Microsoft Excel attend une autre demande pour terminer une action OLE
- ▷ Quelle est la demande d'enregistrement d'un dispositif de tuner TV numérique et doit être supprimée?
- Haut 10 Lecteurs IPTV pour Windows [2020]
- ⭐ Comment obtenir des comptes Fortnite gratuits avec Skins?
- Comment corriger le code d'erreur “WS-37403-7” et PlayStation 4?






