Microsoft Excel est sans aucun doute le tableur le plus puissant disponible pour le système d'exploitation Windows.. Aussi puissant qu'un tableur est, Excel est extrêmement riche en fonctionnalités. Un parmi beaucoup, de nombreuses fonctionnalités qu'Excel a à offrir à ses utilisateurs sont la possibilité de créer des tableaux et des graphiques. Des tableaux et des graphiques peuvent être utilisés pour représenter des données sous forme de graphiques. Excel est capable de prendre du texte et des données et de les convertir en un tableau ou un graphique, tracer chaque point de données individuel sur le graphique. En outre, Les utilisateurs d'Excel ont le choix entre un large éventail d'options différentes en ce qui concerne le type de graphique ou de tableau qu'ils souhaitent créer..
Presque tous les différents types de graphiques et de tableaux qu'Excel propose aux utilisateurs ont une chose en commun: avoir un axe X et un axe Y. Les deux axes d'un graphique ou d'un tableau sont utilisés pour tracer deux catégories différentes de points. Les données. Lors de la création d'un graphique dans Excel, vous pouvez spécifier l'ensemble de valeurs que vous souhaitez voir sur l'axe Y et l'ensemble de valeurs que vous souhaitez voir sur l'axe X. Cependant, dans certains cas, l'utilisateur finit par créer le graphique et veut ensuite changer les valeurs de, par exemple, l'axe X après. Heureusement, c'est complètement dans le domaine du possible.
Il est tout à fait possible pour un utilisateur de modifier les valeurs de l'axe X dans un graphique d'une feuille de calcul Excel en un autre ensemble de valeurs dans un autre ensemble de cellules de la feuille de calcul.. En outre, le processus à suivre pour modifier les valeurs de l'axe X dans un graphique Excel est assez similaire dans toutes les versions de Microsoft Excel. Si vous souhaitez modifier l'ensemble de valeurs avec lequel l'axe X d'un graphique a été représenté graphiquement dans Excel, Tu dois le faire:
SUGGESTION PROFESSIONNELLE: Si le problème vient de votre ordinateur ou ordinateur portable, vous devriez essayer d'utiliser Reimage Plus, qui peut analyser les référentiels et remplacer les fichiers endommagés et perdus. Cela fonctionne dans la plupart des cas, lorsque le problème provient d'une corruption du système. Vous pouvez télécharger Reimage pour En cliquant ici
-
Démarrez Microsoft Excel et ouvrez la feuille de calcul qui contient le graphique dont vous souhaitez modifier les valeurs de l'axe X.
-
Faites un clic droit sur l'axe X du graphique dont vous souhaitez modifier les valeurs.
-
Cliquez sur Sélectionner les données … dans le menu contextuel résultant.
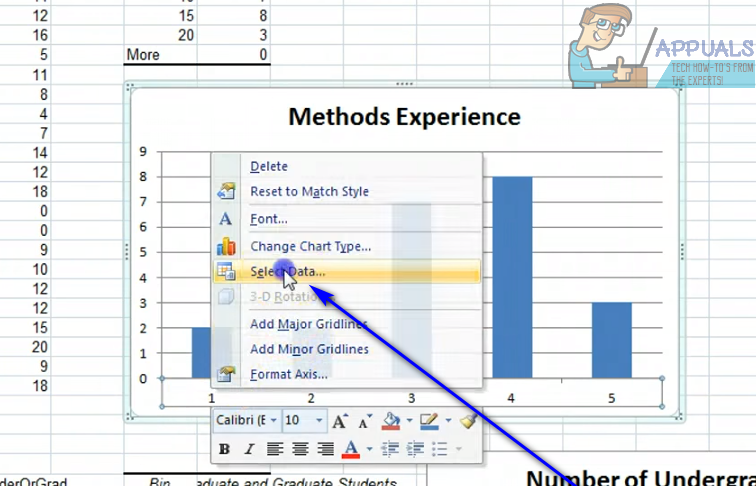
-
Dans la section Étiquettes d'axe horizontal (Catégorie), cliquez sur modifier.
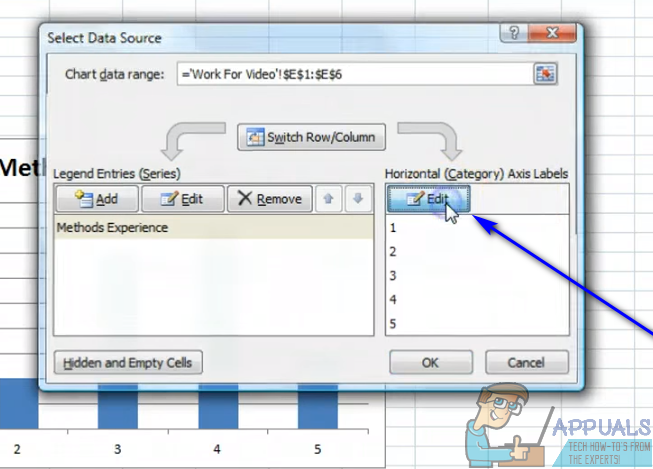
-
Cliquez sur le bouton Sélectionner une plage juste à côté du champ Plage d'étiquettes d'axe:
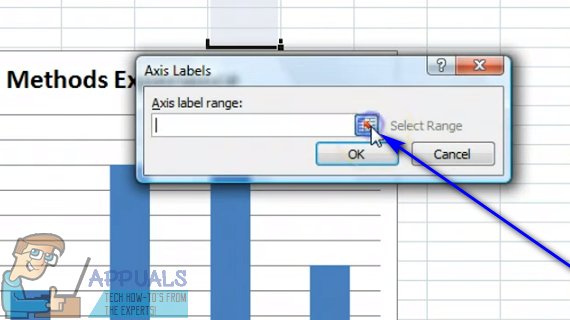
-
Sélectionnez les cellules qui contiennent la plage de valeurs avec laquelle vous souhaitez remplacer les valeurs actuelles de l'axe X du graphique respectif.

-
Une fois que vous avez sélectionné toutes les cellules qui contiennent toute la plage de valeurs, cliquez à nouveau sur le bouton Sélectionner une plage pour confirmer la sélection que vous avez effectuée.
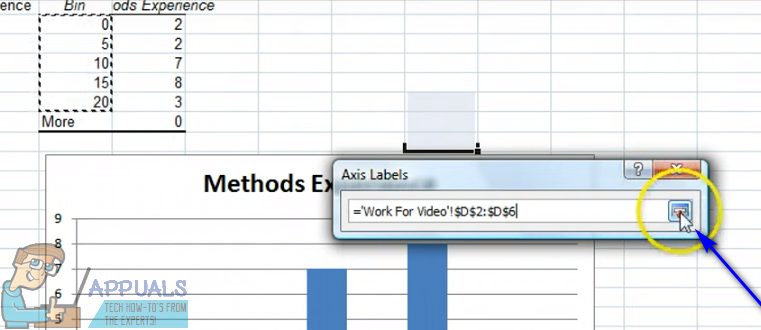
-
Cliquez sur OK. Dès que je le fais, les valeurs actuelles de l'axe X du graphique respectif seront remplacées par les nouvelles valeurs que vous avez sélectionnées.
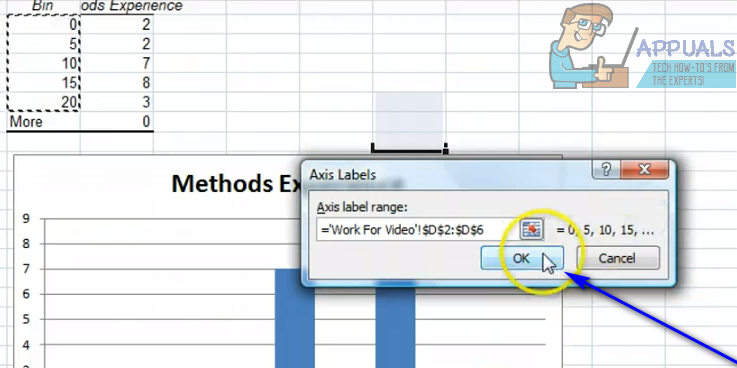
-
Cliquez sur OK dans la boîte de dialogue Sélectionner la source de données pour la fermer.
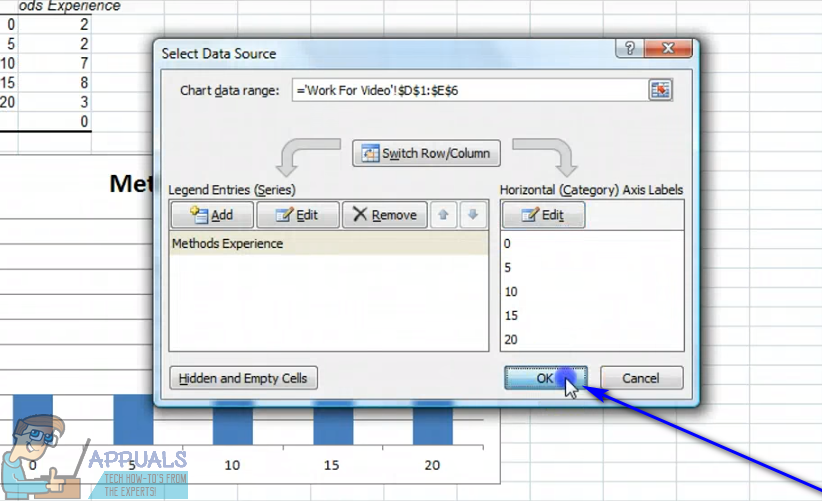
Bien que les étapes répertoriées et décrites ci-dessus soient destinées à être utilisées pour modifier les valeurs de l'axe X d'un graphique dans Excel, Pratiquement les mêmes étapes peuvent être utilisées pour modifier les valeurs de l'axe Y d'un graphique dans Excel – il vous suffira de faire un clic droit sur l'axe Y du graphique à l'étape 2 au lieu de l'axe X du graphique.
SUGGESTION: Si aucune des méthodes n'a résolu votre problème, nous vous recommandons d'utiliser l'outil de réparation Reimage, qui peut analyser les référentiels pour remplacer les fichiers endommagés et perdus. Cela fonctionne dans la plupart des cas, lorsque le problème provient d'une corruption du système. Reimage optimisera également votre système pour des performances maximales. Vous pouvez télécharger Reimage pour En cliquant ici
Article similaire:
- Microsoft Excel attend une autre demande pour terminer une action OLE
- ▷ Comment changer l'axe dans un graphique en nuage de points dans Excel
- ▷ Quelle est la demande d'enregistrement d'un dispositif de tuner TV numérique et doit être supprimée?
- Haut 10 Lecteurs IPTV pour Windows [2020]
- ⭐ Comment obtenir des comptes Fortnite gratuits avec Skins?
- Comment corriger le code d'erreur “WS-37403-7” et PlayStation 4?






