Le code d'erreur 0X80300024 est l'un des différents codes d'erreur que vous pouvez rencontrer lorsque vous essayez d'installer une version du système d'exploitation Windows sur un ordinateur. Le code d'erreur 0X80300024 est accompagné d'un message d'erreur qui dit quelque chose comme “Windows ne peut pas être installé à l'emplacement sélectionné”. Le code d'erreur 0X80300024 indique un problème (logiciel ou matériel) avec la partition du disque dur qui est la destination de l'installation Windows en question. Le code d'erreur 0X80300024 peut être causé par n'importe quoi, d'un espace insuffisant sur le disque dur cible ou d'un support d'installation endommagé ou corrompu vers un disque dur endommagé, mourir le corrompu.
En outre, le code d'erreur 0X80300024 a également suivi le système d'exploitation Windows dans toutes ses itérations, donc les deux utilisateurs de Windows 7 comme des fenêtres 10 sont susceptibles de le rencontrer en essayant d'installer Windows. Heureusement, le code d'erreur 0X80300024 n'est pas la fin du monde; Voici quelques-unes des solutions les plus efficaces que vous pouvez utiliser pour essayer de vous débarrasser du code d'erreur 0X80300024 et installer correctement Windows:
Solution 1: Supprimer les disques durs inutiles
Si vous avez plus d'un disque dur connecté à votre ordinateur et essayez installer Windows dans l'un d'eux, les autres disques durs peuvent interférer avec l'installation, provoquant l'échec de l'installation et le code d'erreur apparaît. 0X80300024. Pour être sûr que ce n'est pas le cas, Retirez les disques durs sur lesquels vous ne souhaitez pas installer Windows de l'ordinateur et réessayez l'installation pour déterminer si le problème persiste ou non.
Solution 2: essayez de brancher le support d'installation sur un autre port USB
Si vous essayez d'installer Windows à partir de l'USB en utilisant le support d'installation approprié, comme la plupart des gens le font, la cause de ce problème pourrait simplement être le port USB auquel le support d'installation est connecté. Essayez d'installer Windows avec l'USB avec le support d'installation inséré dans un autre port USB: changer un port USB 2.0 à un port USB 3.0 ou vice versa et vérifiez si cela permet à Windows de s'installer correctement.
Solution 3: assurez-vous que le lecteur de destination est en haut de l'ordre de démarrage de l'ordinateur
Vous pouvez voir le code d'erreur 0X80300024 car le disque dur sur lequel vous essayez d'installer Windows n'est pas en haut de l'ordre de démarrage de votre ordinateur. Au début, chaque ordinateur a un ordre de sources à partir duquel il essaie de démarrer le système d'exploitation, et cette commande est configurée via le BIOS de l'ordinateur moyen. Pour résoudre ce problème, tout ce que vous avez à faire est de vous assurer que le disque dur cible est en haut de l'ordre de démarrage de l'ordinateur:
- Allumez votre ordinateur.
- Sur le premier écran qui apparaît au démarrage de l'ordinateur, vous trouverez des instructions pour appuyer sur une touche spécifique, Quoi, dans la majorité des cas, est Supprimer, F1 ou F2, pour entrer dans le BIOS / configuration de votre ordinateur. Appuyez sur la touche spécifiée pour entrer dans le BIOS.
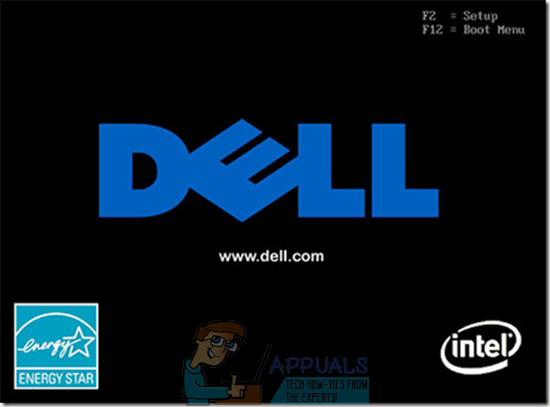
- En BIOS, localiser l'ordre de démarrage / configuration de votre ordinateur. Dans la majorité des cas, l'ordre de démarrage se trouve dans l'onglet de démarrage du BIOS.

- Ajustez l'ordre de démarrage pour que le disque dur que vous essayez d'installer Windows soit au-dessus.
- Dans le BIOS, assurez-vous également d'avoir sélectionné “UEFA” comme mode de démarrage. L'option doit être dans la section “début” BIOS.
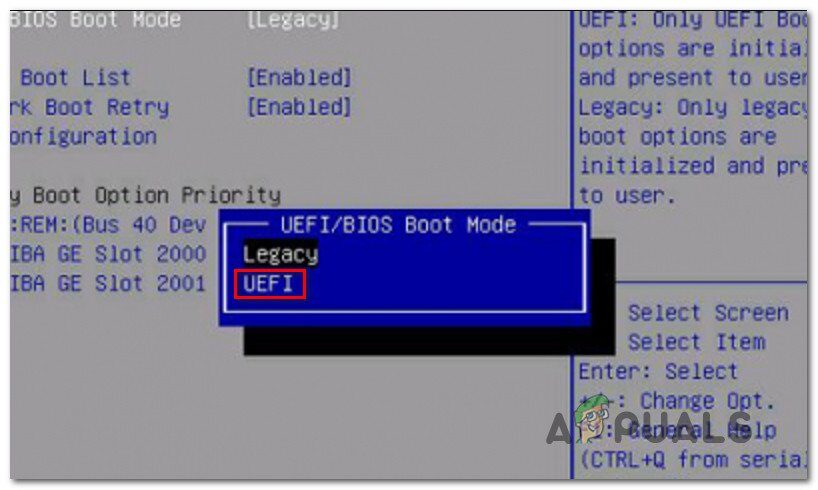
- Quitter le BIOS de l'ordinateur, mais assurez-vous de sauvegarder les modifications que vous avez apportées avant de le faire.
Une fois cela fait, redémarrer l'installation de Windows et voir si cela réussit ou non.
Solution 4: formater le site d'installation
Si la partition de disque dur sur laquelle vous essayez d'installer Windows a déjà été utilisée et n'est pas une partition nouvellement créée, certaines des données qu'il contient peuvent interférer avec l'installation de Windows. Pour cette raison, Il est toujours recommandé de formater l'emplacement d'installation avant d'installer Windows sur un ordinateur. Si les données d'emplacement d'installation sont à l'origine de ce problème dans votre cas, le formatage complet de l'emplacement d'installation devrait résoudre le problème.
- Insérez le support d'installation amorçable de Windows dans votre ordinateur et redémarrez-le. Si vous n'avez pas le support d'installation de Windows prêt, vous devrez en créer un.
- Lorsque l'ordinateur démarre, choisissez le démarrage à partir du support d'installation inséré.
- Définir la langue, la répartition du clavier et autres préférences.
- Lorsqu'on lui a demandé quel type d'installation de Windows vous voulez, cliquez sur Personnaliser.
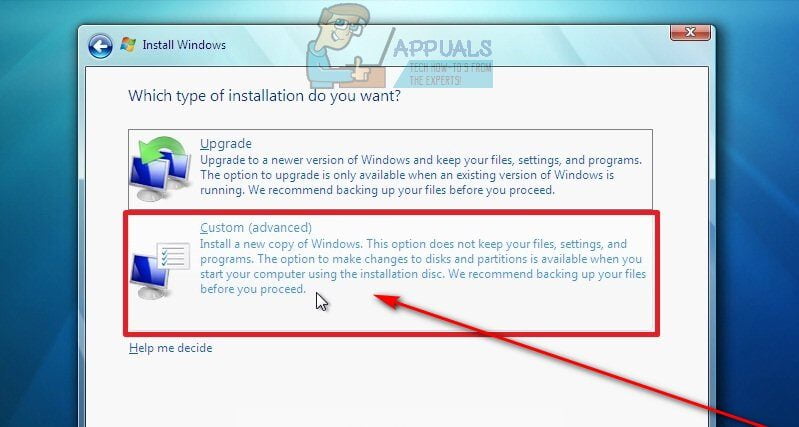
- Lorsqu'on vous demande où vous voulez installer Windows, cliquez d'abord sur Options de lecteur (Avancée).

- Cliquez sur la partition de votre disque dur sur laquelle vous souhaitez installer Windows pour la sélectionner et cliquez sur Formater.
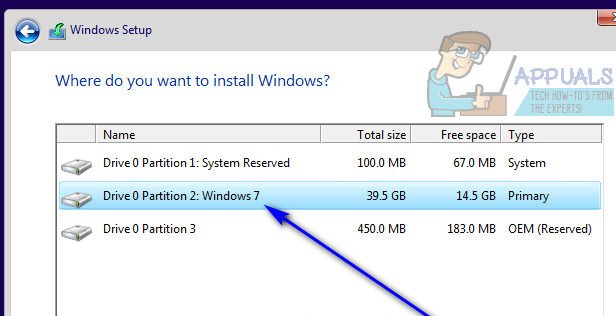

- Confirmer l'action.
- Attendez que la partition de disque soit complètement formatée, puis cliquez sur Suivant pour continuer l'installation.
- Si ça ne marche pas, sélectionnez le lecteur et cliquez sur “Effacer” au lieu de “Format”.
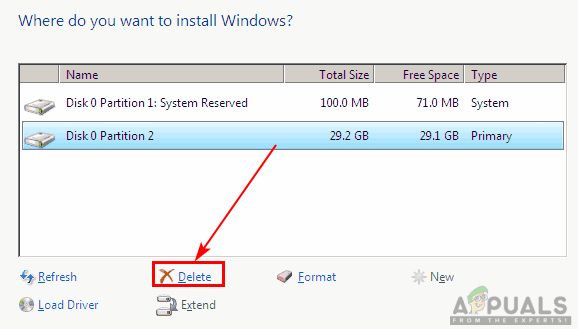 Effacer la partition principale
Effacer la partition principale - Cela convertira le disque dur en espace non alloué et vous pourrez le réaffecter.
- retourner à Créer une partition et installer windows dessus.
- Si l'erreur persiste, cliquez sur “Nettoyer” à nouveau et laissez-le rester comme espace non alloué.
- Démarrez à partir du support d'installation et sélectionnez cet espace non alloué pour installer Windows.
- Vérifiez si le problème persiste.
Solution 5: Remplacer le disque dur
Si absolument aucune des solutions énumérées et décrites ci-dessus n'a fonctionné pour vous, vous pouvez avoir un disque dur mourant ou mort. Un disque dur mourant peut certainement empêcher l'installation d'un système d'exploitation comme Windows, donc si tout le reste échoue, remplacez votre disque dur par un nouveau et cela vous évitera le code d'erreur 0X80300024.
Solution 6: utiliser DiskPart
Dans certains cas, l'erreur peut être déclenchée s'il y a une corruption dans les tables de partition du lecteur. Donc, dans cette étape, nous utiliserons DisquePart pour résoudre ce problème. Pour ça:
- Identifier la partition “Système” quand la configuration répertorie toutes les partitions et notez leur nom.
- presse “Changement” + “F10” et puis écrire “Diskpart”.
 Ouvrir l'outil Diskpart
Ouvrir l'outil Diskpart - À présent, scribe “Disque de liste” pour lister toutes les partitions.
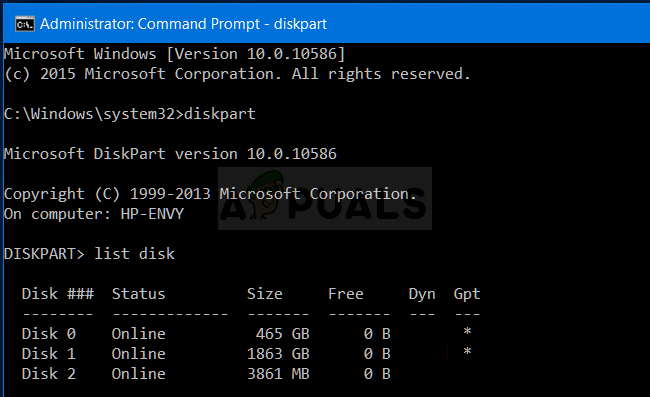 Lister les disques disponibles dans DISCO PART
Lister les disques disponibles dans DISCO PART - Scribe “Sélectionnez le disque (le numéro de partition, si j'étais 1, alors j'écrirais le disque sélectionné 1)”.
- Maintenant écris “Nettoyer” et appuyez sur “Entrer”.
- Vérifiez si le problème persiste.
Article similaire:
- ⭐ Comment obtenir des codes RP gratuits dans League of Legends?
- ce fichier n'a pas de programme associé pour effectuer cette action
- Comment désinstaller MyWinLocker Suite de Windows
- Comment résoudre le problème d'écran noir sur Smart TV (Samsung)
- ▷ Qu'est-ce que le service Bonjour sous Windows et doit-il être désactivé?
- Erreur de mise à jour Windows 0x80070663






