Plusieurs utilisateurs de Windows ont signalé qu'ils ne pouvaient pas ouvrir certains fichiers vidéo (soit avec l'application de lecture par défaut, soit avec Windows Movie Maker). L'erreur qui apparaît est 0xc00d36e5 Erreur. Il s'avère que le problème n'est pas spécifique à une certaine version de Windows, puisqu'il est aussi sous Windows 7, Windows 8.1 et Windows 10. Dans la plupart des cas signalés, le problème est avec les fichiers .MOV essayant de jouer. à partir d'un lecteur externe connecté.
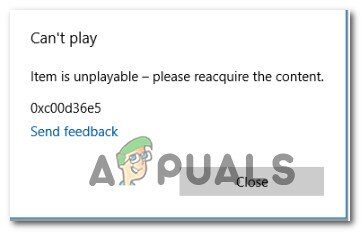 Erreur 0xc00d36e5 lors de la lecture de fichiers .MOV
Erreur 0xc00d36e5 lors de la lecture de fichiers .MOV
Quelle est la cause de l'erreur 0xc00d36e5?
Nous avons enquêté sur ce problème particulier en examinant divers rapports d'utilisateurs et des stratégies de réparation couramment utilisées pour corriger ce message d'erreur particulier.. Il s'avère que plusieurs coupables différents pourraient être responsables de ce message d'erreur. Voici une liste de scénarios possibles qui pourraient déclencher ce message d'erreur lors de l'ouverture de fichiers vidéo:
-
Windows Media Player ne prend pas en charge le type de fichier: si le problème survient en essayant d'ouvrir certains fichiers avec Windows Media Player, vous pouvez voir le code d'erreur car le type de fichier n'est pas pris en charge par le logiciel du lecteur multimédia. Dans cette circonstance, vous pouvez éviter entièrement l'erreur en utilisant un programme de lecteur vidéo tiers.
-
Problème matériel: un câble USB défectueux ou une clé USB poussiéreuse peut également être responsable de ce code d'erreur particulier si ce problème n'est rencontré que lors de l'ouverture de fichiers hébergés en externe (sur les cartes SD, Disques durs externes, etc.) Dans cette circonstance, vous devriez pouvoir résoudre le problème en remplaçant le composant matériel cassé.
-
Corruption de fichier système: selon divers rapports d'utilisateurs, ce problème peut également être causé par certaines dépendances Windows corrompues qui sont utilisées lors de la lecture d'une vidéo. Dans cette circonstance, vous devriez pouvoir résoudre le problème en résolvant les instances corrompues avec des utilitaires tels que SFC ou DISM.
Méthode 1: ouvrir le fichier avec un homologue tiers
Avant d'essayer toute autre stratégie de réparation, Veuillez noter que Windows Media Player a une liste très limitée de formats pris en charge. Si le fichier vidéo que vous essayez d'ouvrir n'est pas .MOV et que vous utilisez Windows Media Player, le problème est dû au fait que Windows Media Player n'est pas compatible avec le type de fichier que vous essayez de lire.
Voici une liste de fichiers compatibles avec Windows Media Player:
-
Formats Windows Media (.asf, .wma, .wmv, .wm)
-
Métafichiers Windows Media (.asx, .la cire, .wvx, .wmx, wpl)
-
Enregistrement vidéo numérique Microsoft (.dvr-ms)
-
Package de téléchargement Windows Media (.wmd)
-
Compilation audiovisuelle (.avi)
-
Groupe d'experts en images animées (.mpg, .mpeg, .m1v, .mp2, .mp3, .mpa, .mpe, .m3u)
-
Interface numérique d'instrument de musique (.milieu, .midi, .rmi)
-
Format de fichier d'échange audio (.aif, .aifc, .aiff)
-
Sun Microsystems et Next (.au, .snd)
-
Son pour Windows (.wav)
-
piste audio du CD (.cda)
-
Technologie vidéo Indeo (.fiv)
-
Apparences du lecteur Windows Media (.wmz, .wms)
-
Fichier de film QuickTime (.déplacer)
-
fichier audio MP4 (.m4a)
-
fichier vidéo MP4 (.mp4, .m4v, .mp4v, .3g2, .3gp2, .3généraliste, .3aucun problème)
-
Fichier audio Windows (.aac, .adt, .annonces)
-
Fichier vidéo MPEG-2 TS (.m2ts)
-
Codec de audio Perte de liberté (.flac)
Si le type de fichier que vous essayez d'ouvrir avec Windows Media Player est introuvable sur ce lien, envisagez d'utiliser un lecteur vidéo tiers comme. Si vous voulez quelque chose de totalement gratuit (Open source), vous pouvez utiliser VCL: ça n'a pas de coût, très fiable et prend en charge presque tous les types de fichiers vidéo que vous essayez d'ouvrir. Vous pouvez télécharger le lecteur VCL à partir de ce lien (ici).
 Téléchargement de VLC Media Player
Téléchargement de VLC Media Player
Si cette méthode n'est pas applicable et que le type de fichier que vous essayez d'ouvrir est pris en charge, passez à la méthode suivante ci-dessous.
Méthode 2: vérifier un obstacle matériel
Il s'avère que, à en juger par divers rapports d'utilisateurs, ce problème particulier peut également survenir en raison d'un dysfonctionnement matériel. Un câble de connexion USB défectueux ou une clé USB défectueuse peut également être responsable de l'erreur 0xc00d36e5.
Quelques utilisateurs concernés ont signalé que le problème avait été résolu après avoir modifié la méthode de connexion.. Ensuite, si vous rencontrez un problème lors de la connexion à un périphérique externe, essayez de changer le câble de connectivité (ou clé USB) et voyez si vous rencontrez toujours le même problème.
Si vous continuez à recevoir le même message d'erreur, passer à la méthode suivante.
Méthode 3: réparer la corruption des fichiers système
Si aucune des méthodes ci-dessus ne vous a aidé à résoudre le problème, le problème est probablement dû à une sorte de corruption de fichier système. L'erreur 0xc00d36e5 peut être due à des erreurs logiques ou à une sorte de corruption avancée dans certaines dépendances utilisées lors de la lecture vidéo.
Dans cette circonstance, vous devriez pouvoir résoudre le problème en exécutant deux utilitaires capables de réparer la corruption des fichiers système: DISM (Gestion et service des images de déploiement) o SFC (Vérificateur de fichiers système).
Pour les meilleurs résultats, Nous vous suggérons d'exécuter les deux outils intégrés dans l'ordre dans lequel ils sont présentés pour vous assurer que tout dommage réparable au fichier système est réparé. Voici un guide rapide pour effectuer des analyses SFC et DISM à partir de commandes élevées:
-
Ouvrez une boîte de dialogue Exécuter en appuyant sur la touche Windows + R. Après, scribe “cmd” dans la zone de texte et appuyez sur Ctrl + Schiff + Entrez pour ouvrir un indicateur CMD élevé. À la demande de l'UAC (indicateur de compte d'utilisateur), cliquez sur Oui pour accorder un accès administrateur à la fenêtre CMD.
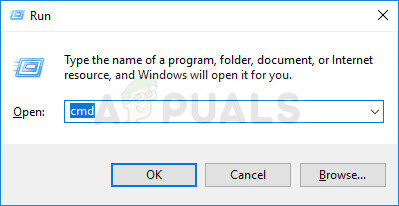 Exécuter l'invite de commande en tant qu'administrateur
Exécuter l'invite de commande en tant qu'administrateur -
Une fois que vous êtes dans l'invite de commande élevée, tapez la commande suivante et appuyez sur Entrée pour exécuter une analyse SFC:
sfc/scannow
Noter: Ne fermez en aucun cas la fenêtre CMD après le démarrage de l'analyse, car vous courez le risque de produire plus de cas de corruption de fichiers système. Attendez patiemment la fin de la procédure.
-
Une fois la procédure terminée, tapez la commande suivante et appuyez sur Entrée pour lancer une analyse DISM:
DISM /En ligne /Cleanup-Image /RestoreHealth
Noter: DISM s'appuie sur Windows Update pour télécharger des copies saines afin de remplacer les instances endommagées. Assurez-vous donc que vous êtes connecté à une connexion Internet fiable..
-
Lorsque la procédure est terminée, redémarrez l'ordinateur et voyez si le problème est résolu une fois le prochain démarrage terminé.
Article similaire:
- pas plus d'informations “Erreur dans Minecraft
- Le périphérique audio haute définition AMD n'est pas connecté
- Solution: HDMI pas de signal
- ▷ Dois-je activer la compression de fichiers et de dossiers?
- Erreur de mise à jour Windows 10 0x8024a206
- Pouvez-vous regarder Disney Plus sur Nintendo Switch? Voies possibles [2020]






