Les ordinateurs à écran tactile sont la prochaine grande innovation de l'industrie informatique. Bien qu'ils aient pris leur temps, les écrans tactiles dans les ordinateurs sont enfin populaires et disponibles chez presque tous les grands fabricants. L'écran tactile aide les utilisateurs dans l'environnement professionnel ou domestique à interagir instantanément avec leurs machines d'un simple toucher. Les ordinateurs ont même un “mode tablette” qui agrandit les icônes pour aider l'utilisateur à utiliser l'écran tactile.
 Ordinateur portable à écran tactile
Ordinateur portable à écran tactile
Cependant, vous pouvez vous retrouver dans une situation où, au lieu d'être utile, l'écran tactile est une nuisance. Vous pouvez le toucher accidentellement ou la tâche que vous effectuez ne nécessite pas la fonction. Dans ce cas, vous pouvez facilement désactiver l'écran tactile sans aucun problème.
Comment désactiver l'écran tactile d'un ordinateur?
Les étapes pour activer l'écran tactile d'un ordinateur sont presque les mêmes que pour le désactiver.. Il n'y a qu'une seule option qui doit être activée au lieu de désactivée, comme on le verra ci-dessous. Assurez-vous d'avoir un compte administrateur lorsque vous suivez la solution.
Appuyez sur Windows + R, tapez »devmgmt. msc »dans la boîte de dialogue et appuyez sur Entrée pour démarrer le gestionnaire de périphériques.
Une fois dans le gestionnaire de périphériques, développer la catégorie $ 0027 Périphériques d'interface humaine $ 0027.
Sélectionnez maintenant l'entrée $ 0027 Plaintes d'écran tactile HID $ 0027. Faites un clic droit sur l'entrée et sélectionnez Désactiver.
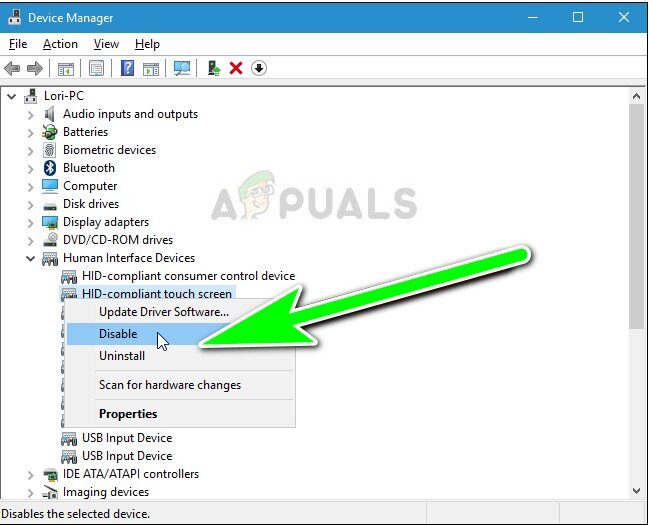 Désactivation de l'écran tactile compatible HID: Administrateur de l'appareil
Désactivation de l'écran tactile compatible HID: Administrateur de l'appareil
Vous verrez un écran confirmant vos actions. Appuyez sur oui.
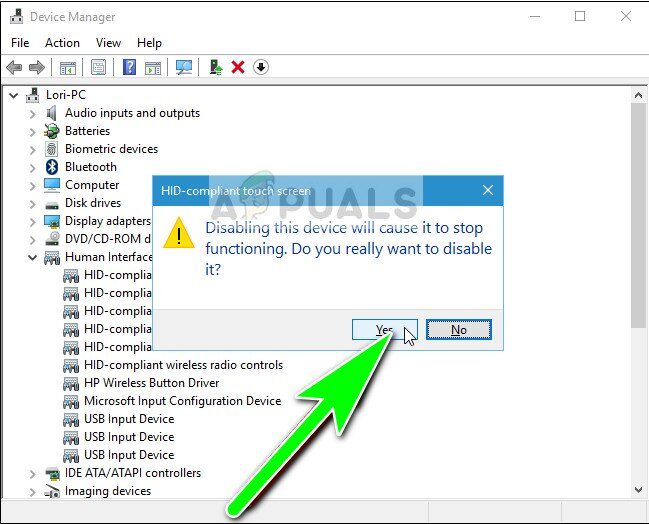 Confirmation de la désactivation de l'écran tactile – Administrateur de l'appareil
Confirmation de la désactivation de l'écran tactile – Administrateur de l'appareil
L'écran tactile sera désormais désactivé sur votre ordinateur portable. Si vous souhaitez activer l'écran tactile, faites un clic droit sur l'entrée ci-dessus et sélectionnez Activer au lieu de désactiver.
SUGGESTION PROFESSIONNELLE: Si le problème vient de votre ordinateur ou ordinateur portable, vous devriez essayer d'utiliser Reimage Plus, qui peut analyser les référentiels et remplacer les fichiers endommagés et perdus. Cela fonctionne dans la plupart des cas, lorsque le problème provient d'une corruption du système. Vous pouvez télécharger Reimage en cliquant ici
Comment désactiver ou activer le mode tablette sous Windows 10?
Le mode tablette est un mode introduit dans Windows 10 après le développement des écrans tactiles pour faciliter et simplifier la saisie des données des utilisateurs. Au lieu de toucher de petites icônes, Accédez à des icônes et des barres d'outils plus grandes et plus claires.
Si vous souhaitez désactiver le mode tablette sur votre Windows, suivez les étapes ci-dessous.
Appuyez sur Windows + UNE (sauter au centre de l'action) et cliquez une fois sur le mode Tablette pour l'activer / l'éteindre.
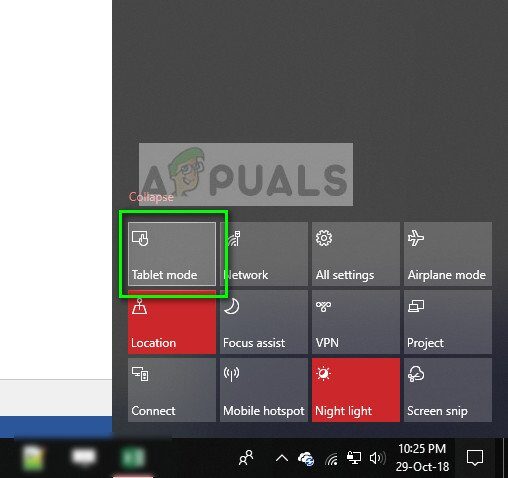 Mode tablette: Windows 10
Mode tablette: Windows 10
Vous pouvez facilement faire la distinction entre le mode tablette et le mode normal en regardant l'écran. Le mode tablette sera plus interactif et lorsque vous cliquerez sur le bouton Windows, vous verrez un menu interactif. En mode normal, vous verrez le bureau Windows traditionnel.
 Mode tablette vs mode normal
Mode tablette vs mode normal
SUGGESTION: Si aucune des méthodes n'a résolu votre problème, nous vous recommandons d'utiliser l'outil de réparation Reimage, qui peut analyser les référentiels pour remplacer les fichiers endommagés et perdus. Cela fonctionne dans la plupart des cas, lorsque le problème provient d'une corruption du système. Reimage optimisera également votre système pour des performances maximales. Vous pouvez télécharger Reimage en cliquant ici
Article similaire:
- Quel est le processus nvvsvc.exe?
- Comment télécharger des applications tierces sur votre téléviseur intelligent Samsung
- Comment ouvrir les fichiers Keynote .key sous Windows
- ⭐ Comment obtenir la mise à jour du firmware MXQ Pro 4K [2020]
- Comment gagner et donner des morceaux?
- Code d'erreur de diffusion en continu Netflix M7111-1331-5059

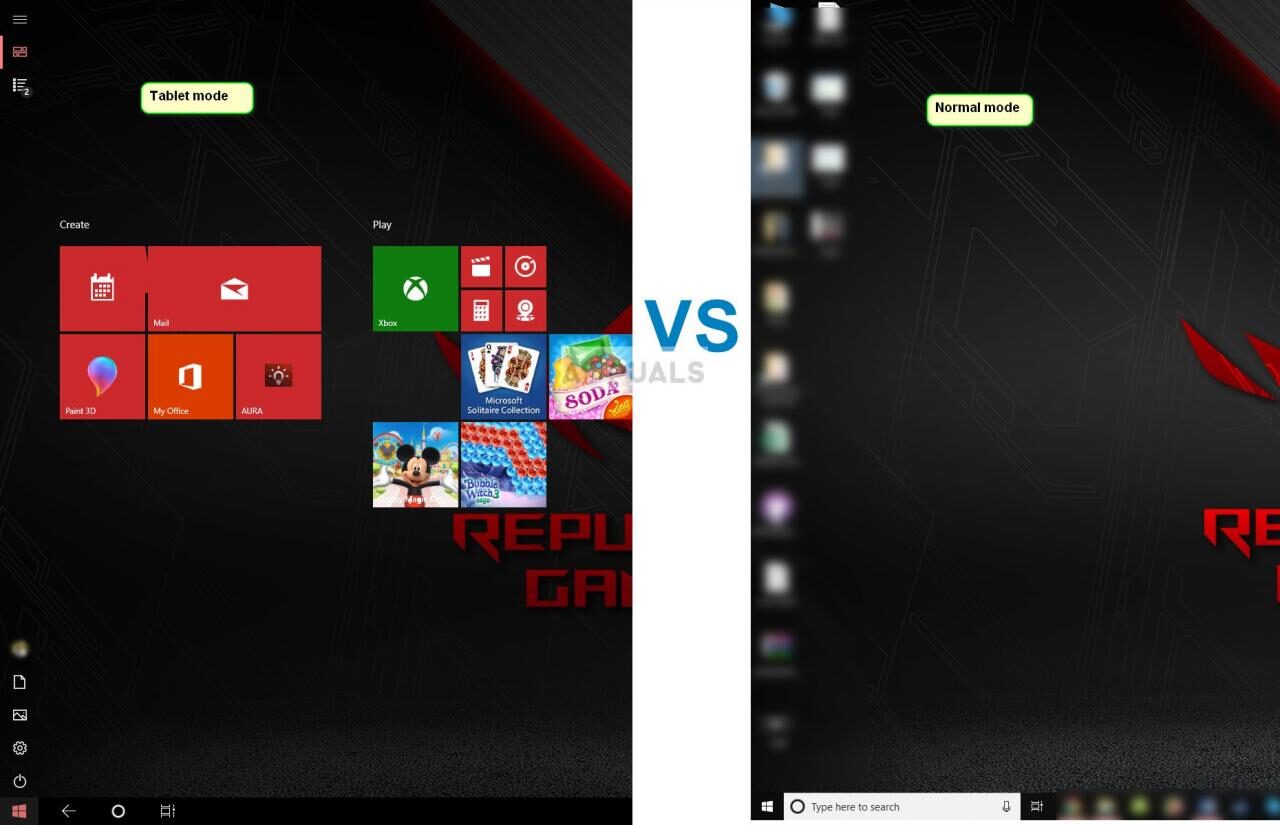 Mode tablette vs mode normal
Mode tablette vs mode normal




