La gestion des contacts sur un appareil Android est allée aussi loin que la gestion des contacts sur un téléphone, mais une question demeure. Comment imprimer les contacts sur papier? Les appareils Android vous permettent de partager des messages avec plusieurs contacts, mais certaines personnes pensent que le papier donne plus de liberté lors de l'appel, surtout si vous devez appeler plusieurs personnes par jour depuis un poste fixe ou un bureau. Cela vous permet de composer facilement les personnes que vous avez déjà contactées ou qui doivent être contactées. Si vous souhaitez faire une copie papier des contacts de votre appareil Android, cet article vous donnera tous les détails dont vous avez besoin pour avoir ces contacts sur papier.
Fonctionnement de Google Contacts
Il existe deux façons de mettre le contact de votre appareil Android sur papier. La première consiste à utiliser les contacts Google. Si vous avez un compte Google (si vous avez un compte Gmail, alors tu as un compte google par défaut), Les contacts que vous choisissez d'enregistrer sur Google sont périodiquement synchronisés avec les serveurs de Google et y sont stockés pour la sauvegarde. Votre appareil Android vous permet d'enregistrer vos contacts de trois manières différentes: dans la mémoire du téléphone, sur carte SIM ou compte Google. Ce dernier fournit une sauvegarde sur les serveurs de Google, mais pas les deux autres; donc, le stockage sur un compte Google est généralement défini comme comportement par défaut pour les nouveaux contacts. Lors de l'ajout d'un contact depuis le téléphone ou depuis le serveur, les données seront automatiquement synchronisées entre les deux extrémités. Si vous accédez à la section contacts de votre compte, vous pouvez facilement imprimer vos contacts.
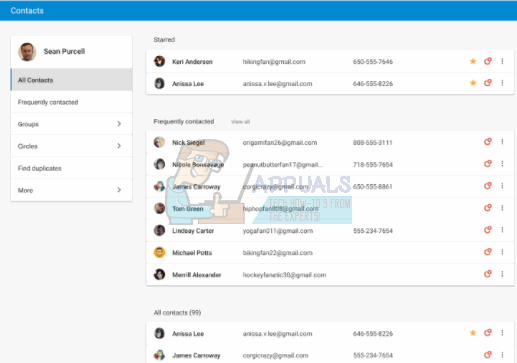
La base de données de fichiers .CSV
Il existe une deuxième méthode dans laquelle vous pouvez imprimer les contacts depuis votre appareil Android. Cela crée un format .CSV des contacts sur votre téléphone. Un fichier .CSV (valeurs séparées par des virgules) est un fichier universel qui stocke les données à l'aide de séparateurs. En lisant où se trouvent ces impasses (par exemple, virgules et tabulations), n'importe quel tableur ou logiciel de base de données peut trier les données dans un tableau et les rendre disponibles pour l'impression. Si vous utilisez une application Google Play Store pour créer un format .CSV de vos contacts, vous pouvez les imprimer. Il existe également des applications qui peuvent synchroniser vos données entre votre PC et votre appareil mobile et enregistrer les contacts sous forme de fichiers .CSV.
Méthode 1: Impression de contacts Android à partir du compte de contact Google
Vous aurez besoin d'un compte Google / Gmail pour ça. Vos contacts doivent être enregistrés dans ce compte. Si vous ne l'avez pas déjà fait, sur votre appareil, allez dans Paramètres> Comptes> Ajouter un compte> Google> puis connectez-vous à votre compte Google ou créez-en un. Retournez à vos contacts, éditez-les et enregistrez-les en tant que contacts google. Certains appareils vous permettent d'exporter plusieurs contacts vers votre compte Google. Retournez maintenant à Comptes> Google> et synchroniser toutes les données (ou les contacts dans ce cas) pour transférer des contacts vers les serveurs Google. Pour imprimer les contacts synchronisés, suivez les étapes ci-dessous:
SUGGESTION PROFESSIONNELLE: Si le problème vient de votre ordinateur ou ordinateur portable, vous devriez essayer d'utiliser Reimage Plus, qui peut analyser les référentiels et remplacer les fichiers endommagés et manquants. Cela fonctionne dans la plupart des cas, lorsque le problème provient d'une corruption du système. Vous pouvez télécharger Reimage pour En cliquant ici
-
Allez sur le site de Google Contacts ici
-
Accédez au compte que vous avez utilisé pour sauvegarder vos contacts Google avec votre mot de passe Gmail
-
Lorsque vous vous connectez, vos contacts synchronisés seront affichés.
-
Dans le panneau de gauche, cliquez plus alors “Imprimer”. Imprimer le fichier téléchargé ou téléchargé.
-
Si tu reçois le message “Cette version d'aperçu des contacts Google ne prend pas encore en charge l'impression”. Cliquez sur “Aller à la version précédente”. Vous serez redirigé vers une autre page utilisant une ancienne version de l'application Web Google Contacts.
-
De la bande supérieure (au dessus des contacts) cliquez sur $ 0027 plus $ 0027 puis sélectionnez $ 0027 imprimer $ 0027. Pour imprimer uniquement les contacts téléchargés depuis votre téléphone, sélectionnez le groupe »Mes contacts» et cliquez sur $ 0027 Imprimer $ 0027 .
-
Une page apparaîtra avec la liste de vos contacts. Présion Ctrl + P pour l'imprimer (Ctrl + S pour enregistrer et imprimer plus tard). Sélectionnez votre imprimante et cliquez sur OK pour obtenir la copie papier de vos contacts.
Méthode 2: utilisez l'application Google Play pour créer un fichier .CSV imprimable de vos contacts
Si vous souhaitez éviter le processus de sauvegarde sur les serveurs Google, vous pouvez enregistrer vos contacts sous forme de fichier .CSV. Cela vous convient si vous n'avez jamais sauvegardé vos contacts auparavant. Cependant, vous aurez besoin d'un compte Google pour accéder au Google Play Store, sauf si vous trouvez une application en dehors du marché contrôlé.
-
Accédez à Google Play depuis votre téléphone et téléchargez une application qui crée un fichier .CSV de vos contacts en recherchant “Contacts Exporter CSV”. Voici un bon exemple d'installation gratuite d'une application appelée $ 0027Contacts / SMS / LOG Exporter CSV $ 0027.
-
Installez l'application $ 0027 Contacts: / SMS / LOG CSV Exportation $ 0027 et l'ouvrir
-
Cliquez sur “Exporter les contacts”
-
Sur la page suivante, vous serez interrogé sur le format de votre CSV.
-
Choisissez un nom et un chemin / mémoriser l'emplacement de votre fichier.
-
Pour que les champs soient facilement lisibles par tous les tableurs et programmes de base de données, nous utiliserons un séparateur virgule. Cliquez sur la rubrique “Délimiteur” et choisissez “coma”.
-
Cliquez sur $ 0027 Exporter $ 0027 et attendez que la progression se termine
-
Vous pouvez décider de l'envoyer à un e-mail ou cliquer sur Quitter et utiliser un câble USB pour transférer le fichier qui a été créé sur votre ordinateur..
-
Ouvrez le fichier sur votre ordinateur à l'aide d'un tableur, par exemple, Microsoft Excel. Les contacts doivent être organisés en rangées avec une liste de numéros de téléphone, noms et e-mails (vous pouvez choisir ce qu'il faut exporter depuis l'application).
-
Présion Ctrl + P pour imprimer la liste. Choisissez votre imprimante et appuyez sur OK pour obtenir la copie imprimée.
En outre, vous pouvez utiliser le fichier .CSV que vous avez créé pour télécharger les contacts sur votre compte google en tant que sauvegarde. Utilisez simplement la méthode 1 ci-dessus et au lieu de choisir “Imprimer”, sélectionner “importer” et choisissez le fichier que vous souhaitez importer.
SUGGESTION: Si aucune des méthodes n'a résolu votre problème, nous vous recommandons d'utiliser l'outil de réparation Reimage, qui peut analyser les référentiels pour remplacer les fichiers endommagés et perdus. Cela fonctionne dans la plupart des cas, lorsque le problème provient d'une corruption du système. Reimage optimisera également votre système pour des performances maximales. Vous pouvez télécharger Reimage pour En cliquant ici






