Kodi est un excellent lecteur multimédia en continu que vous pouvez utiliser sur Apple TV.. Cela signifie qu'il peut exécuter n'importe quelle plate-forme, système d'exploitation et tout format de fichier. Essentiellement, Kodi vous permet de voir toutes les photos et vidéos de votre téléphone sur votre écran de télévision. Il est très important que le VPN Kodi soit installé (Réseau privé virtuel).
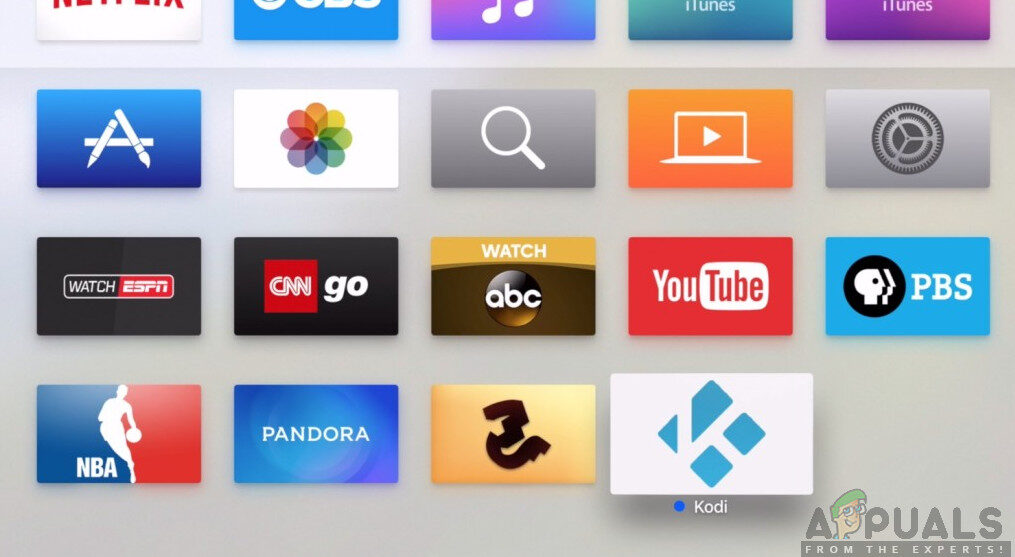 Codes dans l'Apple TV
Codes dans l'Apple TV
Récemment, les utilisateurs nous ont contactés pour savoir comment installer Kodi sur une Apple TV. Apple TV est en concurrence directe avec les Smart TV Android et ouvre la voie en matière d'excellente interface utilisateur et d'expérience utilisateur. Dans cet article, Nous vous expliquerons étape par étape comment installer Kodi sur votre Apple TV.
Kodi n'est pas approuvé sur Apple TV
Comme nous savons, Kodi n'est pas approuvé dans les applications Apple (vous ne le verrez pas dans l'App Store) et c'est pas facile de faire le boulot mais c'est possible quand même. Il existe quatre générations d'Apple TV et le processus est différent pour chacune. Dans cet article, Nous passerons en revue les étapes pour installer Kodi sur toutes les générations d'Apple TV.
Installer Kodi sur Apple TV 1
Cette génération d'Apple TV n'est plus disponible en magasin depuis 2010 (est interrompu (. Kodi est génial à utiliser sur Apple TV 1 car cette génération a une capacité de stockage élevée entre 40 GB et 160 Go selon modèle. Suivez les étapes ci-dessous) installer Kodi sur Apple TV 1:
-
Mettez à jour votre Apple TV vers la version 3.0.2.
-
Aller aux paramètres, puis changez les paramètres audio et vidéo en Dolby 5.1 et 16 bits y cambie HDMI a RGB High.
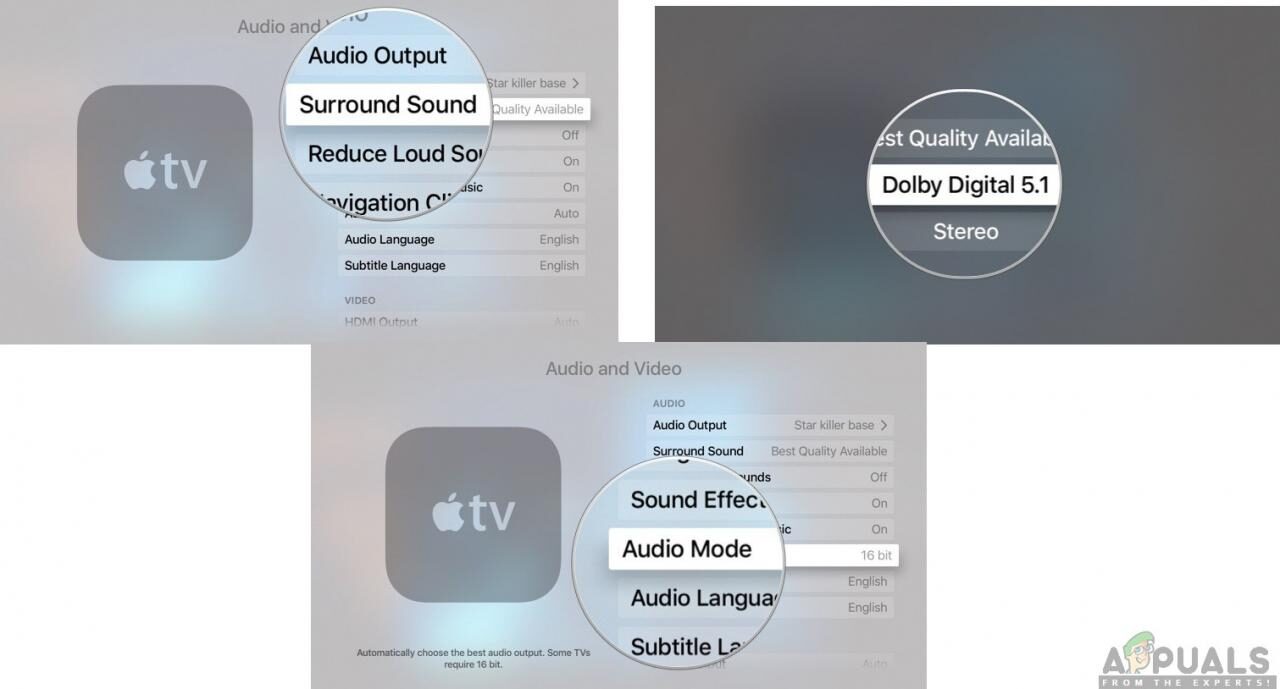 Modifier les paramètres audio et vidéo
Modifier les paramètres audio et vidéo -
Connectez votre Apple TV à une connexion Internet sans fil.
-
Ensuite, utilisez votre Mac et créez une clé USB OpenELEC. Branchez simplement votre clé USB sur votre Mac et renommez-le comme vous le souhaitez.
-
Ouvrez l'application de terminal et utilisez cette commande:
boucle -O http://chewitt.openelec.tv/usb/install-hdd.img.gz
-
Maintenant, votre clé USB apparaîtra. Exécutez la commande suivante ci-dessous:
liste des disques | grep -v disque0 | queue +2
-
Utilisez la commande ci-dessous ci-dessous:
diskutil unmountDisk /dev/disk1
-
L'ordre final que vous exécuterez sera:
gunzip -c install-hdd.img.gz | sudo dd of=/dev/rdisk1 bs=1m
-
Après quelques minutes, vous obtiendrez une erreur avec un message disant que le disque est illisible et c'est là que vous devrez retirer votre clé USB et éteindre votre Apple TV.
-
Ensuite, vous connectez votre USB à Apple TV et l'allumez (nous supposons que le téléviseur est connecté à Internet).
-
Sélectionnez simplement le logo OpenELEC et l'application commencera à s'installer.
Installer Kodi sur Apple TV 2
Installer Kodi sur Apple TV 2 peut sembler un peu difficile, mais nous vous guiderons tout au long du processus. Puisque la nouvelle version de Kodi n'est pas disponible sur Apple TV 2, nous allons installer l'ancienne version qui fonctionnera bien. Il vous suffit de suivre les étapes suivantes:
-
Ouvrez le terminal de votre Mac connecté à votre Apple TV 2 et exécutez la commande suivante:
racine [email protected]
Cela remplacera l'adresse IP par l'adresse IP de votre propre Apple TV.
-
Entrez votre mot de passe sur Mac et sélectionnez Entrer.
-
Maintenant, vous devrez taper les commandes suivantes l'une après l'autre:
apt-get installer wget ; wget -0- http://apt.awkwardtv.org/awkwardtv.pub | apt-key ajouter - ; écho ?deb http://apt.awkwardtv.org/ stable main?> /etc/apt/sources.list.d/awkwardtv.list ; écho ?eb http://miroirs.kodi.tv/apt/atv2 ./?> /etc/apt/sources.list.d/xbmc.list ; apt-get mise à jour ; apt-get install org.xbmc.kodi-atv2 ; redémarrer
-
Après avoir terminé ce, votre Apple TV redémarrera et vous pourrez ensuite utiliser Kodi. Comment est une ancienne version, peut avoir des bugs, mais ça marchera bien.
Installer Kodi sur Apple TV 3
Vous utilisez Apple TV 3, alors vous savez déjà qu'il n'y a aucun moyen possible de télécharger et d'installer Kodi. Cependant, vous utilisez Mac, vous pouvez le télécharger ici, puis refléter votre écran et cela fonctionnera bien.
Installer Kodi sur Apple TV 4
Pour installer Kodi sur Apple TV 4, vous aurez besoin de certains programmes que vous devrez télécharger sur votre Mac avant de commencer:
Le dernier fichier Kodi .deb
Xcode 7.2 Compte développeur Apple Câble USB C vers USB A Utilitaire de signature d'applications iOS
Ce sera beaucoup plus facile et plus rapide si vous utilisez tout ce qui précède. Suivez les étapes ci-dessous:
-
Connectez Apple TV à Mac avec un câble C vers USB A.
-
Sur votre mac, démarrer Xcode et créer un nouveau projet. Alors, choisissez l'application Single View et cliquez sur Suivant.
-
Xcode signalera un code d'erreur. Cliquez simplement sur Dépanner et cela le résoudra.
-
Quand tu es prêt, connectez-vous à votre compte développeur Apple et accédez à l'option Ajouter.
-
Élie Apple TV 4 au menu.
-
Utilisez l'application iOS Singer et sélectionnez Signature de certificat. Faites de même avec Provisioning Profile et choisissez votre projet Xcode.
-
Accédez au fichier d'entrée et placez le fichier .deb que vous avez téléchargé.
-
Une fois que j'ai fini, cliquez sur Démarrer et accédez à Xcode pour sélectionner Apple TV 4 dans le menu des fenêtres.
-
Pour terminer l'installation, vous devez localiser le fichier IPA créé par l'application iOS Singing.
-
Lorsque vous avez terminé, Kodi fonctionnera bien. Profitez-en.






