Chaque année, plus de quatre millions de personnes passent d'iOS à Android ou vice versa. Alors que certaines choses sont plus faciles à migrer entre les deux écosystèmes, déplacer les données WhatsApp d'iOS vers Android n'est pas aussi simple que nous le souhaiterions.
La raison de cette faille est une incompatibilité entre les deux technologies de sauvegarde propriétaires que Google et Apple utilisent.. Android sauvegarde toutes les données via Google Drive, tandis qu'Apple utilise iCloud pour les tâches de sauvegarde, et cela inclut la sauvegarde de l'historique des discussions WhatsApp.
Plutôt que d'avoir vos propres capacités cloud à des fins de sauvegarde, WhatsApp s'appuie sur le service de sauvegarde par défaut du système d'exploitation sur lequel il s'exécute: iCloud sur iOS et Drive sur Android. Les utilisateurs peuvent transférer en toute transparence l'historique des discussions, contacts et médias d'un iOS à un autre, mais il n'y a pas de moyen officiel de migrer les données WhatsApp d'iOS vers Android. La même chose peut être dite pour le transfert de données WhatsApp d'Android vers iOS.
Bien que Google envisage d'amener Drive sur iOS, il n'y a pas encore de date de sortie officielle et je ne vois pas Apple adopter une technologie concurrente directe d'iCloud. Jusqu'à ce que les deux géants de la technologie trouvent une solution, les utilisateurs réguliers n'auront pas de moyen direct de transférer l'historique des discussions WhatsApp d'iOS vers Android.
Malgré ce que prétendent la plupart des articles similaires, Les chats WhatsApp ne peuvent pas être copiés de l'iPhone vers Android via la sauvegarde du chat WhatsApp. Si vous cherchez une solution qui fonctionne vraiment, Vous êtes au bon endroit.
Suivez les étapes ci-dessous pour copier toutes les données WhatsApp d'iOS vers Android. Nous utiliserons une application payante, mais j'inclurai un lien vers la version allégée au cas où vous ne seriez pas prêt à dépenser de l'argent.
Comment migrer les données WhatsApp de l'iPhone vers Android
-
Connectez l'iPhone à votre ordinateur et lancez iTunes. Assurez-vous que votre téléphone est reconnu.
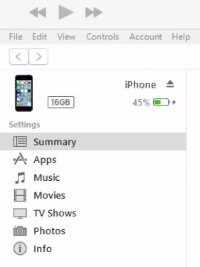 Noter: Si iTunes n'est pas installé sur votre système, téléchargez-le d'ici.
Noter: Si iTunes n'est pas installé sur votre système, téléchargez-le d'ici. -
Cliquez sur votre appareil pour ouvrir la vue iPhone. Faites défiler jusqu'à Sauvegardes et, dans les sauvegardes automatiques, sélectionnez Cet ordinateur. En ce point, il est très important de désactiver Crypter la sauvegarde de l'iPhone, sinon l'application que nous utiliserons ci-dessous pour migrer les données WhatsApp ne pourra pas être extraite de la copie de sauvegarde. Cliquez sur Sauvegarder maintenant quand c'est. intelligent.
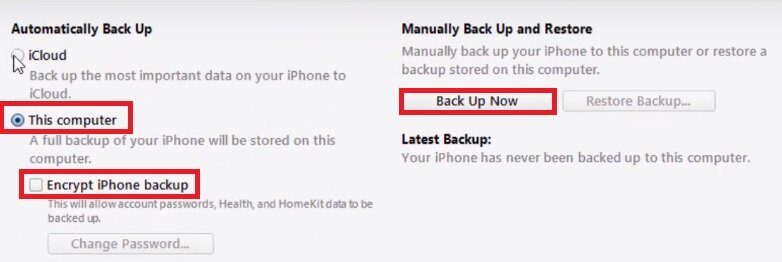 Noter: La sauvegarde prendra plus de temps que 10 minutes. Votre PC peut geler, mais assurez-vous de ne pas déconnecter votre appareil pendant cette période.
Noter: La sauvegarde prendra plus de temps que 10 minutes. Votre PC peut geler, mais assurez-vous de ne pas déconnecter votre appareil pendant cette période. -
Visitez ce lien et téléchargez la dernière version de Phone Backup Browser. Sélectionnez l'onglet Téléchargements et cliquez sur la dernière version du logiciel pour le télécharger.
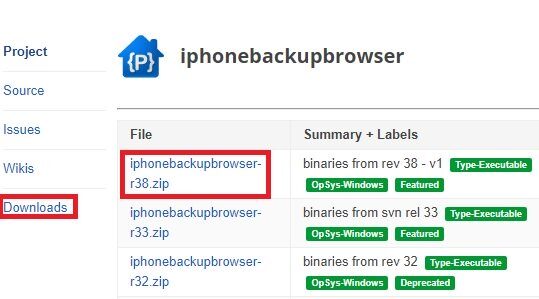
-
Une fois le téléchargement terminé, extrayez le fichier zip quelque part où vous pouvez facilement y accéder comme sur votre bureau.
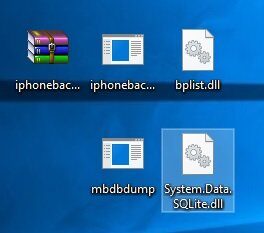
-
Double-cliquez sur iphonebackupbrowser.exe et attendez que le logiciel démarre. Cela prendra un certain temps la première fois qu'il est exécuté.
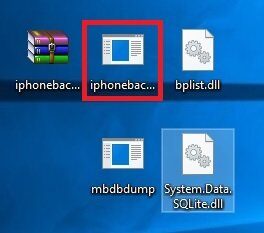 Noter: Si vous recevez une erreur d'exception non gérée, assurez-vous que la sauvegarde iTunes est en C: Utilisateurs * Votre nom * NAppDataRoamingNApple.
Noter: Si vous recevez une erreur d'exception non gérée, assurez-vous que la sauvegarde iTunes est en C: Utilisateurs * Votre nom * NAppDataRoamingNApple. -
Une fois le logiciel opérationnel, cliquez sur le bouton déroulant en haut et sélectionnez la sauvegarde que vous venez de créer.
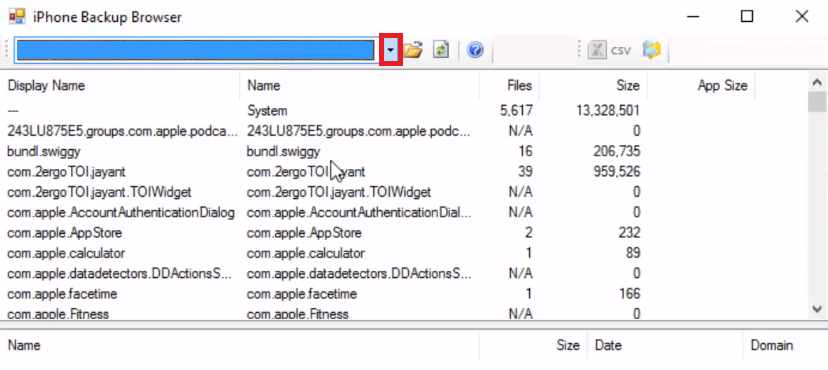
-
Cliquez sur l'entrée à trois points sous Nom d'affichage. Vous verrez une liste avec les options qui sont complétées ci-dessous.
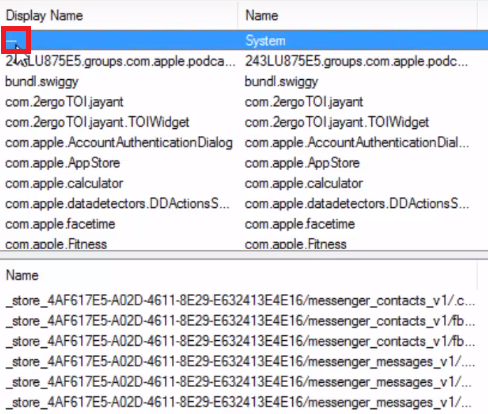
-
Maintenant, de la liste nouvellement remplie, faites défiler vers le bas et cliquez sur ChatStorage.sqlite. C'est le fichier qui contient toutes les sauvegardes de texte de vos conversations WhatsApp depuis votre iPhone.
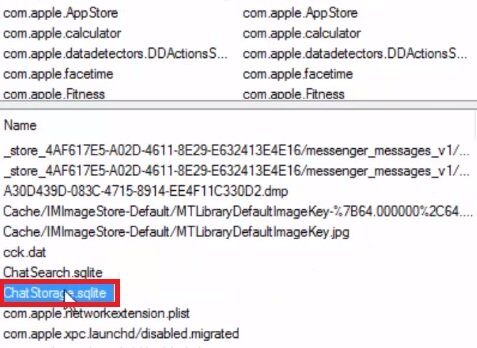
-
Avec ChatStorage.sqlite sélectionné, allez dans la partie supérieure droite de l'écran et cliquez sur l'icône d'extraction. Il extraira vos conversations de chat WhatsApp en C: température.
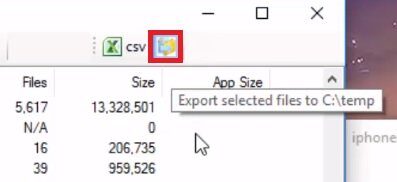
-
Maintenant, pour extraire la sauvegarde multimédia de vos conversations WhatsApp, dans Nom d'affichage, faites défiler vers le bas et cliquez sur net.whatsapp.WhatsApp. Si vous ne souhaitez pas extraire la sauvegarde du support WhatsApp, aller à l'étape 14.
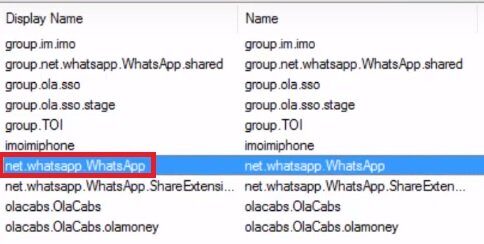
-
Allez maintenant dans la section ci-dessous et cliquez sur la première entrée qui commence par Bibliothèque / Médias /.
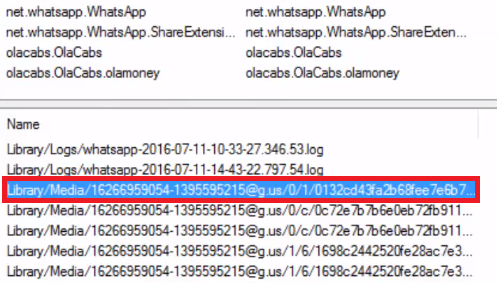
-
Avec le premier fichier multimédia sélectionné, maintenez la touche Maj enfoncée et faites défiler jusqu'au dernier fichier multimédia et sélectionnez-le. Cela sélectionnera tous les fichiers multimédias de la sauvegarde que vous avez créée précédemment.
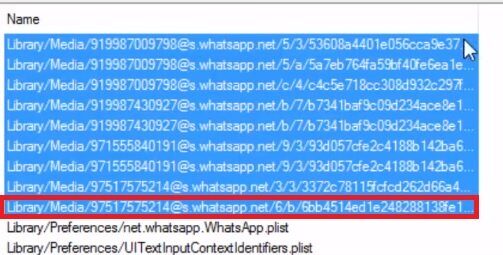
-
Avec tous les fichiers multimédias sélectionnés, cliquez sur l'icône d'extraction (situé dans la partie supérieure droite de l'écran) pour extraire tous les fichiers multimédias de WhatsApp vers C: température.
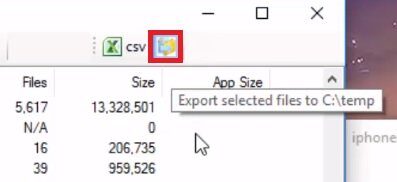 Noter: Selon la quantité de fichiers multimédias que vous avez dans votre sauvegarde, Le navigateur de sauvegarde de l'iPhone peut ne pas répondre pendant que la demande est résolue. Ne paniquez pas si votre système se bloque ou ne répond pas et n'essayez pas de forcer le logiciel à se fermer. Vous saurez qu'il est terminé lorsque le navigateur de sauvegarde de l'iPhone répondra à nouveau.
Noter: Selon la quantité de fichiers multimédias que vous avez dans votre sauvegarde, Le navigateur de sauvegarde de l'iPhone peut ne pas répondre pendant que la demande est résolue. Ne paniquez pas si votre système se bloque ou ne répond pas et n'essayez pas de forcer le logiciel à se fermer. Vous saurez qu'il est terminé lorsque le navigateur de sauvegarde de l'iPhone répondra à nouveau. -
Une fois le processus terminé, aller sur le disque local (C :)> Temp> * Votre nom * iPhone $ 0027s et vérifiez si les fichiers extraits sont là.

-
Connectez maintenant votre téléphone Android à votre PC et assurez-vous que le mode de connexion est défini sur Transfert de fichiers (MTP) sur votre Android.
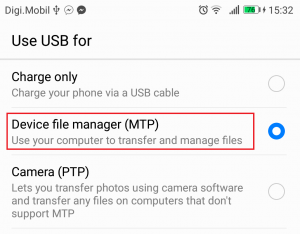
-
Une fois votre appareil Android reconnu, aller sur ce PC> * Votre Android * et double-cliquez sur Stockage interne.
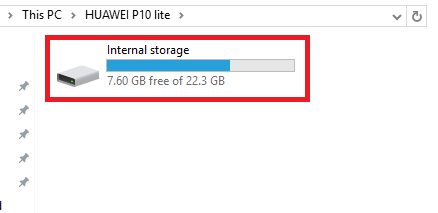
-
Copiez et collez les deux dossiers du disque local (C :)> Temp> * Votre nom * iPhone $ 0027 à ce PC> * Ton téléphone *> Stockage interne. L'explorateur de fichiers vous demandera de résoudre certains conflits de substitution de dossiers, les accepter tous. Une fois le transfert terminé, déconnectez votre Android du PC.

-
Sur votre téléphone, téléchargez et installez Wazzap Migrator depuis Google Play Store. L'application avait une version Lite, mais l'auteur l'a supprimé de Google Play. La version Pro coûte $ 2.99, mais il permet aussi d'extraire des fichiers multimédia. Si vous avez l'argent, Je vous suggère d'acheter la version Pro pour aider le développeur.
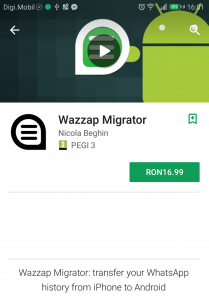 Noter: Si vous ne voulez pas dépenser d'argent, peut obtenir la version allégée, mais vous devrez le faire en dehors de Google Play. Gardez simplement à l'esprit que la version Lite ne vous permettra pas d'extraire les fichiers multimédias, uniquement le chat de sauvegarde.
Noter: Si vous ne voulez pas dépenser d'argent, peut obtenir la version allégée, mais vous devrez le faire en dehors de Google Play. Gardez simplement à l'esprit que la version Lite ne vous permettra pas d'extraire les fichiers multimédias, uniquement le chat de sauvegarde.Pour éviter de capturer des logiciels malveillants, Je vous propose de télécharger la version Lite via la boutique Mobogenie. Il est exempt de malware, mais il remplira rapidement votre appareil d'adware, alors assurez-vous de le désinstaller dès que vous avez terminé avec Wazzap Migrator. Voici un guide rapide sur l'installation de la version Lite de Wazzap Migrator:
Visitez ce lien depuis votre téléphone et appuyez sur le bouton Télécharger.

Pendant le téléchargement du fichier, Aller aux paramètres> Sécurité et confidentialité> Paramètres supplémentaires et activer les sources inconnues.
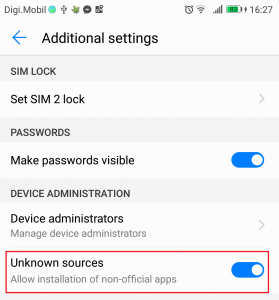 Ouvrez le fichier .apk que vous venez de télécharger et appuyez sur Installer. Ne vous inquiétez pas s'il est écrit Mobogenie, Wazzapp Migrator Lite est inclus dans le package Mobogenie. C'est juste un plan marketing pour forcer les utilisateurs à installer votre application depuis le magasin.
Ouvrez le fichier .apk que vous venez de télécharger et appuyez sur Installer. Ne vous inquiétez pas s'il est écrit Mobogenie, Wazzapp Migrator Lite est inclus dans le package Mobogenie. C'est juste un plan marketing pour forcer les utilisateurs à installer votre application depuis le magasin.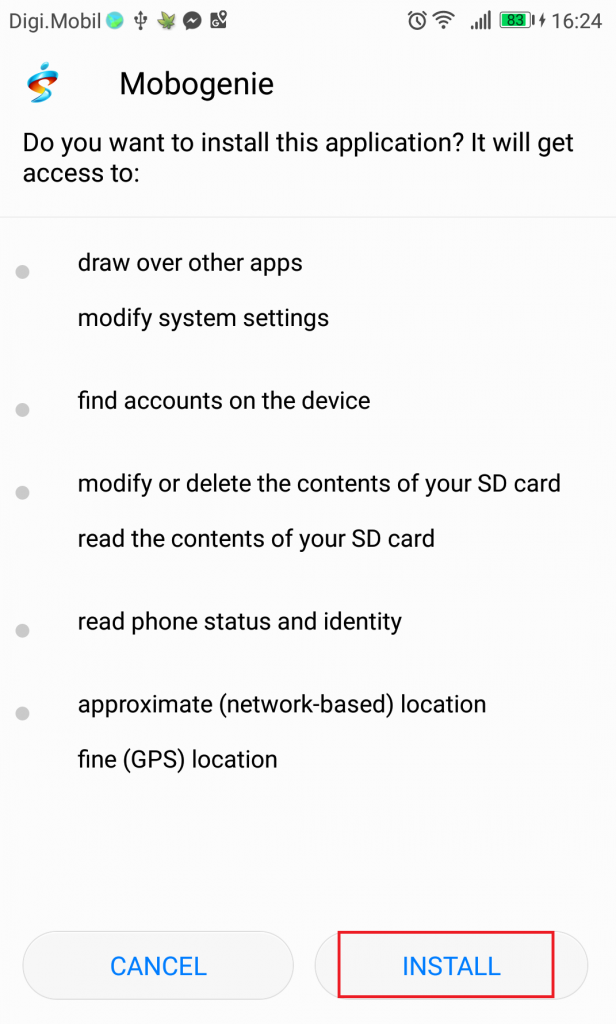 Si, pour une raison quelconque, Wazzap Migrator Lite n'est pas installé avec l'application Mobogenie, regarde dans le magasin “Wazzap Migrator Lite” et cliquez sur Installer.
Si, pour une raison quelconque, Wazzap Migrator Lite n'est pas installé avec l'application Mobogenie, regarde dans le magasin “Wazzap Migrator Lite” et cliquez sur Installer.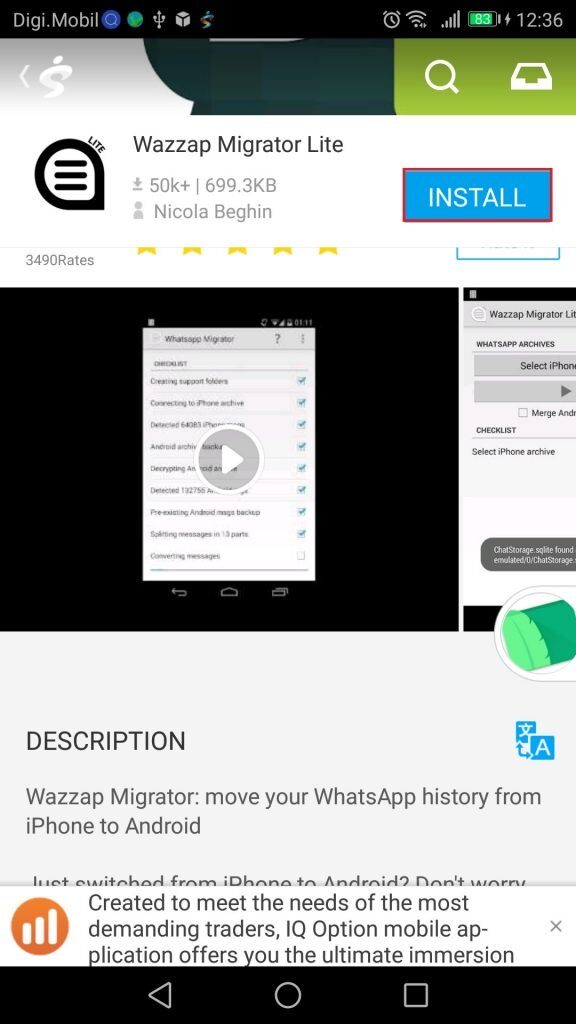
Après avoir installé Wazzapp Locator Lite sur votre appareil Android, peut désinstaller Mobogenie. Il est également recommandé de revenir aux paramètres> Sécurité et confidentialité> Paramètres supplémentaires et désactiver les sources inconnues.
-
Abra Wazzap Migrator Pro ou Wazzap Migrator Lite. Si les étapes ci-dessus ont réussi, détectera automatiquement la base de données. Appuyez sur l'icône Lecture, puis sur Oui pour permettre à l'application de rechercher le fichier ChatStorage.sqlite.
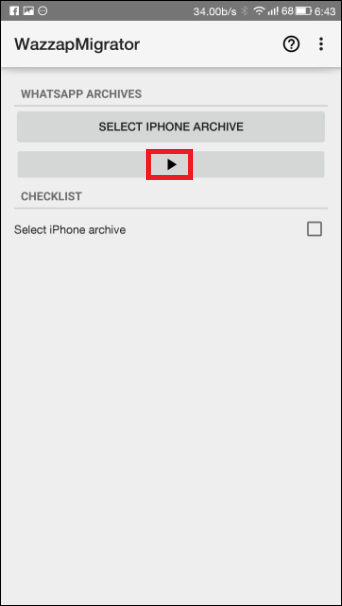 Si vous avez acheté la version Pro, peut afficher une erreur qui dit “Dossier multimédia de l'iPhone introuvable”. C'est parfaitement normal, appuyez simplement sur l'icône des trois points dans le coin supérieur droit et appuyez sur Sélectionner un dossier multimédia.
Si vous avez acheté la version Pro, peut afficher une erreur qui dit “Dossier multimédia de l'iPhone introuvable”. C'est parfaitement normal, appuyez simplement sur l'icône des trois points dans le coin supérieur droit et appuyez sur Sélectionner un dossier multimédia.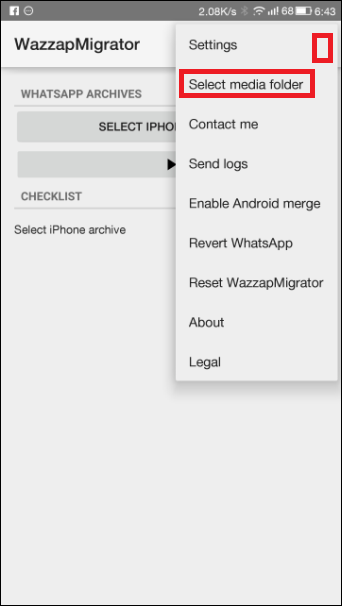 De là, appuyez sur Tout le système, faites défiler vers le bas et appuyez sur net.whatsapp.WhatsApp. Avec le dossier sélectionné, cliquez sur Sélectionner une bibliothèque.
De là, appuyez sur Tout le système, faites défiler vers le bas et appuyez sur net.whatsapp.WhatsApp. Avec le dossier sélectionné, cliquez sur Sélectionner une bibliothèque. -
Maintenant que tout est en place, appuyez à nouveau sur le bouton Lecture et attendez que l'application crée un fichier de sauvegarde lisible par la version Android de WhatsApp.
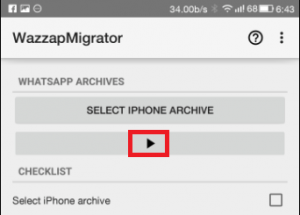 Noter: Selon la taille de votre sauvegarde iPhone, cette opération peut prendre plus de 2 Heures.
Noter: Selon la taille de votre sauvegarde iPhone, cette opération peut prendre plus de 2 Heures. -
Après avoir reçu le message « Conversion réussie », allez sur Google Play Store et installez la version officielle de WhatsApp.
-
Ouvrez WhatsApp et vérifiez votre numéro.
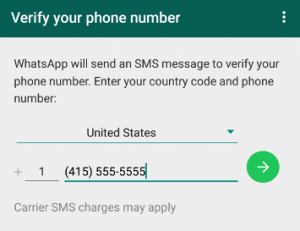
-
Une fois votre téléphone vérifié, vous devriez voir un avis indiquant qu'une sauvegarde locale a été trouvée. Appuyez sur Restaurer et attendez la fin du processus.
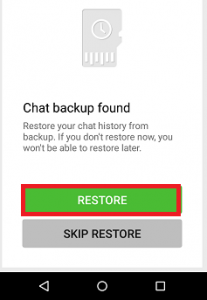
Je sais que c'était un processus long et fastidieux, mais maintenant c'est enfin fini. Vous devriez pouvoir voir toutes vos discussions WhatsApp et les fichiers multimédias achetés qui ont apporté la version Pro). Bien que ce processus soit assez compliqué, toujours le seul moyen applicable et rentable de migrer les données WhatsApp d'iOS vers Android.
Article associé:
Déplacer l'historique des discussions WhatsApp d'Android vers iOS
Article similaire:
- ⭐ Comment récupérer les journaux d'appels supprimés sur Android et iPhone?
- ▷ Comment corriger l'erreur OxE8000015 lors de la connexion de l'iPhone?
- ▷ Comment augmenter le volume de l'alarme iPhone X
- Comment changer le numéro IMEI sur Android et iPhone?
- ▷ Pourquoi l'écran de votre appareil iOS ne tourne-t-il pas et comment y remédier?
- ▷ Quelle est la demande d'enregistrement d'un dispositif de tuner TV numérique et doit être supprimée?






