Écrire un document dans Microsoft Word peut être une lutte de pouvoir, surtout quand il faut faire attention au format et à la mise en page du document. Divers aspects du formatage d'un document et du perfectionnement de sa mise en page peuvent être très difficiles., étant l'une des pires pages existantes en mouvement dans un document. Word crée simplement de nouvelles pages au besoin lorsque vous écrivez un document, mais c'est quand on veut parcourir des pages existantes que les choses se compliquent un peu. Parce que? Bon, Word n'a pas d'option ou de fonctionnalité native permettant aux utilisateurs de déplacer librement et facilement les pages d'un document Word, du moins pas dans des circonstances normales.
Malgré cela, cela ne veut pas dire qu'il est impossible de déplacer les pages dans un document word; c'est certainement faisable, et pas trop difficile. En même temps, d'une façon ou d'une autre, il est possible de déplacer des pages entières dans toutes les versions de Word. Il existe deux manières différentes pour un utilisateur Word de déplacer des pages existantes dans un document Word: Vous pouvez déplacer les pages à l'aide de titres (si vous utilisez Word 2010 le plus tard) ou en déplaçant chaque mot sur les pages que vous souhaitez déplacer vers un . nouvel emplacement dans le document (les pages se déplaceront automatiquement lorsque vous déplacerez votre contenu). Sans plus de préambules, voici comment déplacer des pages existantes dans un document word:
Méthode 1: utiliser le panneau de navigation (Word 2010 le plus tard)
Premier, vous pouvez déplacer les pages d'un document Word en utilisant le volet de navigation pour déplacer tous les titres et tout le contenu en dessous d'eux. Cette méthode ne peut être utilisée que dans Word 2010 ou dans une version plus récente du traitement de texte, et cela ne fonctionne que si les titres ont été incorporés dans le document. Pour déplacer les pages d'un document Word avec cette méthode, a besoin de:
-
Ouvrez le document Word dans lequel vous souhaitez réorganiser les pages.
-
Accédez à l'onglet Affichage de la barre d'outils Word.
-
Dans la rubrique Spectacle, cochez la case juste à côté de l'option Volet de navigation pour activer le volet de navigation.
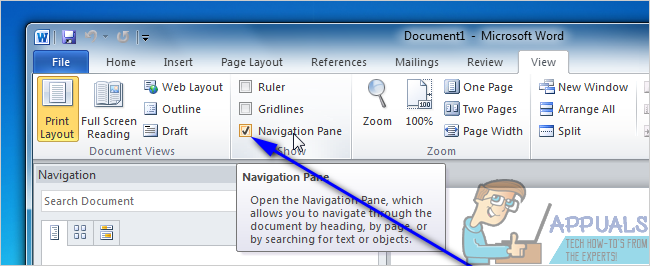
-
Accédez à Parcourir les titres de vos documents dans le volet de navigation. Le document Word ne ressemblera pas à une très longue page et sera divisé en différentes sections par en-têtes.

-
Cliquez sur l'en-tête de la section de texte que vous souhaitez déplacer vers un nouvel emplacement dans le document Word et, avec le clic toujours maintenu, faites glisser l'en-tête vers le nouvel emplacement où vous le souhaitez. Tout ce qui se trouve sous l'en-tête sera déplacé vers le nouvel emplacement avec l'en-tête, et Word reformatera et déplacera automatiquement les pages du document selon les besoins.
Méthode 2: déplacer le contenu de la page de destination vers un nouvel emplacement
Les pages de n'importe quel document Word sont déplacées dans n'importe quelle version de Microsoft Word en coupant simplement le contenu des pages de destination à partir de leur emplacement actuel et en les collant n'importe où dans le document vers lequel elles seront déplacées. Pour le faire, simplement:
-
Ouvrez le document Word dans lequel vous souhaitez réorganiser les pages.
-
Cliquez avec le bouton droit de la souris et faites glisser le pointeur de la souris principalement sur le (s) page (s) vous voulez vous déplacer pour mettre en évidence et choisir le contenu.
-
Présion Ctrl + X pour couper la sélection de texte. Les pages sur lesquelles se trouvait le texte seront supprimées une fois qu'elles auront été coupées.
-
Placez le pointeur de la souris à l'endroit où vous souhaitez déplacer les pages dans le document Word.
-
Présion Ctrl + V pour coller le contenu des pages de destination. Le contenu sera déplacé vers le nouvel emplacement et Word créera automatiquement un espace pour accueillir le texte que vous avez collé, déplacer avec succès le (s) page (s) destination de votre emplacement précédent vers le nouvel emplacement que vous avez sélectionné.
Article similaire:
- ▷ Quelle est la demande d'enregistrement d'un dispositif de tuner TV numérique et doit être supprimée?
- Haut 10 Lecteurs IPTV pour Windows [2020]
- ⭐ Comment obtenir des comptes Fortnite gratuits avec Skins?
- Comment corriger le code d'erreur “WS-37403-7” et PlayStation 4?
- Le 5 meilleurs navigateurs pour Windows XP
- Comment désactiver Adobe AcroTray.exe au démarrage






