Les codes d'erreur Windows Update sont nombreux et presque impossibles à compter. Microsoft a publié un article répertoriant tous les codes d'erreur Windows Update possibles ainsi que de brèves descriptions., mais cette information est assez inutile car il n'y a aucune indication sur ce qui pourrait être à l'origine du problème ou sur la manière de s'attaquer réellement à la solution.
Les utilisateurs sont déjà assez réticents à lancer une mise à jour de quoi que ce soit, surtout votre système d'exploitation, car ce processus de mise à jour ralentit souvent l'ordinateur, même si cela ne fonctionne qu'en arrière-plan. Cependant, obtenir ces codes d'erreur rebute encore plus les gens et Microsoft doit absolument faire quelque chose pour empêcher ces messages d'erreur de se produire si fréquemment.
Code d'erreur 0x80246007 – Comment le résoudre
Ce code d'erreur particulier peut se produire lorsque vous essayez de télécharger des mises à jour Windows ou lors de la mise à jour ou du téléchargement d'applications à partir du Windows Store. L'explication que Microsoft donne dans son message à propos de tous les messages d'erreur est simplement que “La mise à jour n'a pas été téléchargée”.
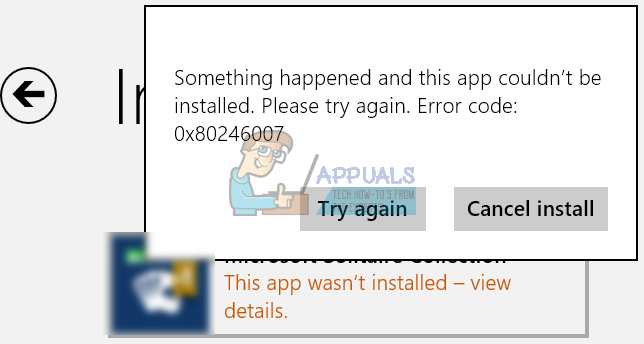
Cela peut être assez ennuyeux, surtout si une application que vous souhaitez mettre à jour est très importante. Les informations sur ce message d'erreur particulier sont assez étranges et obscures, mais il existe une tonne d'excellentes solutions qui sont garanties pour corriger tous les codes d'erreur que vous pourriez obtenir.
Solution 1: désactiver l'antivirus et le pare-feu
Un logiciel antivirus est quelque chose que chaque utilisateur devrait avoir installé sur son PC car les menaces qu'il peut infecter son PC sont nombreuses et vous pouvez facilement attraper un virus en ligne ou via un DVD ou une clé USB infecté..
Cependant, ces outils empêchent parfois des services tels que Windows Update d'accéder normalement à Internet, c'est pourquoi ces messages d'erreur ennuyeux apparaissent souvent.
-
Désactivez votre antivirus.
-
Le processus pour chaque antivirus est différent. Cependant, si vous êtes un utilisateur Windows 10, vous devez également désactiver Windows Defender.
-
Cliquez avec le bouton droit sur l'icône du bouclier dans la barre des tâches et cliquez sur Ouvrir.
-
Lorsque le Centre de sécurité Windows Defender s'ouvre, cliquez sur l'icône du bouclier sous le bouton de démarrage, ouvrir les paramètres de protection contre les virus et les menaces et désactiver la protection en temps réel et la protection basée sur le cloud.
-
Accédez à l'icône du navigateur (le deuxième d'en bas) et décochez Vérifier les applications et les fichiers.
-
En outre, désactivez l'option des applications SmartScreen pour Windows Store ci-dessous.
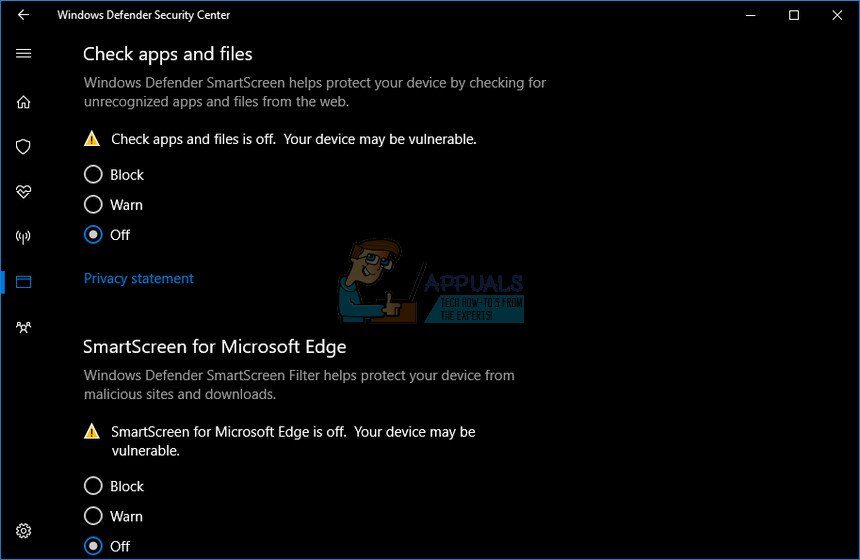
Le pare-feu Windows peut également causer des problèmes de connectivité car il bloque automatiquement les connexions non reconnues à votre ordinateur et il est fort possible qu'il bloque actuellement certaines des connexions liées à Windows ou aux mises à jour d'applications..
-
Ouvrez le Panneau de configuration en le recherchant après avoir appuyé sur le bouton Démarrer situé en bas à gauche de votre bureau.
-
Modifiez l'option Afficher par en petites icônes et recherchez l'option Pare-feu Windows.
-
Cliquez dessus et sélectionnez l'option Activer ou désactiver le pare-feu Windows dans le menu sur le côté gauche de la fenêtre.
-
Cliquez sur le bouton radio à côté de “Désactiver le pare-feu Windows (non recommandé)” à côté des paramètres de réseau public et privé.
-
Cliquez sur le bouton OK et essayez de mettre à jour votre ordinateur maintenant.

Noter: Même si vous avez eu du mal à mettre à jour une de vos applications ou votre système d'exploitation à cause d'un antivirus ou d'un pare-feu, vous ne devez pas laisser votre ordinateur sans protection, donc vous devez vous assurer d'activer l'antivirus, Windows Defender et le pare-feu Windows dès que Windows ou l'application que vous souhaitez mettre à jour est mis à jour avec succès.
Solution 2: dépanner Windows Update et votre connexion Internet
Windows 10 est livré pré-installé avec divers dépanneurs qui peuvent reconnaître automatiquement le problème que vous rencontrez et le résoudre en un rien de temps. Ces dépanneurs ont aidé de nombreuses personnes qui ne sont pas aussi expérimentées dans la résolution de ces problèmes par elles-mêmes., et le processus ne prend presque pas de temps.
-
Ouvrez l'application Paramètres en cliquant sur le bouton Démarrer, puis sur l'icône d'engrenage juste au-dessus. Vous pouvez également le rechercher.
-
Ouvrez la section Mise à jour et sécurité et accédez au menu Dépannage.
-
Premier, cliquez sur l'option Windows Update et suivez les instructions à l'écran pour voir s'il y a des problèmes avec les services et processus Windows Update.
-
Une fois l'utilitaire de résolution des problèmes terminé, revenez à la section dépannage et ouvrez l'utilitaire de résolution des problèmes de connexions Internet.
-
Vérifiez si le problème est résolu.
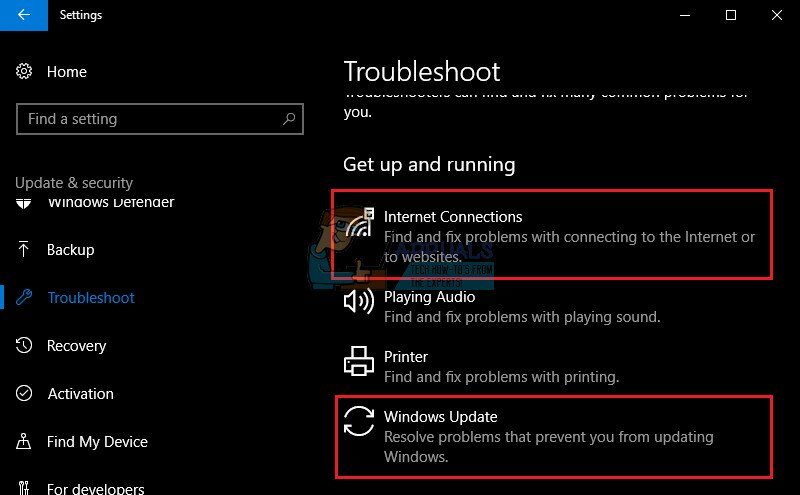
Solution 3: vérifiez votre image et vos fichiers système
Les mises à jour Windows défaillantes concernent généralement l'image Windows ou les fichiers système. Heureusement, Windows est livré avec plusieurs outils intégrés qui peuvent résoudre ces problèmes facilement et automatiquement..
DISM (Maintenance et gestion des images de déploiement) est une commande qui peut être utilisée pour vérifier l'image Windows pour les erreurs et les corriger.
SFC (Vérificateur de fichiers système) est une autre commande qui peut être utilisée pour localiser les fichiers système Windows défectueux ou manquants, et l'outil les corrige ou les remplace aussi.
-
Vous pouvez utiliser ces outils avec la commande Invite. Tapez Invite de commandes dans la barre de recherche, clic droit et sélectionnez Exécuter en tant qu'administrateur.
-
Entrez la commande suivante pour que DISM analyse votre image Windows et effectue une réparation automatiquement. Veuillez patienter pour que cet outil se termine, car le processus peut prendre jusqu'à 20 minutes.
DISM / En ligne / Image de nettoyage / Restaurer la santé
-
Une fois le processus ci-dessus terminé, utilisez la commande suivante pour que le SFC analyse vos fichiers système à la recherche de dysfonctionnements:
sfc / scanne maintenant
-
Essayez de mettre à jour ou de télécharger l'application maintenant si c'était le problème ou essayez d'exécuter la mise à jour Windows pour voir si le problème est résolu.
Solution 4: redémarrage manuel des composants Windows Update
C'est probablement la solution la plus complexe, mais il élimine efficacement toutes sortes de problèmes de mise à jour de Windows et de codes d'erreur dus à la nécessité de tout réinitialiser sur l'ordinateur concernant la mise à jour de Windows.
-
Tapez Invite de commandes dans la barre de recherche et exécutez-le avec des privilèges d'administrateur.
-
Supprimer les services suivants: Installateur MSI, Services de mise à jour Windows, BITS et Cryptographique en copiant et collant les commandes suivantes. Assurez-vous de cliquer sur Entrée après chacun.
net stop msiserver
arrêt net wuauserv
bits d'arrêt net
net stop cryptSvc
-
Renommez les dossiers Catroot2 et Software Distribution. Vous pouvez le faire plus facilement en copiant les commandes suivantes dans l'invite de commande:
ren C: NWindowsN-SoftwareDistribution SoftwareDistribution.old
ren C: NWindowsN-System32Ncatroot2 Catroot2.old
-
Lancer le programme d'installation MSI, Services de mise à jour Windows, BITS et services cryptographiques à nouveau en copiant et collant les commandes ci-dessous les unes après les autres.
démarrage net wuauserv
net start cryptSvc
bits de démarrage net
net start msiserver
-
Redémarrez votre ordinateur après cela et vérifiez si votre problème a été résolu.
Noter: Vous ne pourrez pas renommer les dossiers répertoriés à l'étape 3 sauf si vous annulez les services que nous avons énumérés ci-dessus. Suivez ces étapes exactement comme indiqué, assurez-vous que vous êtes connecté avec un compte administrateur et exécutez l'invite de commande en tant qu'administrateur.
Article similaire:
- Haut 10 Lecteurs IPTV pour Windows [2020]
- Le répertoire n'est pas vide Erreur 0x80070091
- Comment réparer les malwarebytes qui ne s'ouvrent pas sous Windows
- Correction de l'utilisation élevée du processeur de Ctfmon.exe sous Windows 10
- Comment réparer Avast ne s'ouvre pas sous Windows?
- Snapseed pour PC – Téléchargement gratuit pour Windows 10






