WerFault.exe est un exécutable lié au service de rapport d'erreurs Windows. Permet à Microsoft de suivre et de corriger les erreurs liées au système d'exploitation et aux fonctionnalités et outils Windows. Les utilisateurs ont signalé avoir vu ce message d'erreur à des moments aléatoires, mais la plupart du temps juste après le démarrage de l'ordinateur. Vous pouvez en savoir plus sur werfault.exe ici.
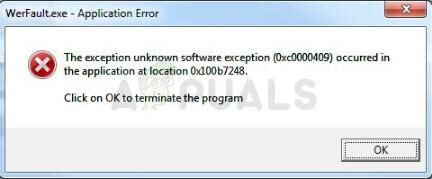
L'erreur apparaît également lorsque vous essayez d'accéder à des applications Microsoft telles que Paramètres, Photos, Poster, Calendrier, etc. Le problème peut être assez gênant, mais les utilisateurs ont signalé qu'il existe plusieurs méthodes utiles qui peuvent être utilisées pour résoudre le problème. Bonne chance en suivant les solutions ci-dessous!
Quelles sont les causes de l'erreur d'application WerFault.exe dans Windows?
Le problème est généralement lié au service de rapport d'erreurs Windows et devrait être le premier arrêt pour vérifier les problèmes. Même comme ça, nous avons dressé une liste complète des causes possibles afin que vous puissiez facilement trouver votre propre scénario.
Problèmes avec le service de rapport d'erreurs Windows: ces problèmes peuvent être causés par de nombreuses erreurs liées au service, mais ils peuvent souvent être résolus avec un simple redémarrage du service.
Problèmes avec le BIOS ou le système d'exploitation Windows: souvent, Divers problèmes peuvent être résolus simplement en mettant à jour le BIOS et le système d'exploitation Windows vers la dernière version. En outre, Un simple redémarrage a pu aider les utilisateurs!
Solution 1: redémarrer le service de rapport d'erreurs Windows
Étant donné que l'exécutable WerFault.exe est lié au service de rapport d'erreurs Windows, Le redémarrage de l'ensemble du service s'est avéré très utile pour résoudre ce problème. C'est la solution numéro un que vous devriez essayer pour résoudre ce problème, alors assurez-vous de suivre attentivement les instructions.
Ouvrez l'utilitaire Exécuter à l'aide de la combinaison de touches Windows + Touche R de votre clavier (appuyez sur ces touches en même temps. Ecrire les prestations ». Msc »dans la zone nouvellement ouverte sans les guillemets et cliquez sur OK pour ouvrir l'outil Services.
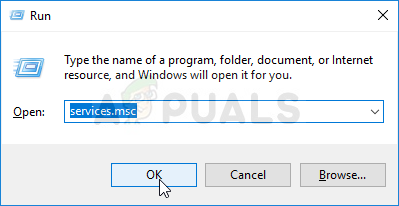
L'alternative consiste à ouvrir le panneau de configuration en le localisant dans le menu Démarrer. Vous pouvez également le rechercher en utilisant le bouton de recherche dans le menu Démarrer.
Après l'ouverture de la fenêtre du Panneau de configuration, changez l'option »Afficher par» en haut à droite de la fenêtre en »Grandes icônes» et faites défiler jusqu'à ce que vous trouviez Outils d'administration. Cliquez dessus et localisez le raccourci Services en bas. Cliquez dessus pour l'ouvrir aussi.
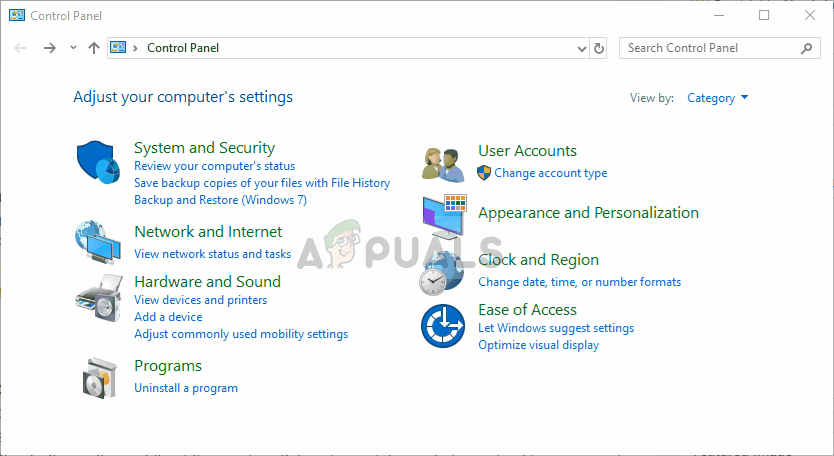
Recherchez le service de rapport d'erreurs Windows dans la liste, faites un clic droit dessus et sélectionnez Propriétés dans le menu contextuel qui apparaît.
Si le service démarre (vous pouvez le marquer juste à côté du message d'état du service), vous devriez l'arrêter pour l'instant en cliquant sur le bouton Arrêter au milieu de la fenêtre. Si vous êtes détenu, laissez-le debout jusqu'à ce que nous procédions.
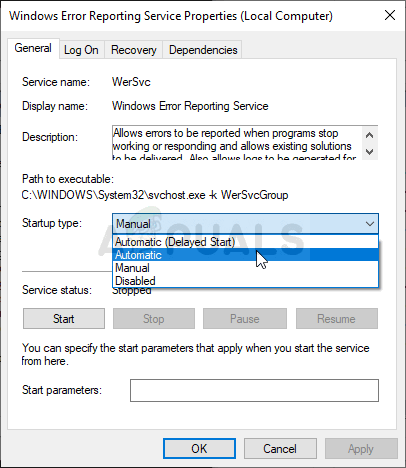
Assurez-vous que l'option de menu Type de démarrage dans la fenêtre des propriétés du service est définie sur Automatique avant de procéder à toute autre étape. Confirmez les boîtes de dialogue qui peuvent apparaître lors du changement de type de démarrage. Cliquez sur le bouton Démarrer au centre de la fenêtre avant de quitter. Vous pouvez recevoir le message d'erreur suivant lorsque vous cliquez sur Démarrer:
Windows n'a pas pu démarrer le service de rapport d'erreurs Windows sur l'ordinateur local. Erreur 1079: le compte spécifié pour ce service diffère du compte spécifié pour d'autres services exécutés dans le même processus.
Si ça arrive, suivez les instructions ci-dessous pour le réparer.
Suis les étapes 1 une 3 à partir des instructions ci-dessus pour ouvrir la fenêtre des propriétés du service. Allez dans l'onglet Connexion et cliquez sur Parcourir …
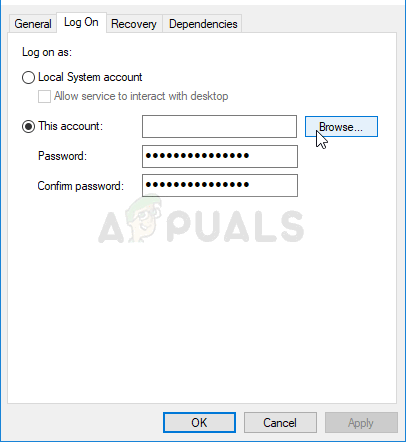
Dans la zone de saisie »Entrez le nom de l'objet à sélectionner«, entrez votre nom de compte, cliquez sur Vérifier les noms et attendez que le nom soit disponible.
Cliquez sur OK lorsque vous avez terminé et tapez votre mot de passe dans la zone Mot de passe lorsqu'il vous est demandé si vous avez défini un mot de passe. Votre imprimante devrait maintenant fonctionner correctement !!
Solution 2: mettre à jour Windows vers la dernière version
Les dernières versions de Windows 10 semble avoir résolu ce problème pour toujours, tant qu'il n'a pas été causé par des programmes tiers. La mise à jour du système d'exploitation vers la dernière version est toujours utile lorsqu'il s'agit de traiter des erreurs similaires, et les utilisateurs ont signalé que les dernières versions de Windows 10 vraiment aborder ce problème spécifiquement.
Utilisez la combinaison de touches Windows + I pour ouvrir les paramètres sur votre PC Windows. Alternativement, vous pouvez rechercher »Paramètres» en utilisant la barre de recherche située sur la barre des tâches.

Recherchez et ouvrez la section »Mise à jour et sécurité» dans l'onglet Paramètres. Restez sur Windows Update et cliquez sur le bouton Rechercher les mises à jour sous l'état de la mise à jour pour vérifier si une nouvelle version de Windows est disponible.
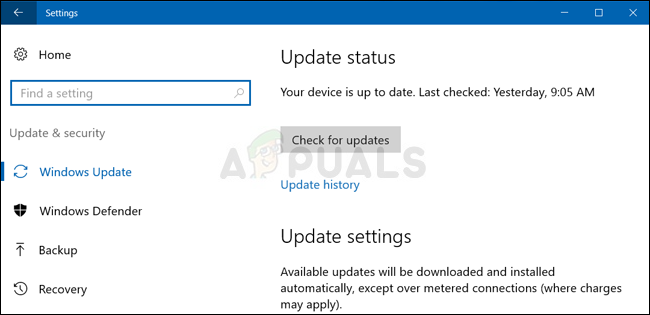
S'il existe, Windows devrait installer la mise à jour immédiatement, puis vous serez invité à redémarrer votre ordinateur.
Solution 3: mettre à jour le système tout en sauvegardant les fichiers
Si vous utilisez Windows 10, une réinstallation n'est plus à craindre, mais une solution et une méthode raisonnablement faciles à mettre en œuvre si vous commencez à rencontrer une erreur fatale, comme message d'erreur “Erreur d'application WerFault.exe”. Cela peut être corrigé avec une installation propre, mais vous devriez certainement essayer la méthode ci-dessus avant de décider d'aller de l'avant avec cette méthode.
Accédez à l'application Paramètres dans Windows 10. Vous pouvez y accéder en cliquant sur l'icône d'engrenage en bas à gauche du menu Démarrer. Sélectionnez l'option »Mise à jour et sécurité» et cliquez sur l'onglet Récupération dans le panneau de gauche.
Windows affichera trois options: redémarrer ce pc, revenir à une version précédente et à un démarrage avancé. Réinitialiser ce PC est l'option définitive pour recommencer avec un minimum de pertes dans vos fichiers si vous suivez correctement nos instructions.

Cliquez sur »Conserver mes fichiers» ou »Supprimer tout», selon ce que vous voulez faire avec vos fichiers. De toute façon, tous vos paramètres reviendront à leurs valeurs par défaut et les applications seront désinstallées. Nous vous recommandons de choisir l'option Conserver mes fichiers, puisque le problème n'est probablement pas dans vos documents ou similaire.
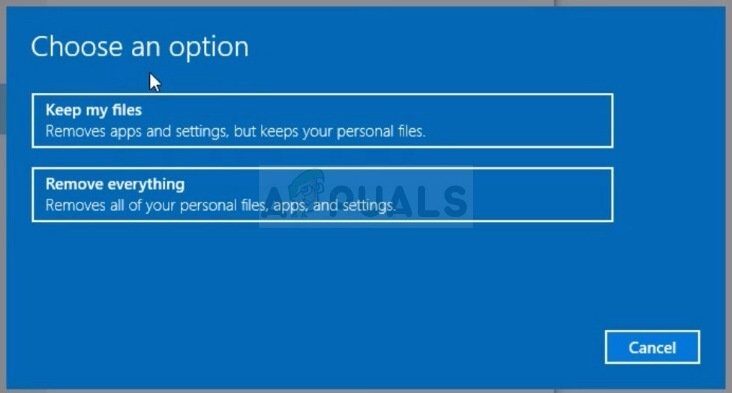
Cliquez sur Suivant si Windows vous avertit que vous ne pourrez pas revenir à une version précédente de Windows. Cliquez sur Réinitialiser lorsque vous y êtes invité et attendez que Windows termine le processus de réinitialisation. Cliquez sur Continuer lorsque vous y êtes invité et démarrez votre ordinateur. Vérifiez si l'erreur persiste.
Solution 4: mettre à jour le BIOS
La mise à jour du BIOS peut être une façon étrange de résoudre le problème, mais les utilisateurs ont signalé que cela les a aidés. Veuillez noter que le processus diffère d'un fabricant à l'autre, alors assurez-vous de garder cela à l'esprit.
Découvrez la version actuelle de l'utilitaire du BIOS que vous avez installé sur votre ordinateur en tapant »msinfo» dans la barre de recherche ou dans le menu démarrer.
Trouvez les données de version du BIOS juste en dessous de votre modèle de processeur et copiez ou réécrivez n'importe quoi dans un fichier texte sur votre ordinateur ou sur un morceau de papier.
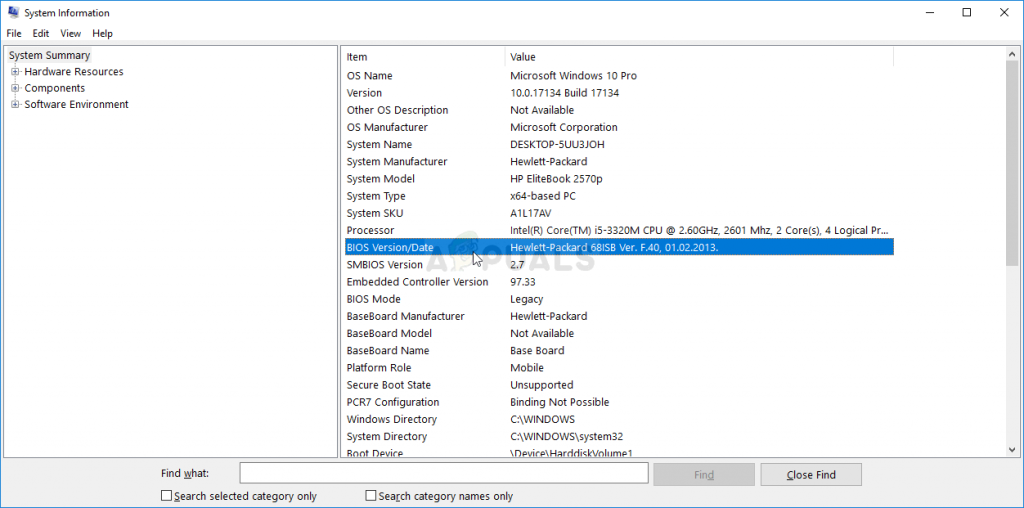
Découvrez si votre ordinateur a été emballé, préconçu ou assemblé. Ceci est très important car vous ne voulez pas utiliser le BIOS créé pour un seul composant de votre PC lorsqu'il ne s'applique pas à vos autres appareils et qu'il écrasera le BIOS avec le mauvais., ce qui conduira à de grosses erreurs et problèmes dans le système.
Préparez votre ordinateur pour la mise à jour du BIOS. Si vous mettez à jour votre ordinateur portable, assurez-vous que la batterie est complètement chargée et branchez-la dans le mur juste au cas où. Si vous mettez à niveau un ordinateur, il est recommandé d'utiliser une alimentation sans coupure (UPS) pour s'assurer que l'ordinateur ne s'éteint pas pendant la mise à jour en raison d'une panne de courant.
Suivez les instructions que nous avons préparées pour divers fabricants d'ordinateurs de bureau et d'ordinateurs portables, comme Lenovo, passerelle, HP, Dell et MSI.
Article similaire:
- ▷ Quelle est la demande d'enregistrement d'un dispositif de tuner TV numérique et doit être supprimée?
- Haut 10 Lecteurs IPTV pour Windows [2020]
- ⭐ Comment obtenir des comptes Fortnite gratuits avec Skins?
- Comment corriger le code d'erreur “WS-37403-7” et PlayStation 4?
- Le 5 meilleurs navigateurs pour Windows XP
- Comment désactiver Adobe AcroTray.exe au démarrage






