ERR_INTERNET_DISCONNECTED est un message d'erreur qui est le plus courant lors de la navigation sur Internet. Cette erreur ne permet pas au navigateur d'accéder et de se connecter à la page Web particulière.
Pourtant, restreint l'accès des utilisateurs au réseau. Le redémarrage de l'ordinateur ne fonctionne généralement pas dans ce cas. C'est un mystère à résoudre, mais ça t'aiderait certainement à t'en débarrasser.
Pour corriger cette erreur, il est important de reconnaître le coupable. Il y a plusieurs raisons qui font apparaître ce message d'erreur dans le navigateur.
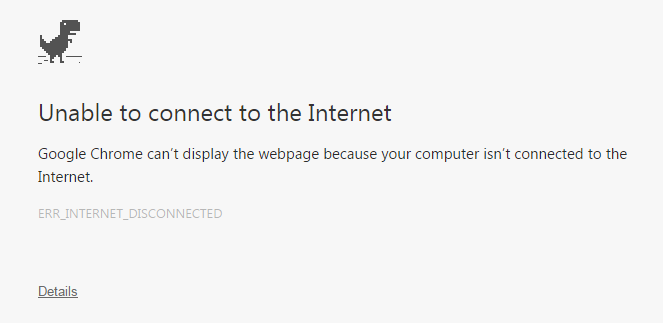
La première et la plus connue des raisons est le programme antivirus installé sur votre PC. L'antivirus a tendance à vous protéger sur Internet à l'aide de la stratégie de pare-feu, ce qui peut également entraîner plusieurs déconnexions d'Internet..
Votre réseau local (LAN) ou la connexion sans fil peut également être la raison de son apparition. Parfois, un changement dans le LAN peut affecter la configuration et déconnecter le PC.
Les cookies et les caches du navigateur peuvent également arrêter l'accès à Internet.
Reconnectez-vous à votre réseau filaire ou sans fil (éteindre et allumer, éteindre le routeur / changer), puis rallumez-le et reconnectez votre appareil (iPad / iPhone / ordinateur ou tout autre appareil)
D'habitude, votre système ne peut pas accéder à Internet. Donc, la première chose à faire est d'assurer la connectivité (soit sans fil ou filaire) et vérifiez que vous pouvez vous connecter au routeur ou basculer depuis d'autres appareils; au cas où c'est sans fil, essayez de connecter un téléphone ou un appareil intelligent à ce routeur sans fil et voyez si Internet fonctionne; au cas où il est câblé, un autre ordinateur via Ethernet au routeur. Cela confirmera si le routeur reçoit Internet du fournisseur; Si c'est ainsi, nous allons continuer avec les étapes suivantes, mais sinon, nous devrons résoudre le problème avec le FAI ou le fournisseur d'accès Internet.
Solutions pour corriger l'erreur ERR_INTERNET_DISCONNECTED
Pour les raisons que j'ai mentionnées ci-dessus, il existe de nombreuses solutions pour résoudre ce problème. Vous devriez essayer les méthodes suivantes et vérifier si une méthode particulière fonctionne pour vous ou non.
Méthode 1: corriger les paramètres du réseau local
L'une des raisons de l'erreur ERR_INTERNET_DISCONNECTED est une modification automatique des paramètres du réseau local au sein de votre PC. Donc, lors de la modification de cette configuration, vous pouvez remettre votre Internet en marche.
Accédez au Panneau de configuration en appuyant sur Win + X sur le clavier sous Windows 10 et en sélectionnant Panneau de configuration dans la liste. Dans d'autres versions de Windows, vous pouvez l'ouvrir depuis le menu démarrer. À l'intérieur du panneau de commande, cliquez sur Options Internet. Si vous ne le trouvez pas, changez la vue en petites icônes et vous le verrez.
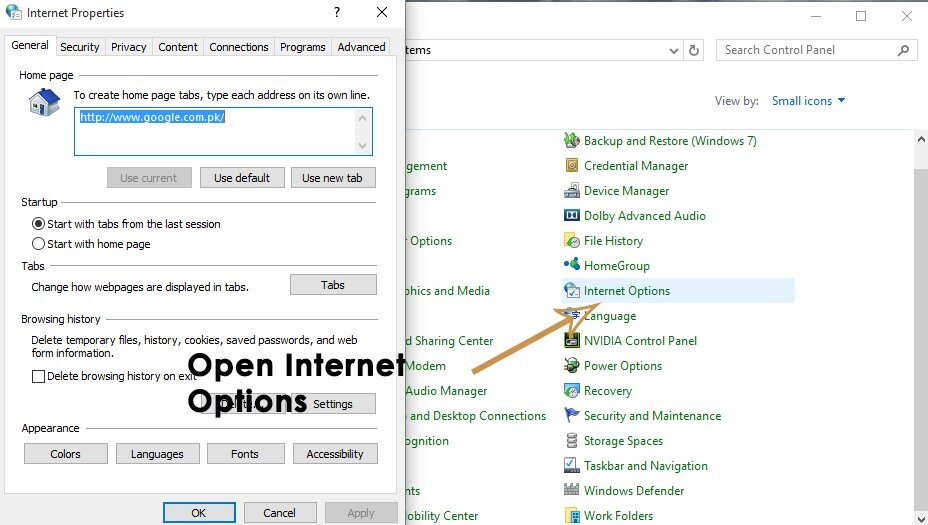
Dans la fenêtre Options Internet, accédez à l'onglet Connexions situé en haut et cliquez sur Paramètres LAN
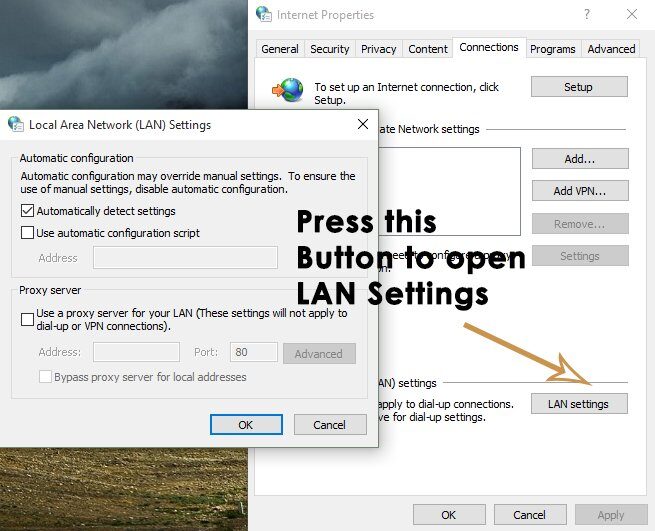
Dans les paramètres LAN, décochez chaque option et cliquez sur OK. Cela fonctionnerait certainement pour vous.. Si pour une raison quelconque cela ne fonctionne pas, passer à la solution suivante.
Méthode 2: effacer les données de navigation
Les cookies et les caches peuvent mettre fin à votre connexion au réseau. Donc, les supprimer résoudra le problème lié à votre connexion internet. Suivez les étapes pour effacer vos données de navigation des navigateurs célèbres.
Effacer les données de navigation dans Firefox:
Vous pouvez effacer les données de navigation dans votre navigateur Firefox en appuyant sur Ctrl + Changement + Supr. Une nouvelle fenêtre s'ouvrira avec les options par défaut. Cliquez simplement sur le bouton Nettoyer maintenant et redémarrez votre navigateur Firefox pour naviguer sur le Web.
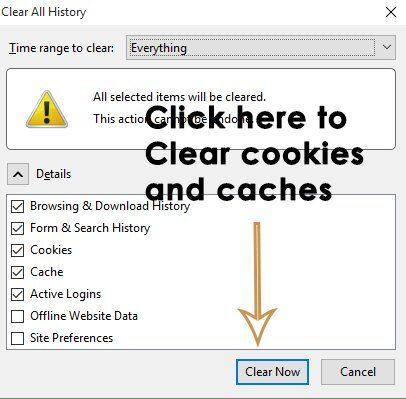
Effacer les données de navigation dans Google Chrome:
Pour supprimer vos données de navigation dans Google Chrome, tapez chromé: // historique dans la barre d'adresse et cliquez sur le bouton Effacer les données de navigation. Cochez les cases dans la fenêtre qui apparaît et cliquez à nouveau sur le bouton Effacer les données de navigation. Réinitialisez le chrome et vérifiez si cela fonctionne.
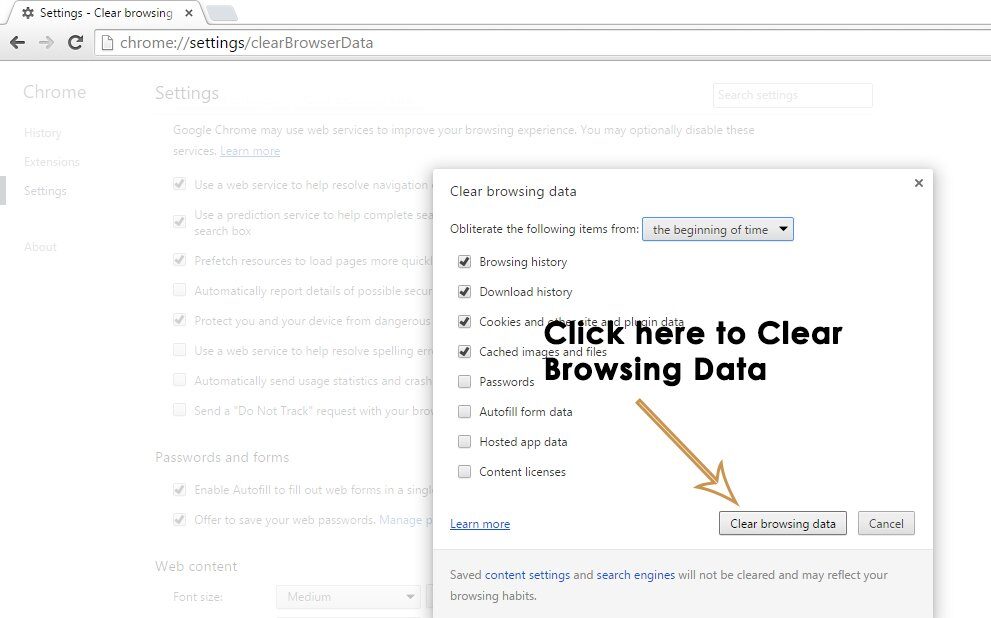
Méthode 3: réinstaller l'antivirus
Les antivirus et les pare-feu ou d'autres programmes de sécurité peuvent également restreindre l'accès à Internet. La première étape consiste à désinstaller l'antivirus à partir du Panneau de configuration -> Programmes et caractéristiques -> Désinstaller un programme. Après avoir été désinstallé; vérifiez si vous pouvez maintenant accéder à Internet; si c'est ainsi, votre logiciel antivirus était le coupable (vous avez maintenant la possibilité de) continuer à l'utiliser en le réinstallant et en lui permettant d'autoriser l'accès à Internet; ou utilisez un logiciel gratuit comme AVG qui, À mon avis, fait le même travail que tout autre logiciel antivirus.
Méthode 4: supprimer les profils WLAN (profils sans fil)
Maintenez la touche Windows enfoncée et appuyez sur X et choisissez Invite de commandes (Exécuter comme administrateur) ou cliquez sur Démarrer -> Tapez cmd -> Faites un clic droit sur cmd et choisissez Exécuter en tant qu'administrateur.
Une fois sur la ligne de commande, escriba netsh wlan afficher les profils
alors, tapez la commande suivante et supprimez tous les profils wifi.
netsh wlan supprimer le nom du profil = »[NOM DE PROFIL]»
Faites-le pour tous les profils Wi-Fi, puis reconnectez-vous à votre Wi-Fi uniquement.
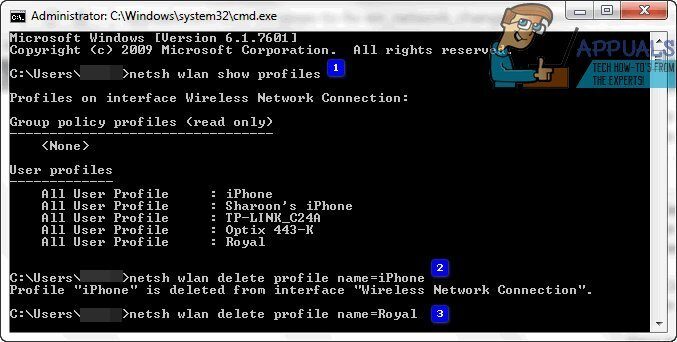
Assurez-vous de ne pas inclure le “comillas” lors de la suppression du nom Wi-Fi.
Article similaire:
- ▷ Quelle est la demande d'enregistrement d'un dispositif de tuner TV numérique et doit être supprimée?
- Haut 10 Lecteurs IPTV pour Windows [2020]
- ⭐ Comment obtenir des comptes Fortnite gratuits avec Skins?
- Comment corriger le code d'erreur “WS-37403-7” et PlayStation 4?
- Le 5 meilleurs navigateurs pour Windows XP
- Comment désactiver Adobe AcroTray.exe au démarrage






