Nous avons tous vécu. Enregistrez une merveilleuse vidéo avec votre téléphone ou votre appareil photo et téléchargez-la sur votre ordinateur, mais vous découvrez que vous avez filmé dans la mauvaise orientation.
Il y a plusieurs façons d'aborder ce sujet. Comme vous pouvez l'imaginer, il existe de meilleures façons de résoudre ce problème que d'incliner la tête ou de faire pivoter l'écran de votre ordinateur.
Malheureusement, il n'y a pas de moyen natif de faire pivoter la vidéo dans Windows Media Player. C'est un peu étrange étant donné que le problème existe depuis des années avec d'innombrables plaintes d'utilisateurs concernant les serveurs Microsoft.. Malgré cela, Microsoft n'a pas encore implémenté de méthode native pour faire pivoter une vidéo dans Windows Media Player.
Par conséquent, la seule façon de réparer une vidéo qui a été tournée latéralement dans Windows est d'utiliser une solution tierce. Heureusement, il existe une variété de solutions viables, nous avons donc pris la liberté de préparer un guide avec des méthodes sélectionnées qui fonctionneront sans problème. Suivez la méthode qui vous semble la plus accessible.
Méthode 1: Utilisation de Windows Movie Maker
Cette méthode était le moyen de faire pivoter une vidéo pour Windows Media Player. Implique l'utilisation de Windows Movie Maker (parte de la suite Windows Essentials 2012).
Malheureusement, Microsoft a mis fin au support de l'ensemble de la suite le 10 de janvier de 2010 Oui, par conséquent, supprimé tous les liens de téléchargement officiels. Heureusement, Les passionnés de Movie Maker peuvent toujours utiliser le logiciel s'il a déjà été téléchargé sur leur système ou s'ils parviennent à trouver un programme d'installation hors ligne. Cette méthode est probablement l'option la plus simple de toutes, mais il faudra un certain temps pour configurer Windows Movie Maker si vous ne l'avez pas déjà installé.
Si vous souhaitez modifier la rotation de votre vidéo avec Windows Movie Maker ou si vous cherchez un moyen de récupérer le logiciel, suivez les étapes ci-dessous. Mais gardez à l'esprit que l'ensemble du processus prendra un certain temps. Le guide suivant fonctionnera sur n'importe quelle version de Windows. C'est ce que tu devrais faire:
Noter: Si vous avez déjà installé Windows Movie Maker, sauter les deux premières étapes.
-
Puisqu'il n'y a plus de lien de téléchargement officiel pour la suite, nous devons le télécharger depuis une source externe. Pour empêcher la détection de logiciels malveillants ou de logiciels espions indésirables, nous avons obtenu une copie du fichier Web à partir du lien de téléchargement fourni précédemment par Microsoft. Descargue la suite Windows Essentials 2012 de ce lien (ici).
-
Une fois le téléchargement terminé, ouvrez le programme d'installation et cliquez sur Choisissez les programmes que vous souhaitez installer. Sur l'écran suivant, cochez la case à côté de Galerie de photos et Movie Maker et laissez les autres cases décochées. Cliquez sur Installer et attendez la fin du processus.
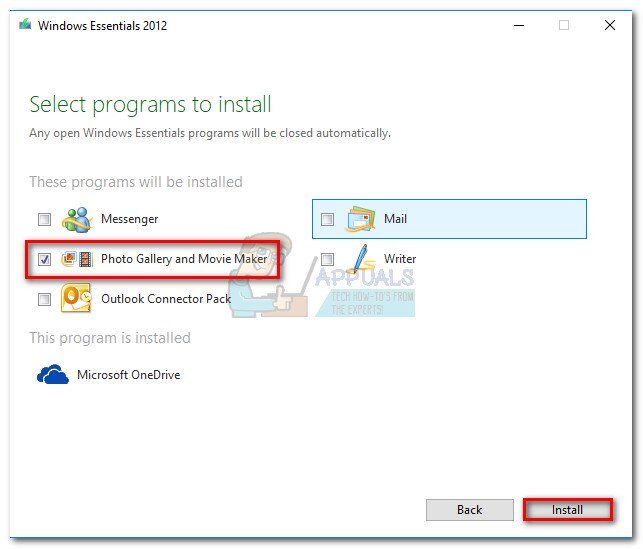
-
Une fois Movie Maker installé avec succès, allez-y et démarrez-le. Le premier est le premier, faites glisser la vidéo que vous devez faire pivoter vers la fenêtre Movie Maker pour l'importer.
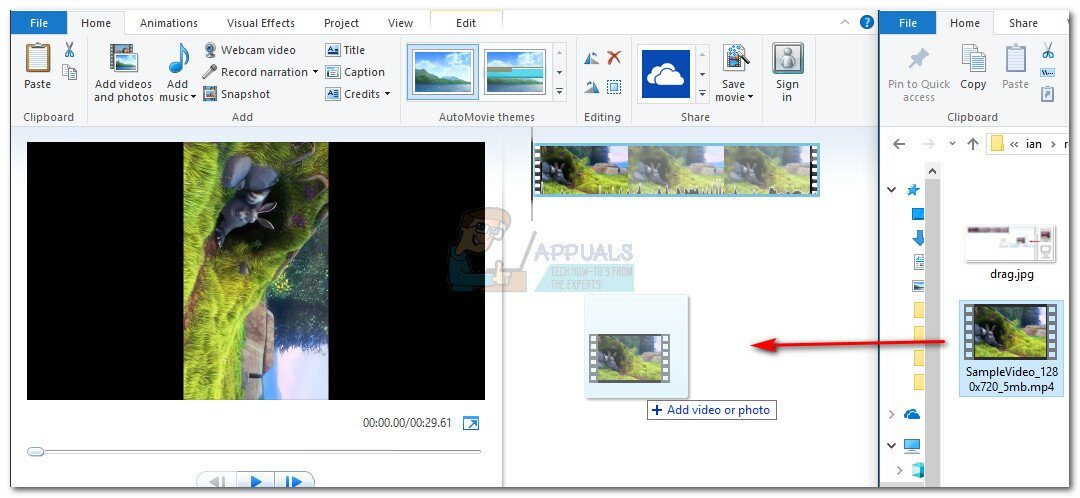
-
Alors, lisez la vidéo pendant quelques secondes pour savoir dans quel sens la faire pivoter. Une fois que j'ai le plan, allez dans le ruban Accueil et allez dans la section Édition. Vous remarquerez deux boutons: “Tourner à gauche” Oui “Tourner à droite”. Chaque fois que vous appuyez sur le bouton, la vidéo va tourner 90 degrés dans la direction annoncée. Utilisez-les pour mettre la vidéo dans le bon sens.
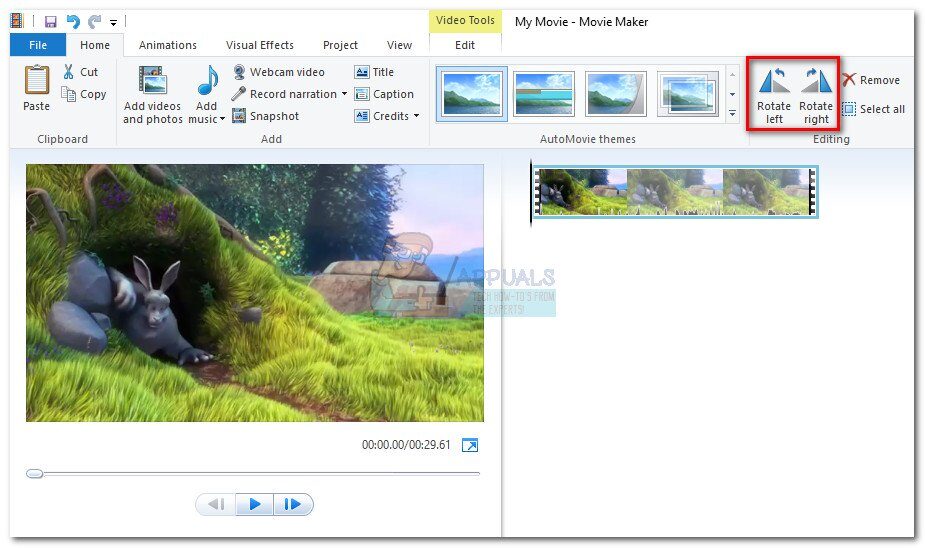
-
Une fois la vidéo correctement orientée, nous devons enregistrer la vidéo. Pour le faire, aller au fichier> Enregistrez le film, puis sélectionnez parmi le grand nombre de formats. Si vous ne savez pas quelle option choisir, cliquez sur Recommandé pour ce projet.
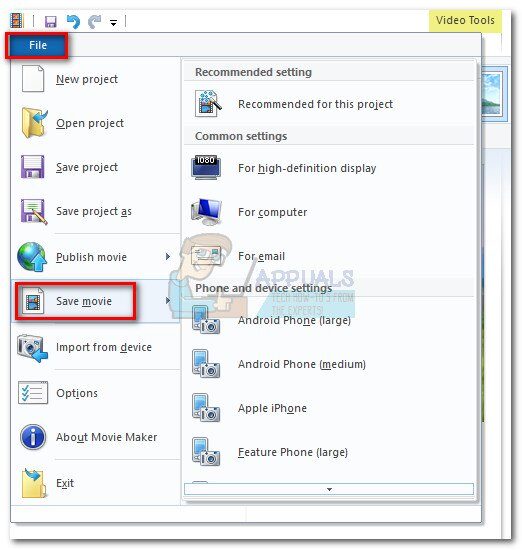
-
Finalement, ouvrir la vidéo avec Windows Media Player. Il s'ouvrira dans le bon sens.
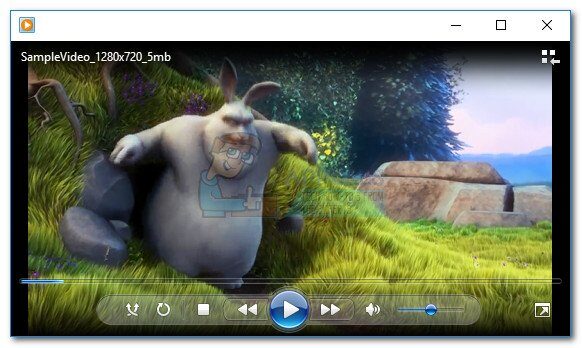
Méthode 2: Lecteur multimédia VLC usar
Si vous voulez éviter les tracas liés à l'installation de logiciels qui ne sont plus pris en charge, vous pouvez tester une solution développée en dehors de l'écosystème Microsoft. VLC est un lecteur multimédia open source gratuit avec un codec intégré qui prend en charge presque tous les formats vidéo que vous pouvez trouver..
Mais si vous regardez des films sur votre PC, Je l'ai probablement déjà installé. Faire pivoter une vidéo dans VLC n'est pas aussi facile que dans Movie Maker, mais ne te décourage pas, puisque vous n'avez qu'à faire quelques étapes supplémentaires. Suivez les étapes ci-dessous pour faire pivoter la vidéo dans VLC et la préparer pour Windows Media Player:
Noter: Veuillez noter que vous devrez peut-être mettre à jour votre version de VLC pour accéder à la fonction de rotation.
-
Téléchargez et installez VLC Media Player depuis le site officiel (ici).
-
Faites un clic droit sur la vidéo en question et choisissez Ouvrir avec> VLC Media Player.

-
Une fois que vous avez ouvert la vidéo dans VLC, allez dans Outils dans la barre de ruban et cliquez sur Effets et filtres.
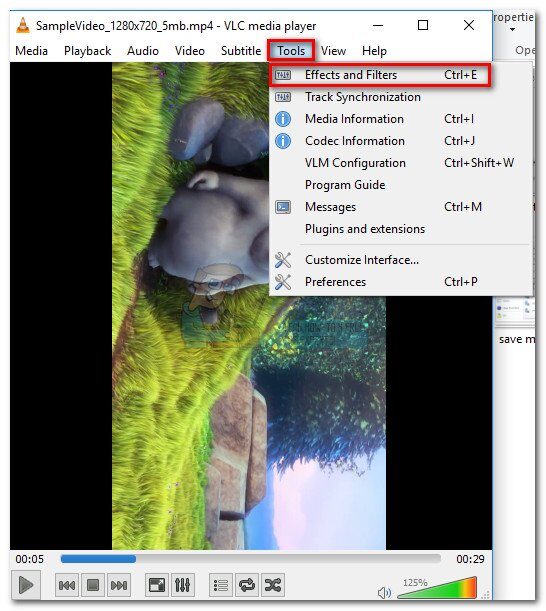
-
Dans la fenêtre Paramètres et effets, sélectionnez l'onglet Effets vidéo, puis choisissez Géométrie. Ensuite, cochez la case à côté de Transformer et utilisez le menu déroulant ci-dessous pour sélectionner un préréglage qui corrige l'image. Appuyez sur Fermer pour enregistrer votre sélection.
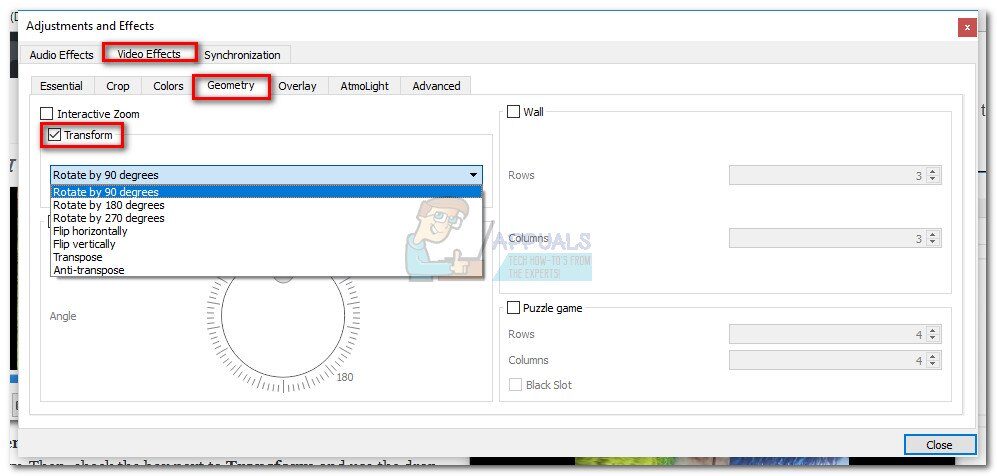 Noter: Vous pouvez également le faire manuellement en cochant la case Rotation et en utilisant le curseur pour faire pivoter la vidéo.
Noter: Vous pouvez également le faire manuellement en cochant la case Rotation et en utilisant le curseur pour faire pivoter la vidéo. -
La vidéo est maintenant correctement orientée, mais les changements ne seront pas permanents et nous devons rendre le changement visible dans Windows Media Player. Pour faire ceci, aller à Outils> Préférences et activez l'option Tout dans Afficher les paramètres.
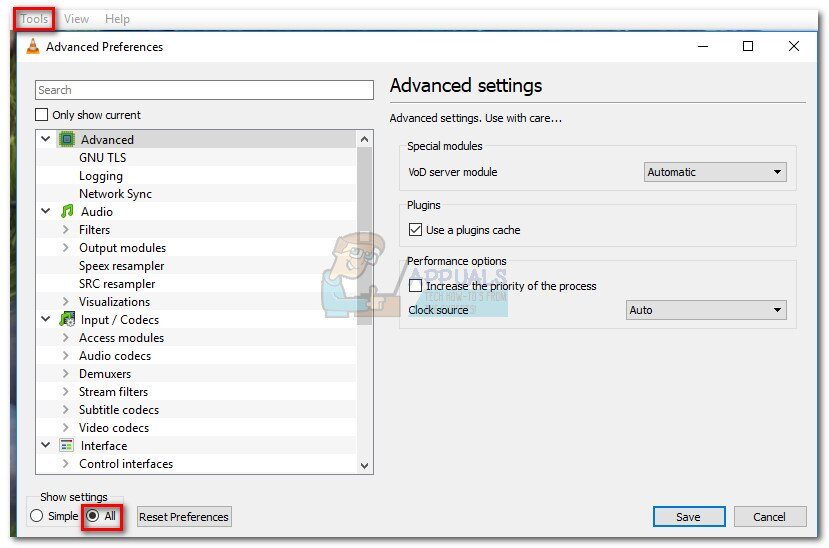
-
Maintenant que tous les paramètres sont affichés, faites défiler jusqu'à l'en-tête du flux Sout (dans Sortie de transmission) et cliquez sur Transcoder. Alors, utilisez le menu à droite pour cocher la case sous Rotation du filtre vidéo. Appuyez sur Enregistrer pour confirmer vos modifications.

-
Ensuite, ouvrez l'onglet Média de la barre de ruban et cliquez sur Convertir / sauvegarder.
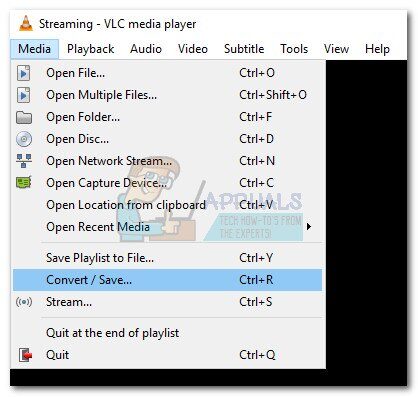
-
Lorsque vous arrivez à la fenêtre Open Media, cliquez sur le bouton Ajouter et sélectionnez la vidéo que vous venez de modifier. Ensuite, utilisez le menu déroulant en bas à droite de l'écran et réglez-le sur Convertir.
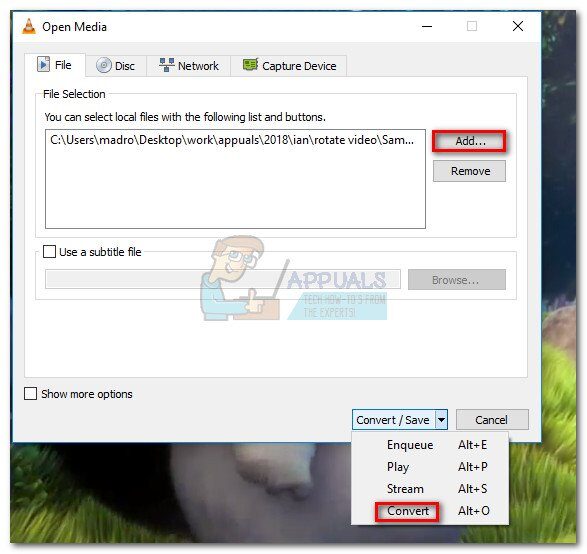
-
Dans la fenêtre Convertir, tout laisser tel quel. Le profil de conversion par défaut devrait fonctionner pour la tâche à accomplir. Utilisez le bouton Parcourir pour définir un chemin de destination, puis appuyez sur Démarrer pour lancer la conversion.
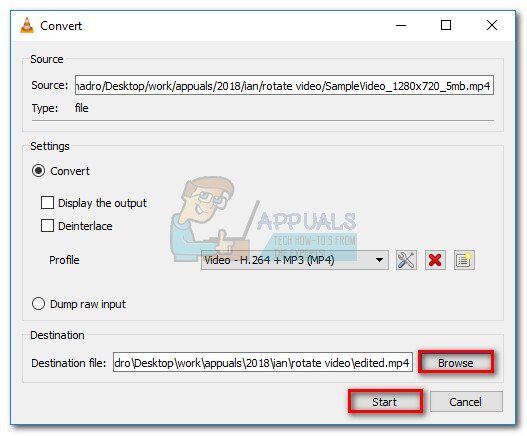 La vidéo est enfin prête. Vous pouvez ouvrir le fichier vidéo nouvellement créé dans n'importe quelle application, y compris Windows Media Player, et il doit être dans le bon sens.
La vidéo est enfin prête. Vous pouvez ouvrir le fichier vidéo nouvellement créé dans n'importe quelle application, y compris Windows Media Player, et il doit être dans le bon sens.
Méthode 3: utiliser un convertisseur vidéo
Si vous n'aimez pas les deux premières méthodes, vous pouvez également utiliser une solution plus ciblée. Presque tous les programmes de conversion vidéo du marché sont capables de rediriger des vidéos mal enregistrées.
Vous n'avez même pas besoin de dépenser de l'argent, puisque la plupart des convertisseurs vidéo ont une fonction de changement d'orientation dans la version gratuite. Nous utilisons une solution gratuite populaire appelée Freemake Video Converter, mais vous pouvez aller de l'autre côté et utiliser une autre option.
Vous trouverez ci-dessous un guide étape par étape pour faire pivoter une vidéo pour Windows Media Player à l'aide de Freemake Video Converter. C'est comme ça:
-
Téléchargez et installez la dernière version de Freemake Video Converter depuis le site officiel (ici). Faites attention et choisissez une installation personnalisée pour empêcher l'installation de plugins promotionnels sur votre système.
-
En Freemake Video Converter, allez dans Fichier et choisissez Ajouter une vidéo. Ajoutez ensuite la vidéo dont vous avez besoin que l'orientation soit modifiée.
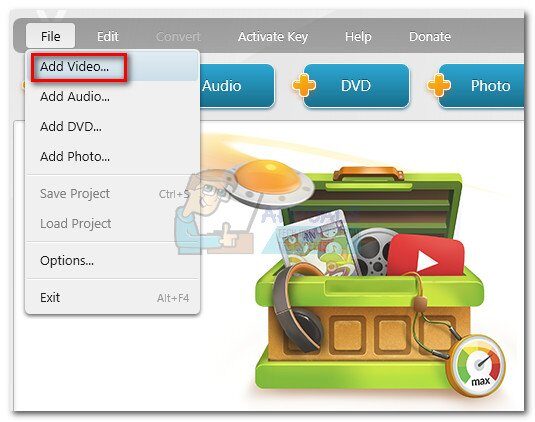
-
Une fois que le logiciel charge la vidéo, cliquez sur l'icône d'édition sur le côté droit.
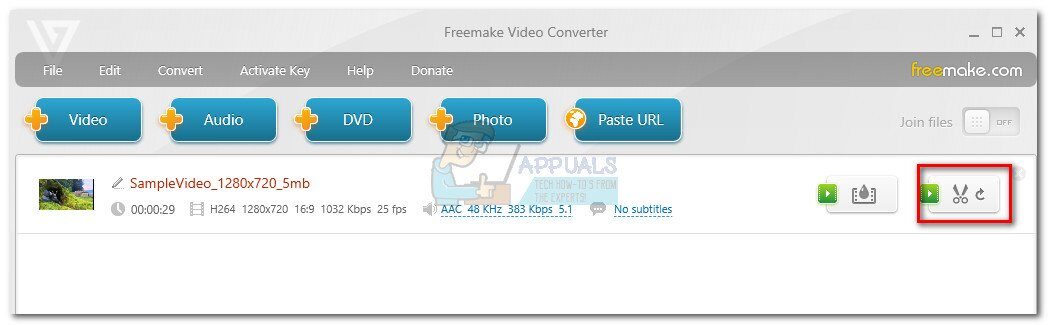
-
Dans le menu suivant, appuyez sur le bouton Rotation jusqu'à ce que l'orientation souhaitée soit atteinte. Appuyez sur le bouton OK pour confirmer vos modifications.

-
Finalement, sélectionnez un type de conversion dans le menu en bas de l'écran. Il vous sera demandé de définir un chemin pour la conversion. Une fois tous les détails configurés, appuyez sur le bouton Convertir et attendez la fin du processus.
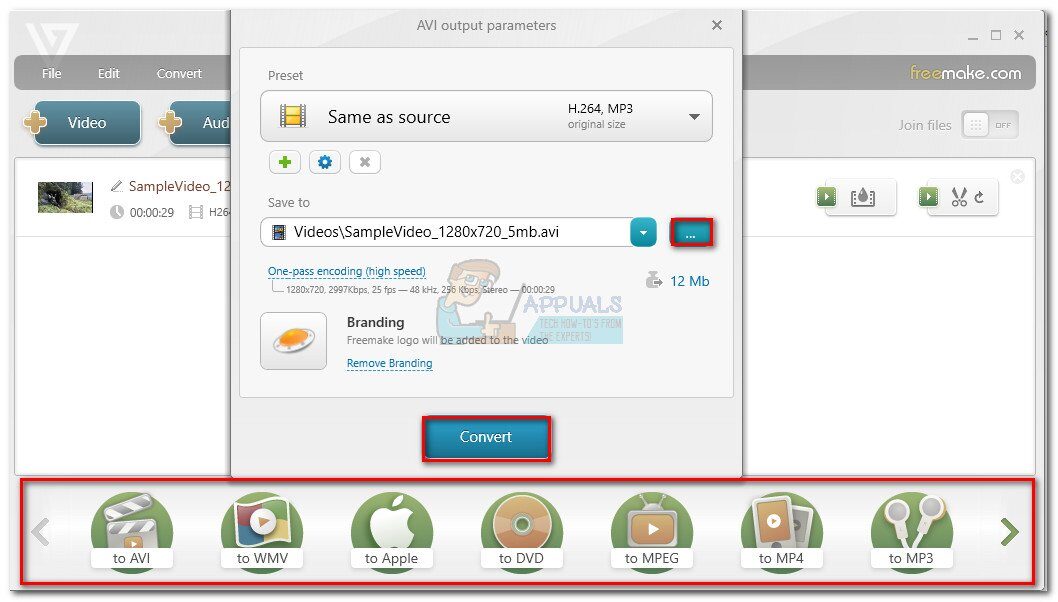
-
Ouvrez la vidéo nouvellement créée avec Windows Media Player. Il sera dans le bon sens.
Méthode 4: Utilisation du Rotator en ligne
Si vous ne voulez faire pivoter une vidéo que de temps en temps, télécharger une application complète peut sembler gênant. À sa place, vous pouvez utiliser l'un des nombreux rotateurs en ligne qui peuvent instantanément faire pivoter votre vidéo après l'avoir téléchargée sur votre site Web. Voici quelques-uns des convertisseurs en ligne:
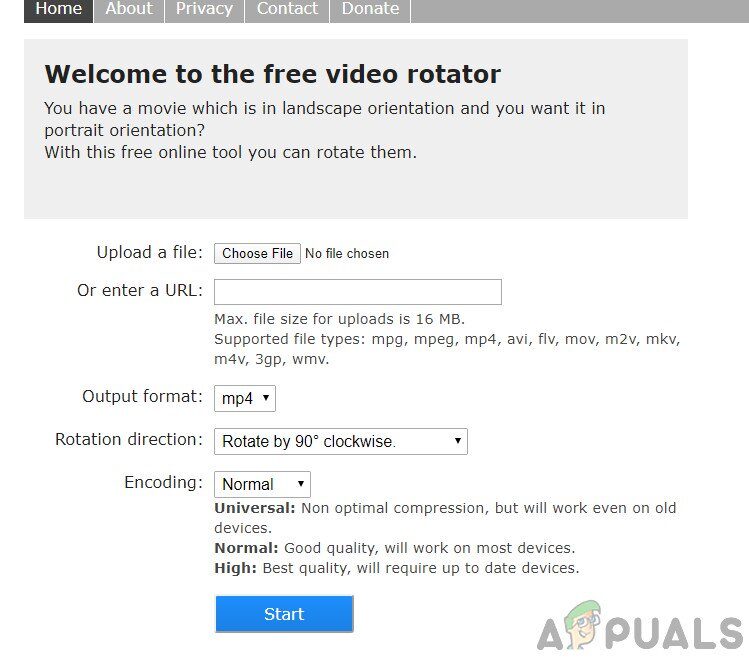 Conversion vidéo en ligne
Conversion vidéo en ligne
Convertir en ligne
Faire pivoter la vidéo
Faire pivoter la vidéo
Téléchargez simplement votre fichier sur la page Web et sélectionnez l'option Rotation. Après quelques traitements, la vidéo modifiée sera disponible en téléchargement.
Méthode 5: Utilisation de l'application Photos
Microsoft a publié un logiciel de montage vidéo peu de temps après le lancement de l'application Photos sous Windows. 10. Cette application de montage vidéo peut pivoter, garniture, ajouter du texte et effectuer d'autres actions de montage vidéo de base. Cependant, gardez à l'esprit que parfois l'application n'accepte pas les fichiers très volumineux (vidéos de plus de 1 heure); mais tu peux toujours essayer.
-
Appuyez sur Windows + S, tapez »montage vidéo» dans la boîte de dialogue et ouvrez l'application correspondante.
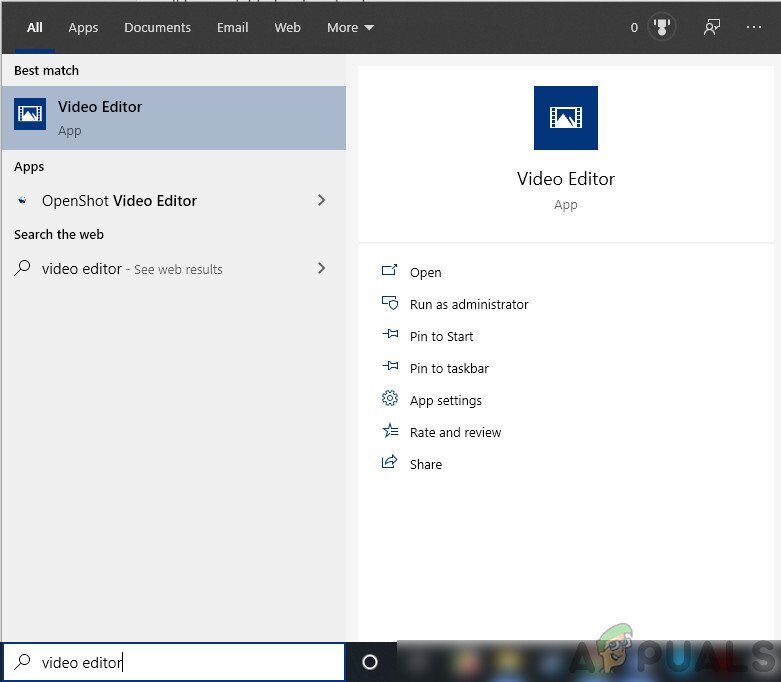 Editeur de vidéo – Windows
Editeur de vidéo – Windows -
Une fois dans l'application, cliquez sur Nouveau projet vidéo.
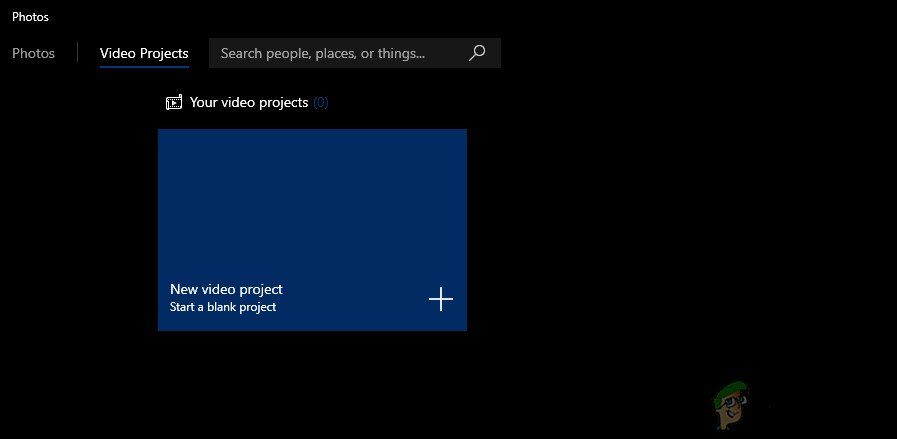 Nouveau projet vidéo: application photo
Nouveau projet vidéo: application photo -
À présent, vous devez accéder à la vidéo que vous souhaitez faire pivoter à l'aide du bouton Ajouter.
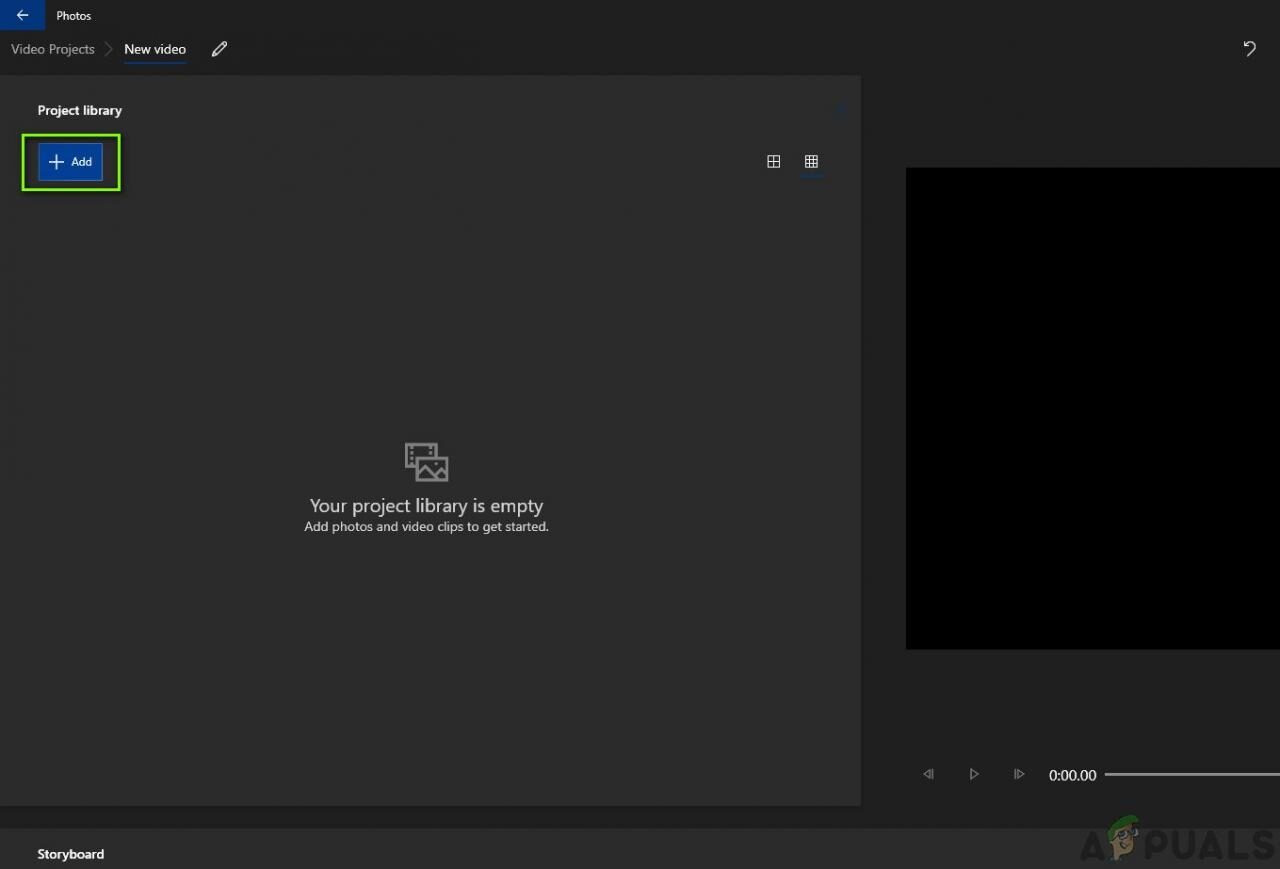 Ajouter un fichier vidéo: éditeur vidéo sous Windows
Ajouter un fichier vidéo: éditeur vidéo sous Windows -
Après avoir sélectionné la vidéo, faites glisser et déposez la vidéo de la bibliothèque de projets vers le storyboard.
 Ajouter une vidéo au storyboard – Editeur de vidéo
Ajouter une vidéo au storyboard – Editeur de vidéo -
Après avoir placé la vidéo dans le storyboard, toutes les fonctions grises seront activées. Recherchez l'icône de rotation sur le côté droit de l'écran. Cliquez dessus une fois pour faire pivoter la vidéo 90 degrés.
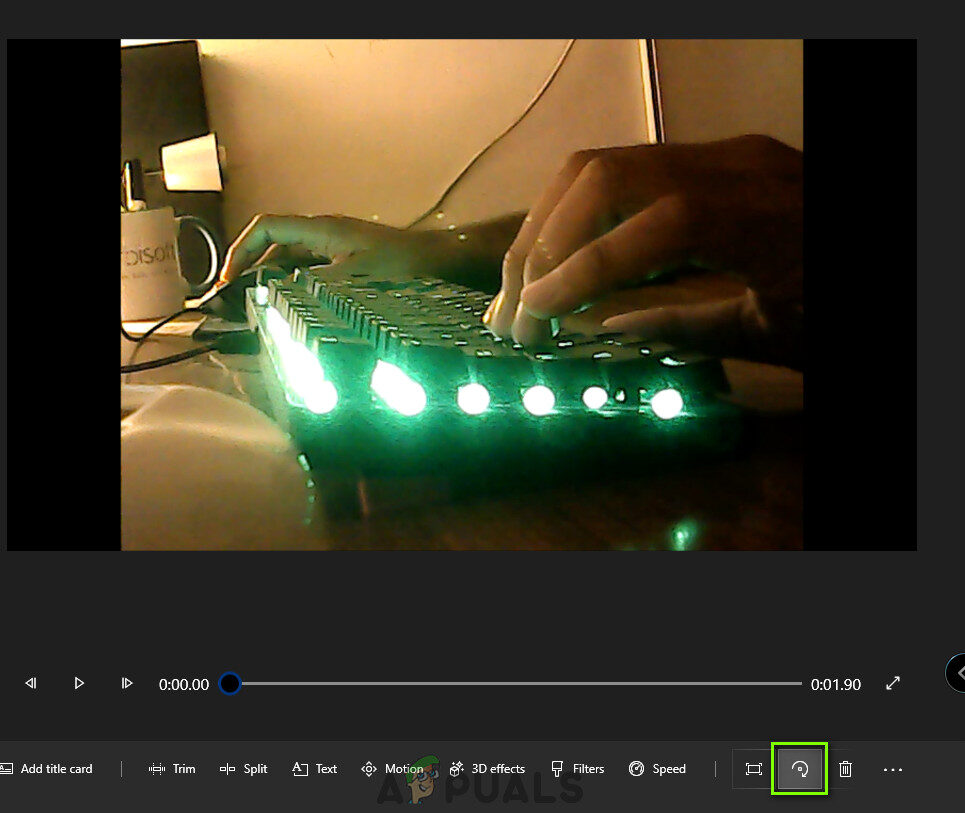 Faire pivoter la vidéo – Application de montage vidéo
Faire pivoter la vidéo – Application de montage vidéo -
Après avoir apporté des modifications à la vidéo, gardez-le dans un endroit accessible.
Article similaire:
- ▷ Quelle est la demande d'enregistrement d'un dispositif de tuner TV numérique et doit être supprimée?
- Haut 10 Lecteurs IPTV pour Windows [2020]
- ⭐ Comment obtenir des comptes Fortnite gratuits avec Skins?
- Comment corriger le code d'erreur “WS-37403-7” et PlayStation 4?
- Le 5 meilleurs navigateurs pour Windows XP
- Comment désactiver Adobe AcroTray.exe au démarrage






