Microsoft Word est sans aucun doute le meilleur programme de traitement de texte pour ordinateurs de bureau.. Parmi les nombreuses fonctionnalités que Microsoft Word offre à ses utilisateurs, il y a la possibilité d'ajouter des graphiques, comme formes, zones de texte, WordArt et images, aux documents texte. En même temps, Les utilisateurs de Microsoft Word peuvent non seulement ajouter des éléments graphiques à leurs documents texte, ils peuvent également formater des éléments graphiques de différentes manières. De l'emplacement et de la taille au design en lien avec le texte et même la position, Les utilisateurs de Microsoft Word ont un degré de contrôle impressionnant sur les images qu'ils ajoutent à leurs documents texte.
L'une des choses les plus importantes que les utilisateurs de Word peuvent contrôler en ce qui concerne les images dans les documents Word est la position: un utilisateur de Word peut faire pivoter une image dans un document Word à n'importe quel angle souhaité jusqu'à ce qu'elle se trouve dans la position souhaitée. La même chose se produit avec d'autres éléments graphiques dans les documents Word (L'art des mots, par exemple), et la procédure de rotation d'autres éléments graphiques est presque identique à la procédure de rotation d'images dans Word. Si vous souhaitez faire pivoter une image dans un document Word 90 °, retournez l'image horizontalement pour en créer un miroir, ou retournez l'image verticalement pour l'inverser, Word rend tout cela faisable.
En même temps, la cerise sur le gâteau qui fait pivoter les images dans Word est le fait que la rotation d'une image dans Word n'est pas sorcier et est en fait assez simple. La procédure est également tout simplement la même dans toutes les versions de Microsoft Word. Malgré cela, il existe différentes manières pour un utilisateur de Word de faire pivoter une image dans un document Word, et les suivants sont les meilleurs:
Faire pivoter une image 90 ° dans n'importe quelle direction
La rotation la plus simple qui peut être effectuée sur une image dans Word est une rotation de 90 ° dans n'importe quelle direction. Pour faire pivoter une image dans Word 90 ° dans n'importe quelle direction, a besoin de:
-
Cliquez sur l'image que vous souhaitez faire pivoter pour la sélectionner.
-
Accédez à l'onglet Format de la barre d'outils Microsoft Word.
-
Dans la rubrique Organiser, cliquez sur le bouton Rotation.
-
Dans le menu résultant, cliquez sur Rotation à droite 90 ° ou Tourner à gauche 90 ° selon le sens dans lequel vous souhaitez faire pivoter l'image.
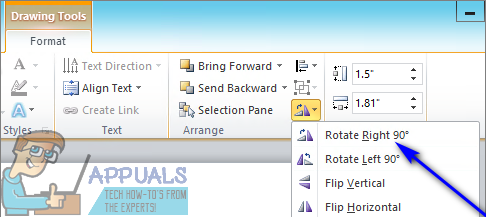
Dès que je le fais, la rotation sélectionnée sera appliquée à l'image sélectionnée.
Retourner une image horizontalement ou verticalement
Une autre façon de faire pivoter une image dans Microsoft Word est de la retourner verticalement, l'inverser ou le retourner horizontalement, créer une image miroir de l'image respective. Pour retourner une image verticalement ou horizontalement dans un document Word, c'est ce qu'il faut faire:
-
Cliquez sur l'image que vous souhaitez faire pivoter pour la sélectionner.
-
Accédez à l'onglet Format de la barre d'outils Microsoft Word.
-
Dans la rubrique Organiser, cliquez sur le bouton Rotation.
-
Si vous souhaitez retourner l'image horizontalement et en créer une image miroir, cliquez sur Retourner horizontalement dans le menu résultant. D'autre part, si vous voulez retourner l'image verticalement pour l'inverser, cliquez sur Retourner verticalement dans le menu résultant.
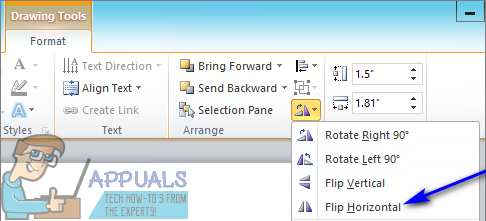
Une fois que je fais, l'image en question sera retournée immédiatement de la manière sélectionnée.
Faites pivoter une image selon l'angle de votre choix
Si l'angle auquel vous souhaitez faire pivoter une image n'existe pas en tant que préréglage pour la rotation d'image dans Microsoft Word, ne t'en fais pas, vous pouvez faire pivoter manuellement n'importe quelle image à l'angle de votre choix. En même temps, le faire est assez simple. Pour faire pivoter une image selon un angle de votre choix, vous avez juste besoin:
-
Cliquez sur l'image que vous souhaitez faire pivoter pour la sélectionner.
-
Faites un clic gauche sur la poignée de rotation qui apparaît en haut de l'image une fois que vous l'avez sélectionnée.
-
Avec le clic toujours enfoncé, faites glisser la souris pour simplement faire pivoter l'objet dans n'importe quelle direction que vous voulez à l'angle souhaité.
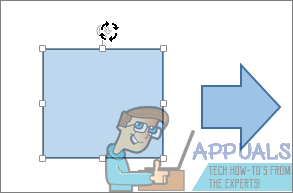
Noter: Si vous voulez que l'objet se déplace par incréments de 15 ° au lieu de bouger librement lorsque vous le faites pivoter à l'aide de sa poignée de rotation, appuyez simplement sur la touche Maj et maintenez-la enfoncée tout en déplaçant l'objet à l'aide de sa poignée de rotation.
Article similaire:
- ▷ Quelle est la demande d'enregistrement d'un dispositif de tuner TV numérique et doit être supprimée?
- Haut 10 Lecteurs IPTV pour Windows [2020]
- ⭐ Comment obtenir des comptes Fortnite gratuits avec Skins?
- Comment corriger le code d'erreur “WS-37403-7” et PlayStation 4?
- Le 5 meilleurs navigateurs pour Windows XP
- Comment désactiver Adobe AcroTray.exe au démarrage






