Le message d'erreur « Vous aurez besoin d'une nouvelle application pour ouvrir cette superposition de jeux ms » est lié à la barre de jeu Windows, une option entrée dans Windows 10 qui fournit certaines fonctions de jeu comme l'enregistrement vidéo, captures d'écran, etc. Le message apparaît lors de l'utilisation de la combinaison de touches Windows + g, qui est la combinaison par défaut qui ouvre la barre de jeu.
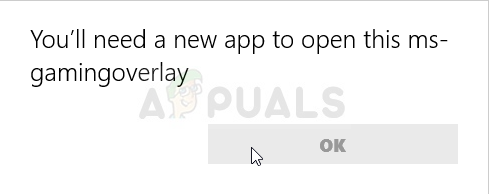
Les utilisateurs souhaitent souvent utiliser cette combinaison pour d'autres applications qu'ils exécutent, mais Windows force sa fonctionnalité de barre de jeu. Il existe plusieurs méthodes que vous pouvez utiliser pour résoudre ce problème et nous espérons que vous aurez de la chance avec l'une d'entre elles..
Qu'est-ce qui cause l'erreur “Vous aurez besoin d'une nouvelle application pour ouvrir cette superposition ms-gaming” en Windows 10?
La principale cause de ce problème est le fait que la combinaison de touches Windows + G est réservé à la barre de jeu. Si vous souhaitez utiliser la même combinaison à d'autres fins, la barre de jeu doit être désactivée.
Cependant, si vous avez désinstallé Xbox et Windows Game Bar, cette erreur apparaîtra car Windows n'a rien à ouvrir lors de l'utilisation de cette combinaison de touches. Dans ce cas, je devrais réinstaller les applications Windows 10 éliminé.
Solution 1: désactiver la barre de jeu
La méthode la plus simple est généralement la meilleure et vous devez absolument commencer le dépannage en désactivant simplement la barre de jeu. Cela supprimera le verrouillage des touches et vous pourrez utiliser cette combinaison de touches à d'autres fins. Suivez les étapes suivantes!
-
Utilisez la combinaison de touches Windows + I pour ouvrir les paramètres sur votre PC Windows 10. Alternativement, vous pouvez rechercher »Paramètres» en utilisant la barre de recherche de la barre des tâches ou vous pouvez cliquer sur l'icône d'engrenage juste au-dessus du bouton du menu Démarrer après l'avoir ouvert.
-
Recherchez et ouvrez la sous-entrée »Jeux» dans l'application Paramètres en cliquant dessus une fois.

-
Accédez à l'onglet de la barre de jeu et vérifiez que Enregistrer des clips de jeu, captures d'écran et diffusion avec la barre de jeu Faites glisser le curseur en bas sur Off puis quittez les paramètres. Vérifiez les mêmes problèmes lors de l'utilisation de la combinaison de touches Win + g!
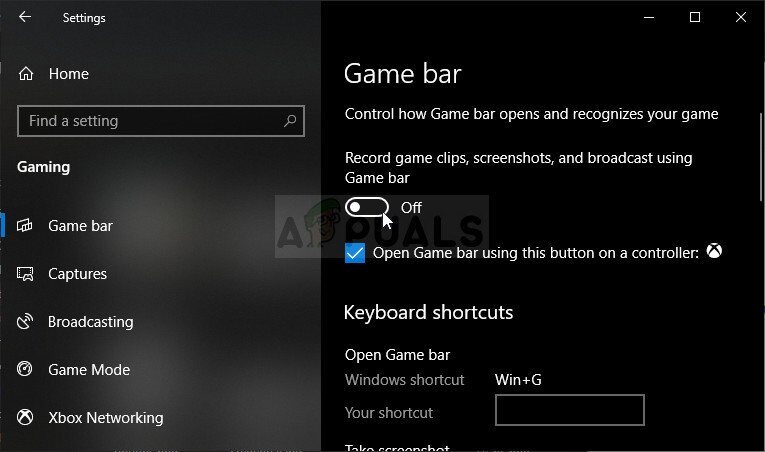
Solution 2: réinstaller les applications Windows
Cette méthode remplacera toutes les applications Windows manquantes que vous avez désinstallées depuis longtemps. L'erreur apparaît car la combinaison de touches Win + G utilise l'application Xbox installée par défaut sur Windows. Si vous avez essayé de désinstaller plusieurs applications Windows intégrées, vous avez peut-être également désinstallé cette application, et Windows n'aura rien à ouvrir lorsque vous utilisez cette combinaison de touches. La méthode prendra quelques minutes, Mais cela a fonctionné pour d'innombrables utilisateurs !!
-
Accédez à l'emplacement suivant sur votre ordinateur en ouvrant l'Explorateur Windows et en cliquant sur Ce PC:
C:N-users_of_our_local_packages_Application_user_name
-
Si vous ne voyez pas le dossier AppData, vous devrez peut-être activer l'option qui vous permet de voir les fichiers et dossiers cachés. Cliquez sur l'onglet »Affichage» dans le menu Explorateur de fichiers et cochez la case »Éléments masqués» dans la section Afficher / Cacher. L'explorateur de fichiers affichera les fichiers cachés et se souviendra de cette option jusqu'à ce que vous la changiez à nouveau.
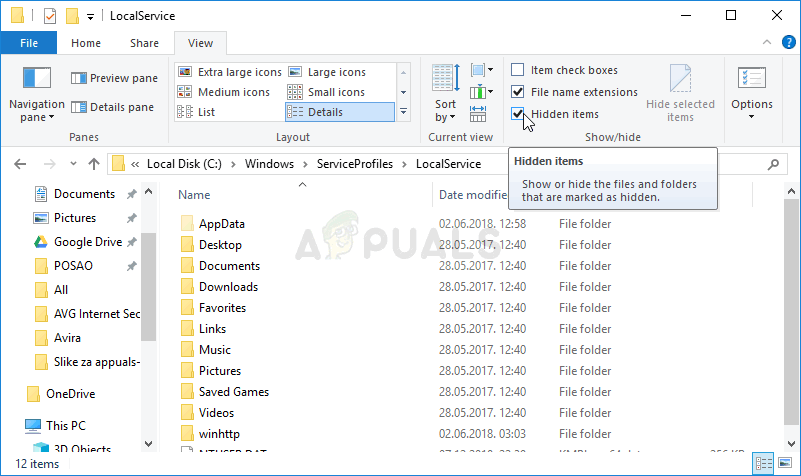
-
Supprimer tous les fichiers et dossiers du dossier Packages. Si vous recevez un message indiquant que certains fichiers n'ont pas pu être supprimés car ils étaient en cours d'utilisation, vous pouvez les ignorer. Vous pouvez également simplement déplacer les fichiers et dossiers vers un autre emplacement pour les enregistrer.
-
Ouvrez l'utilitaire PowerShell en cliquant avec le bouton droit sur le bouton du menu Démarrer et en cliquant sur l'option Windows PowerShell (Administrateur) dans le menu contextuel.
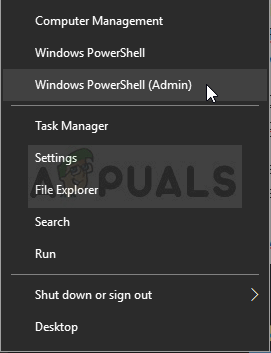
-
Si vous voyez l'invite de commande au lieu de PowerShell là, vous pouvez également le rechercher dans le menu Démarrer ou dans la barre de recherche à côté. Cette fois, assurez-vous de faire un clic droit sur le premier résultat et choisissez Exécuter en tant qu'administrateur.
-
Dans la console PowerShell, tapez la commande ci-dessous et assurez-vous de cliquer sur Entrée après avoir tapé.
Get-AppXPackage - Tous les utilisateurs | Pour chaque {Add-AppxPackage -DisableDevelopmentMode -Register "$($_.Emplacement d'installation)AppXManifest.xml"}
-
Laissez cette commande faire son travail !! Cela devrait prendre quelques minutes pour réinstaller toutes les applications. Vérifiez si le message d'erreur apparaît toujours “Vous avez besoin d'une nouvelle application pour ouvrir cette superposition ms-gaming”.
Solution 3: désactiver la liaison de clé dans l'éditeur de registre
Si les méthodes ci-dessus échouent ou si vous affichez un message d'erreur différent au cours de l'une des étapes, il y a toujours la possibilité de résoudre le problème dans l'Éditeur du Registre. C'est rapide et efficace, mais certains utilisateurs évitent de modifier le registre en raison de problèmes de stabilité du système. Cependant, si vous suivez attentivement les étapes ci-dessous, rien ne peut mal tourner et le problème devrait disparaître en un rien de temps.
-
Comment allez-vous modifier une clé de registre ?, Nous vous recommandons de vous référer à cet article que nous avons publié afin que vous puissiez sauvegarder votre registre en toute sécurité et éviter d'autres problèmes. Même comme ça, rien de mal ne se passera si vous suivez les étapes attentivement et correctement.
-
Ouvrez la fenêtre de l'Éditeur du Registre en tapant “regedit” dans la barre de recherche, le menu démarrer ou la boîte de dialogue d'exécution, accessible avec la combinaison de touches Windows + R. Accédez à la clé suivante dans votre registre en naviguant dans le panneau de gauche:
HKEY_CURRENT_USER_SOFTWAREN-MicrosoftWindowsNVersión ActualN-GameDVR
-
Cliquez sur cette touche et essayez de localiser une entrée appelée AppCaptureEnabled. S'il n'y est pas, créez une nouvelle entrée de valeur DWORD appelée NoWinKeys en cliquant avec le bouton droit sur le côté droit de la fenêtre et en sélectionnant Nouveau >> Valeur DWORD (32 morceaux). Faites un clic droit et choisissez l'option Modifier dans le menu contextuel.

-
Dans la fenêtre Modifier, dans la section Données de valeur, changer la valeur en 0 et appliquez les modifications que vous avez apportées. Assurez-vous que la base est décimale. Confirmez les boîtes de dialogue de sécurité qui peuvent apparaître au cours de ce processus.
-
En outre, accédez à l'emplacement suivant dans le registre:
HKEY_CURRENT_USERNSystemNGameConfigStore
-
Recherchez une entrée DWORD appelée GameDVR_Enabled. S'il n'y est pas, répéter les mêmes actions à partir de l'étape 3 pour le créer. Faites un clic droit et choisissez Modifier.
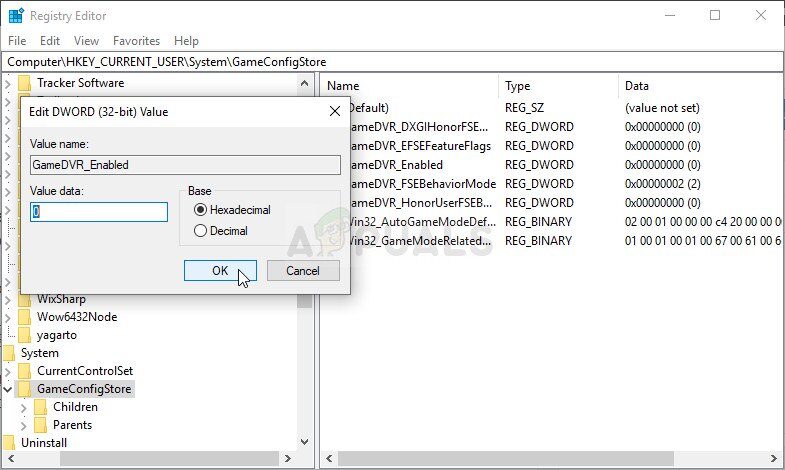
-
Dans la fenêtre Modifier, dans la section Données de valeur, changer la valeur en 0 et appliquez les modifications que vous avez apportées.
-
Vous pouvez maintenant redémarrer manuellement votre ordinateur en cliquant sur le menu Démarrer >> Bouton d'allumage >> Redémarrez et vérifiez si le problème a disparu. Cela résoudra probablement le problème tout de suite.
Solution 4: réinitialiser le cache du magasin Windows
Si le cache du magasin a un problème, assurez-vous de le réinitialiser avec cette simple commande. La réinitialisation du cache résout souvent des problèmes similaires à ceux qui se produisent lorsque le magasin est surutilisé et que son cache est plus grand que recommandé. Cela peut causer des problèmes avec l'une des applications Windows, y compris les applications Xbox et Game Bar.
-
Cliquez sur le bouton du menu démarrer et tapez la commande »wsreset«. Dès que je l'écris, le premier résultat en haut devrait être »wsreset – Exécuter la commande «.
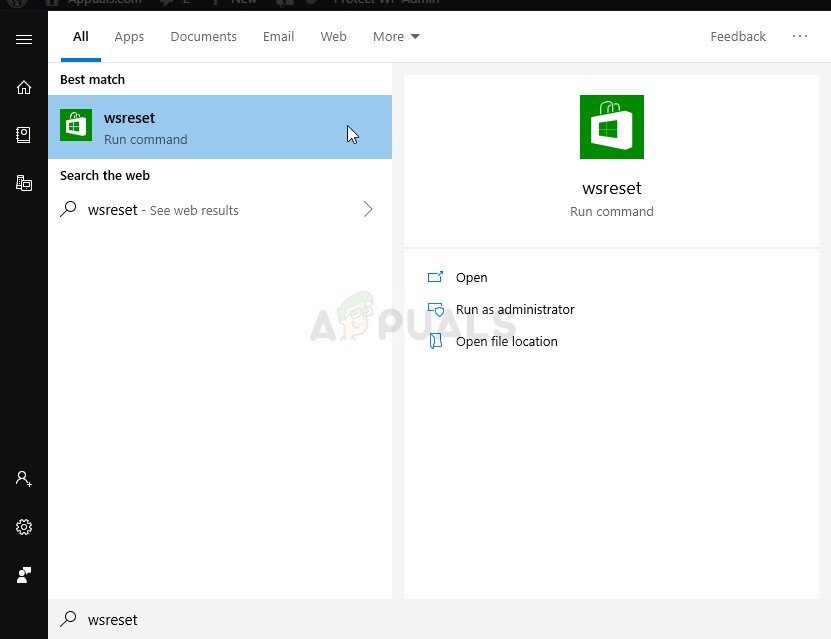
-
Cliquez ici pour réinitialiser le cache du magasin. Redémarrez votre ordinateur pour appliquer ces modifications et essayez d'utiliser la combinaison de touches Win + G pour voir si le message d'erreur “Vous avez besoin d'une nouvelle application pour ouvrir cette superposition ms-gaming” apparaît toujours.
Article similaire:
- ▷ Quelle est la demande d'enregistrement d'un dispositif de tuner TV numérique et doit être supprimée?
- Haut 10 Lecteurs IPTV pour Windows [2020]
- ⭐ Comment obtenir des comptes Fortnite gratuits avec Skins?
- Comment corriger le code d'erreur “WS-37403-7” et PlayStation 4?
- Le 5 meilleurs navigateurs pour Windows XP
- Comment désactiver Adobe AcroTray.exe au démarrage






