Hamachi est un outil de bureau qui peut être utilisé pour créer et gérer des réseaux privés virtuels entre de nombreux ordinateurs distants. La plupart des gens l'utilisent pour simuler des réseaux locaux qui peuvent être utilisés pour jouer à certains jeux. Cependant, Le problème du tunnel Hamachi empêche les utilisateurs de l'utiliser.
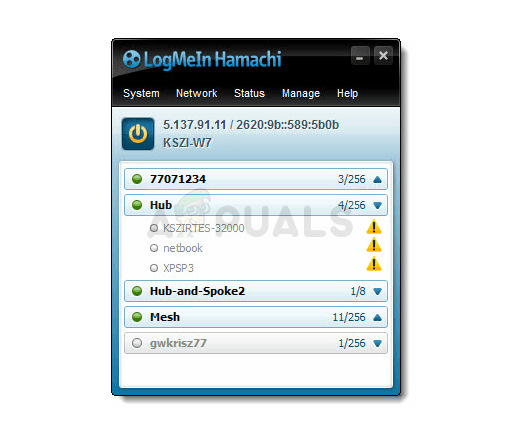
Le problème se manifeste par un triangle jaune sur la barre des tâches, juste au-dessus de l'icône Hamachi. Il n'y a pas de méthodes officielles pour résoudre le problème, mais de nombreux utilisateurs ont trouvé des solutions qui ont fonctionné pour eux. Nous avons rassemblé tout cela dans un seul article que vous pourrez consulter..
Quelles sont les causes du problème du tunnel Hamachi sous Windows?
Ce problème peut être causé par divers problèmes de réseau, mais les causes les plus courantes sont liées uniquement au programme Hamachi et à ses pilotes. Nous avons dressé une liste qui couvre les causes les plus courantes et vous devez vous y référer ci-dessous pour déterminer votre scénario et la meilleure façon de résoudre le problème..
-
Le service principal de Hamachi échoue: si le service LogMeIn Hamachi Tunneling Engine a des problèmes, Hamachi ne fonctionnera certainement pas correctement et vous devriez envisager de redémarrer le service pour résoudre le problème.
-
Pilote d'adaptateur Ethernet virtuel défectueux: Hamachi installera un pilote pour votre adaptateur virtuel et ce pilote, Comme beaucoup d'autres, devrait fonctionner correctement. Si le problème est lié au contrôleur, le réinstaller devrait résoudre le problème.
Solution 1: désactiver et réactiver la connexion Hamachi
Le simple fait de redémarrer la connexion peut être l'une des méthodes les plus simples à utiliser pour résoudre le problème et c'est pourquoi nous avons décidé de l'inclure comme première méthode. La désactivation et la réactivation de la connexion peuvent être effectuées dans le Centre réseau et partage et ne devraient pas prendre longtemps. Veuillez suivre attentivement les instructions ci-dessous!!
-
Utiliser el combo Windows + R qui devrait immédiatement ouvrir la boîte de dialogue Exécuter où vous devez taper $ 0027 ncpa. cpl $ 0027 sur la barre et cliquez sur OK pour ouvrir l'élément Paramètres de connexion Internet dans le Panneau de configuration.
-
Le même processus peut également être effectué en ouvrant manuellement le panneau de commande. Modifiez la vue en définissant la catégorie en haut à droite de la fenêtre et en cliquant sur Réseau et Internet en haut. Cliquez sur le bouton Centre Réseau et partage pour l'ouvrir. Essayez de localiser le bouton Modifier les paramètres de l'adaptateur dans le menu de gauche et cliquez dessus.
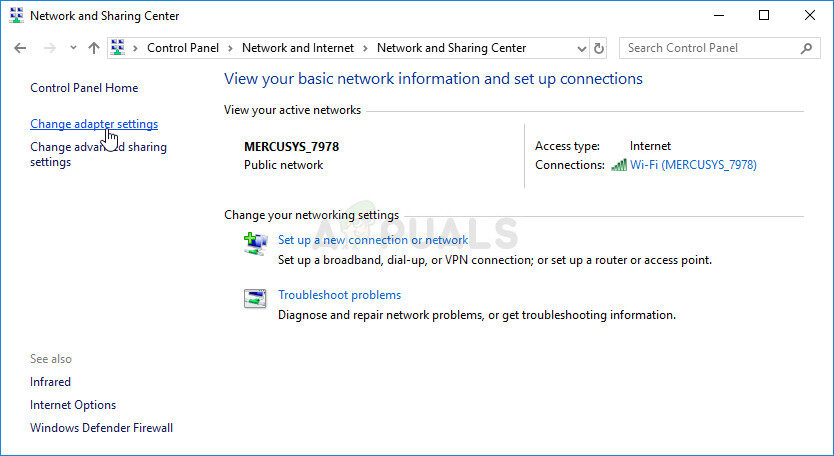
-
Lorsque la fenêtre de connexion Internet s'ouvre, faites un clic droit sur la connexion réseau Hamachi et choisissez l'entrée Désactiver dans le menu contextuel qui apparaît. Attendez quelques minutes avant de faire la même chose, mais seulement cette fois, choisissez Activer dans le menu contextuel. Vérifiez si le problème du tunnel Hamachi continue d'apparaître.
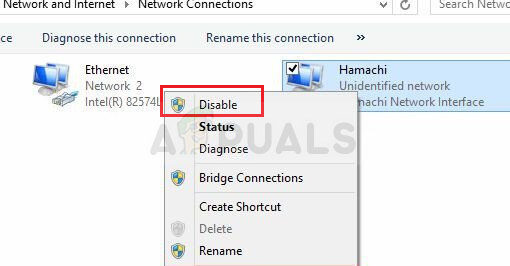
Solution 2: redémarrer le service LogMeIn Hamachi Tunneling Engine
Une erreur dans le service LogMeIn Hamachi Tunneling Engine peut empêcher Hamachi de s'ouvrir correctement. Les services peuvent être redémarrés assez facilement et cette méthode est facile à faire pour tout le monde. Assurez-vous de suivre les instructions ci-dessous pour redémarrer le service LogMeIn Hamachi Tunneling Engine !!
SUGGESTION PROFESSIONNELLE: Si le problème vient de votre ordinateur ou ordinateur portable / portable, vous devriez essayer d'utiliser Reimage Plus, qui peut analyser les référentiels et remplacer les fichiers endommagés et perdus. Cela fonctionne dans la plupart des cas lorsque le problème provient d'un endommagement du système. Vous pouvez télécharger Reimage pour En cliquant ici
-
Ouvrez l'utilitaire Exécuter à l'aide de la combinaison de touches Windows + Touche R de votre clavier (appuyez sur ces touches en même temps. Ecrire les prestations ». Msc »dans la zone nouvellement ouverte sans les guillemets et cliquez sur OK pour ouvrir l'outil Services.
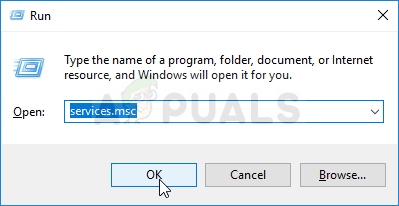
-
L'alternative consiste à ouvrir le panneau de configuration en le localisant dans le menu Démarrer. Vous pouvez également le rechercher en utilisant le bouton de recherche dans le menu Démarrer.
-
Après l'ouverture de la fenêtre du Panneau de configuration, changez l'option »Afficher par» en haut à droite de la fenêtre en »Grandes icônes» et faites défiler jusqu'à ce que vous trouviez Outils d'administration. Cliquez dessus et localisez le raccourci Services en bas. Cliquez dessus pour l'ouvrir aussi.
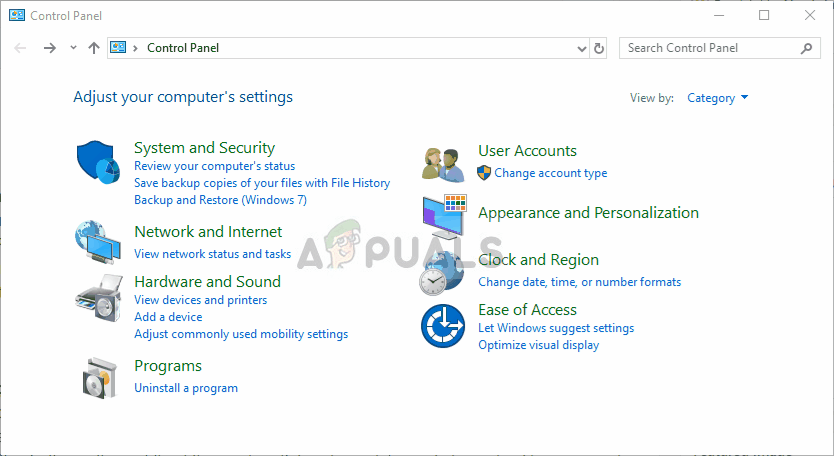
-
Recherchez le service de moteur de tunnel LogMeIn Hamachi dans la liste, faites un clic droit dessus et sélectionnez Propriétés dans le menu contextuel qui apparaît.
-
Si le service démarre (vous pouvez le marquer juste à côté du message d'état du service), vous devriez l'arrêter pour l'instant en cliquant sur le bouton Arrêter au milieu de la fenêtre. Si vous êtes détenu, laissez-le debout jusqu'à ce que nous procédions.

-
Assurez-vous que l'option de menu Type de démarrage dans la fenêtre des propriétés du service est définie sur Automatique avant de procéder à toute autre étape. Confirmez les boîtes de dialogue qui peuvent apparaître lors du changement de type de démarrage. Cliquez sur le bouton Démarrer au centre de la fenêtre avant de quitter. Vous pouvez recevoir le message d'erreur suivant lorsque vous cliquez sur Démarrer:
Windows n'a pas pu démarrer le service LogMeIn Hamachi Tunneling Engine sur l'ordinateur local. Erreur 1079: Le compte spécifié pour ce service diffère du compte spécifié pour d'autres services exécutés dans le même processus.
Si ça arrive, suivez les instructions ci-dessous pour le réparer.
-
Suis les étapes 1 une 3 à partir des instructions ci-dessus pour ouvrir la fenêtre des propriétés du service. Allez dans l'onglet Connexion et cliquez sur Parcourir …
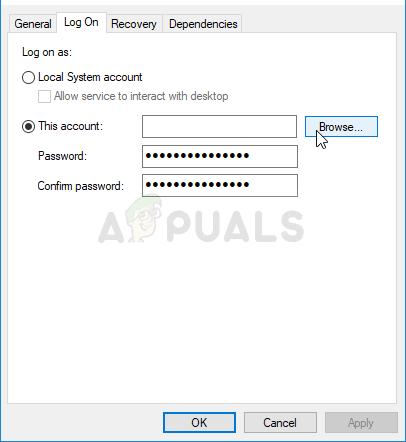
-
Dans la zone de saisie »Entrez le nom de l'objet à sélectionner«, entrez votre nom de compte, cliquez sur Vérifier les noms et attendez que le nom soit disponible.
-
Cliquez sur OK lorsque vous avez terminé et tapez votre mot de passe dans la zone Mot de passe lorsqu'il vous est demandé si vous avez défini un mot de passe. Maintenant, Hamachi devrait fonctionner correctement.
Solution 3: réinstaller l'adaptateur ethernet virtuel Hamachi
La réinstallation du pilote Hamachi est également un moyen viable de résoudre le problème. Les problèmes de pilotes en matière de mise en réseau sont souvent les plus gros coupables et cette méthode est quelque chose que vous ne devriez certainement pas ignorer lorsqu'il s'agit de ce problème.. Découvrez-le ci-dessous!
-
En premier lieu, vous devrez désinstaller le pilote que vous avez actuellement installé sur votre machine.
-
Tapez »Gestionnaire de périphériques» dans le champ de recherche à côté du bouton du menu Démarrer pour ouvrir la fenêtre du gestionnaire de périphériques. Vous pouvez également utiliser la combinaison de touches Windows + R pour ouvrir la boîte de dialogue Exécuter. Tapez devmgmt. msc dans la zone et cliquez sur OK ou Entrée.
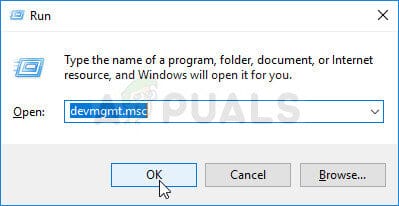
-
Développez la section »Adaptateurs réseau«. Cela affichera toutes les cartes réseau que la machine a installées pour le moment.
-
Cliquez avec le bouton droit sur l'adaptateur réseau sans fil que vous souhaitez désinstaller et sélectionnez »Mettre à jour le pilote«. Cela supprimera l'adaptateur de la liste et désinstallera le périphérique réseau.
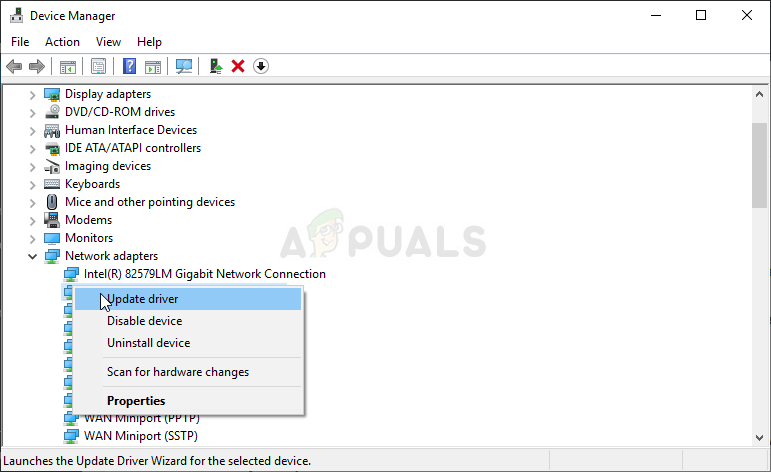
-
Sur l'écran suivant qui apparaîtra, il vous sera demandé comment vous voulez trouver le logiciel du pilote, choisissez Parcourir mon ordinateur pour le logiciel pilote
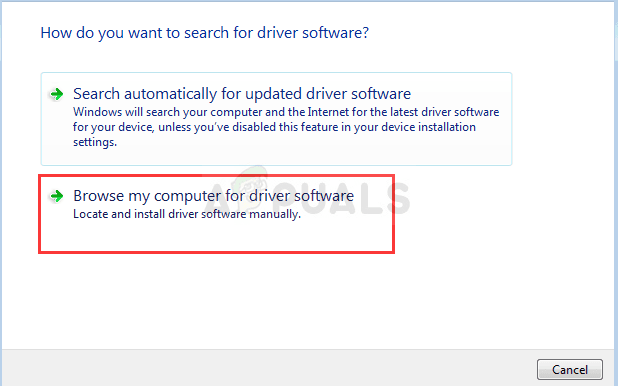
-
Accédez au dossier dans lequel vous avez installé Hamachi en premier lieu. Par défaut, est C: Fichiers de programme (x86) LogMeIn Hamachi et vous pouvez trouver l'emplacement correct en cliquant avec le bouton droit sur l'icône Hamachi sur le bureau et en choisissant l'option Ouvrir l'emplacement du fichier.
-
Cliquez sur Suivant et voyez si le problème a finalement été résolu sur votre ordinateur.
SUGGESTION: Si aucune des méthodes n'a résolu votre problème, nous vous recommandons d'utiliser l'outil de réparation Reimage, qui peut analyser les référentiels pour remplacer les fichiers endommagés et perdus. Cela fonctionne dans la plupart des cas, lorsque le problème provient d'une corruption du système. Reimage optimisera également votre système pour des performances maximales. Vous pouvez télécharger Reimage pour En cliquant ici
Article similaire:
- ▷ Quelle est la demande d'enregistrement d'un dispositif de tuner TV numérique et doit être supprimée?
- Haut 10 Lecteurs IPTV pour Windows [2020]
- ⭐ Comment obtenir des comptes Fortnite gratuits avec Skins?
- Comment corriger le code d'erreur “WS-37403-7” et PlayStation 4?
- Le 5 meilleurs navigateurs pour Windows XP
- Comment désactiver Adobe AcroTray.exe au démarrage






