L'erreur “La configuration utilisateur a échoué dans le contrôleur” il est lié au périphérique tactile que vous avez sur votre ordinateur portable. Le périphérique qui affiche généralement cette erreur est le périphérique de pointage Alps et cela se produit généralement sur les ordinateurs portables Lenovo. Le message d'erreur apparaît aléatoirement, mais il apparaît plus souvent au démarrage.
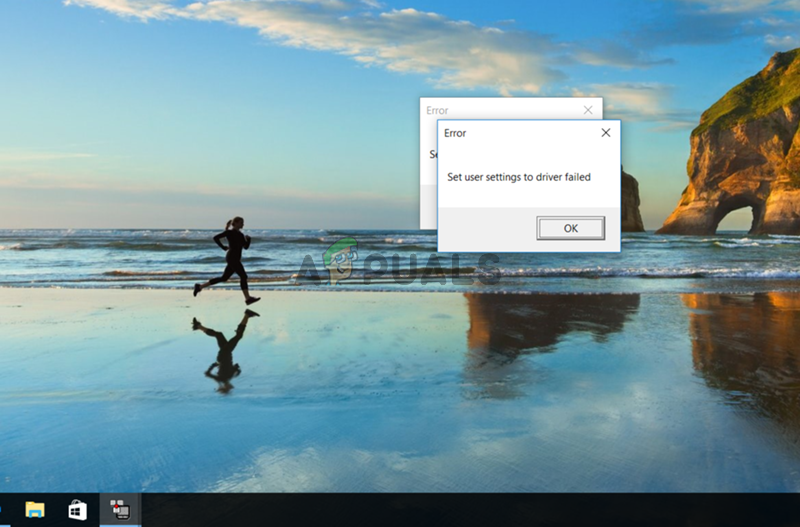 Définissez les paramètres utilisateur sur Échec du pilote
Définissez les paramètres utilisateur sur Échec du pilote
Les utilisateurs ont pu trouver diverses solutions à ce problème spécifique. Nous avons décidé d'inclure les plus utiles dans cet article. Assurez-vous de suivre attentivement les étapes ci-dessous pour résoudre avec succès ce problème sur votre ordinateur !!
Qu'est-ce qui cause l'erreur “Définir les paramètres utilisateur sur le contrôleur défaillant” en Windows?
L'erreur “Échec de la définition des paramètres utilisateur dans le contrôleur” peut être causé par divers problèmes liés au pavé tactile. Certains utilisateurs ont même signalé avoir vu cette erreur sur un ordinateur de bureau qui n'a même pas de pavé tactile.. De toute façon, il est bon d'indiquer la bonne cause afin que vous puissiez choisir facilement la bonne méthode.
-
Pilotes du pavé tactile installés sur un ordinateur de bureau: si votre ordinateur n'a même pas de pavé tactile et que vous avez installé ces pilotes d'une manière ou d'une autre, vous pouvez facilement voir cette erreur sur votre ordinateur.
-
Aucun pilote alpin nécessaire: si vous rencontrez des problèmes avec le premier scénario ou si vous utilisez des pilotes de pavé tactile différents, vous devez supprimer l'exécutable principal, empêcher le démarrage ou la désactivation de votre service pour éviter que le problème ne réapparaisse.
-
Les pilotes ne sont pas installés correctement: si vous utilisez des pilotes de périphérique de pointage Alps et qu'ils affichent cette erreur, vous devriez essayer de réinstaller le pilote pour voir si cela résout le problème.
Solution 1: renommer un fichier problématique
Le simple fait de renommer l'exécutable apoint.exe dans le dossier correspondant a résolu le problème pour de nombreux utilisateurs.. Cela peut être utile car de nombreux utilisateurs ont des pilotes de pavé tactile en conflit. En désactiver un en supprimant son exécutable peut résoudre le problème très facilement !!
-
Ouvrez n'importe quel dossier sur votre ordinateur ou cliquez sur le bouton Bibliothèques dans le menu Accès rapide de la barre des tâches. Ensuite, cliquez sur l'entrée Ce PC dans le menu de navigation de gauche et double-cliquez sur votre lecteur local. Double-cliquez pour ouvrir les fichiers du programme ou (x86) Trouvez le dossier Apoint2K et double-cliquez pour l'ouvrir.
-
Si vous avez des difficultés à trouver ce dossier ou si vous l'avez installé ailleurs, vous pouvez également suivre ces étapes. Attendez que le message d'erreur apparaisse. Quand je fais, utilisez la combinaison de touches Ctrl + Décalage + Echap pour ouvrir le Gestionnaire des tâches. Cliquez sur le bouton Plus de détails dès son ouverture.
-
Restez sur l'onglet Processus et consultez la section Applications en haut. Localisez l'entrée du pilote de périphérique de pointage Alps, faites un clic droit et sélectionnez Ouvrir l'emplacement du fichier. Après l'ouverture du dossier, cliquez à nouveau avec le bouton droit de la souris sur la même entrée et choisissez l'option Fin de tâche dans le menu contextuel qui apparaîtra.
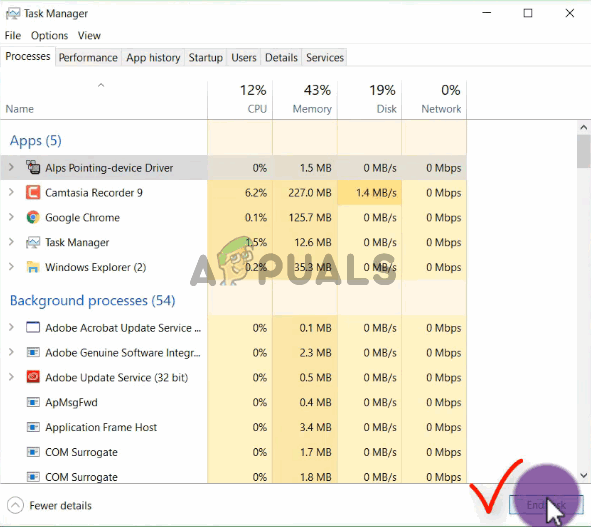 Terminer la tâche problème
Terminer la tâche problème
-
Localisez le point. exe dans le dossier Apoint2K, faites un clic droit et choisissez l'option Renommer dans le menu contextuel qui apparaîtra. Changez le nom en quelque chose comme $ 0027 apoint_old.exe »et validez les modifications. Redémarrez votre ordinateur et voyez si le même problème persiste sur votre ordinateur.
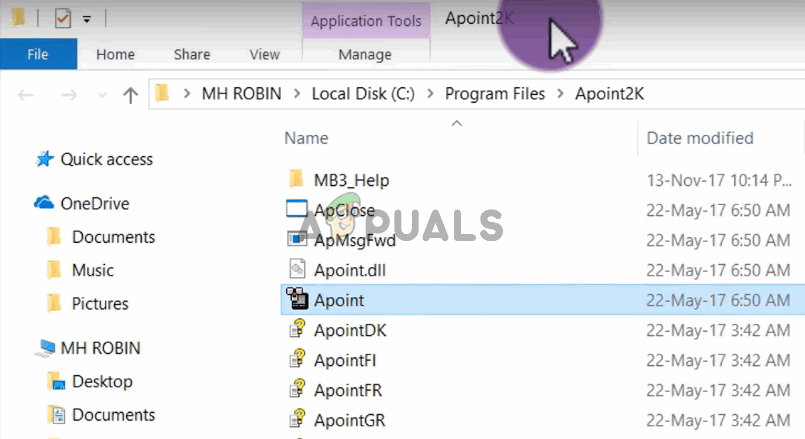 Renommer ce fichier
Renommer ce fichier
Noter: certains utilisateurs ont signalé que les étapes ci-dessus n'ont pas fonctionné, car ils avaient besoin de fournir la pleine propriété et le contrôle du dossier Apoint2K dans Program Files. Assurez-vous de le tester également si vous obtenez des messages d'erreur liés aux autorisations !!
-
Avant de commencer, vous devriez localiser le dossier d'installation. Ce devrait être le dossier qui a été ouvert lorsque vous avez choisi l'option Ouvrir l'emplacement du fichier lorsque vous y êtes invité dans le Gestionnaire des tâches.
-
Alternativement, vérifier le dossier ci-dessous, qui est le dossier par défaut pour tous les programmes sur votre ordinateur
C:Fichiers N-Program (x86)
-
Quand je le trouve, faites un clic droit sur le dossier Apoint2K où se trouve le fichier exécutable problématique et choisissez Propriétés dans le menu contextuel qui apparaît. Assurez-vous de naviguer vers l'onglet Sécurité dans la fenêtre Propriétés.
-
Cliquez sur le bouton Avancé en bas et cliquez sur le lien bleu intitulé Modifier à côté de l'entrée de propriété dans la fenêtre Paramètres de sécurité avancés qui apparaîtra sur votre écran.
 Changer le propriétaire du dossier
Changer le propriétaire du dossier
-
Dans la fenêtre entrez le nom de l'objet à sélectionner, tapez Tout le monde et cliquez sur le texte Vérifier les noms. Le texte de chacun doit être souligné. Cliquez sur le bouton OK pour ajouter Tout le monde en tant que propriétaire du dossier.
-
Dans la fenêtre Paramètres de sécurité avancés, cliquez sur le bouton Ajouter pour ajouter de nouvelles autorisations au dossier. Cliquez sur le bouton bleu Sélectionnez un bouton principal en haut. De nouveau, tapez Tout et cliquez sur Vérifier les noms. Cliquez sur le bouton OK. Assurez-vous que le type est défini sur Autoriser.
 Fournir un contrôle total
Fournir un contrôle total
-
Dans la fenêtre Autorisations de base, cochez la case à côté de Contrôle total. Cliquez sur le bouton OK pour ajouter des autorisations complètes. Cliquez sur OK deux fois de plus pour fermer toutes les fenêtres qui apparaissent et redémarrez votre ordinateur pour voir si l'erreur apparaît toujours “Définir les paramètres utilisateur sur le contrôleur défaillant”.
Solution 2: réinstaller les pilotes du pavé tactile
Étant donné que ce problème est presque exclusivement lié aux pilotes du pavé tactile, vous pouvez essayer de le résoudre en réinstallant ces pilotes et en essayant à nouveau. Vous pouvez remplacer les pilotes de pavé tactile par défaut de Microsoft ou vous pouvez rechercher le fabricant en ligne et télécharger les pilotes à partir de leur site Web.. De toute façon, Assurez-vous de suivre les étapes ci-dessous!
-
Premier, vous devrez désinstaller les pilotes que vous avez actuellement installés. Utilisez la combinaison de touches Windows + R pour démarrer Exécuter. Dans la zone de texte Ouvrir, scribe $ 0027devmgmt.msc $ 0027 et cliquez sur le bouton OK pour ouvrir le Gestionnaire de périphériques. Vous pouvez également le rechercher dans le menu Démarrer.
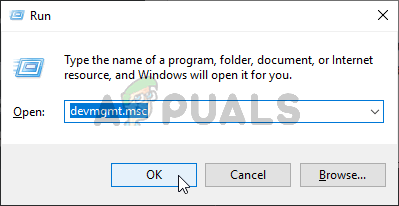 Gestionnaire de périphériques d'exécution
Gestionnaire de périphériques d'exécution
-
Après cela, cliquez sur la flèche à côté de la section Souris et autres dispositifs de pointage et localisez votre dispositif de pointage Alpine dans la liste qui apparaît. Faites un clic droit sur son entrée dans le Gestionnaire de périphériques et choisissez l'option Désinstaller le périphérique dans le menu contextuel qui apparaîtra.
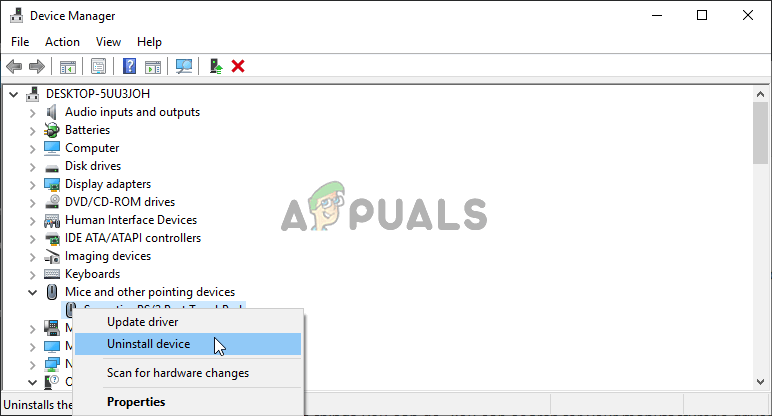 Désinstaller le pilote du pavé tactile
Désinstaller le pilote du pavé tactile
-
Après cela, Il y a deux choses que tu peux faire. Vous pouvez trouver les pilotes du fabricant, les télécharger, exécutez-les depuis votre ordinateur et suivez les instructions pour les installer.
-
En outre, vous pouvez simplement réinstaller les pilotes par défaut de Microsoft en cliquant sur l'option Action dans la barre de menus en haut et en choisissant le bouton Rechercher les modifications matérielles qui apparaîtra. Le pilote de l'écran tactile sera réinstallé.
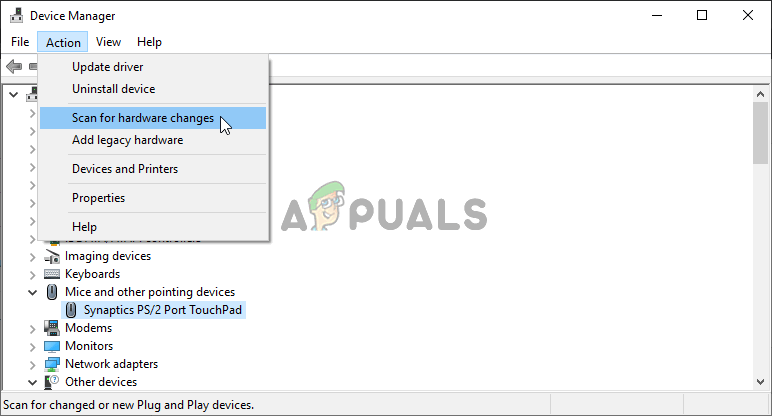 Recherche de modifications matérielles
Recherche de modifications matérielles
-
Redémarrez votre ordinateur après avoir terminé de réinstaller le pilote et voyez si l'erreur “Échec de la définition des paramètres utilisateur dans le contrôleur” apparaît toujours.
Solution 3: Empêcher le démarrage du logiciel
Ce problème se produit généralement parce que les pilotes du pavé tactile sont installés sur un ordinateur qui n'a même pas de pavé tactile. En outre, La désinstallation des pilotes de périphérique de pointage Alpine peut être difficile. C'est pourquoi il est préférable de simplement les empêcher de démarrer.
-
Ouvrez le Gestionnaire des tâches en le recherchant ou en cliquant sur les boutons Ctrl + Décalage + Esc en même temps sur votre clavier. Vous pouvez également cliquer sur la combinaison de touches Ctrl + Alt + Supprimez et choisissez Gestionnaire des tâches dans le menu qui apparaît.
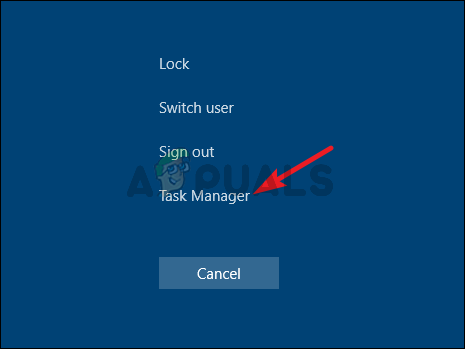 Ouvrir le gestionnaire de tâches
Ouvrir le gestionnaire de tâches
-
Accédez à l'onglet Démarrage dans le Gestionnaire des tâches et vérifiez la liste des périphériques de pointage Alps. Une fois que vous l'avez localisé, cliquez sur le bouton gauche de la souris et choisissez l'option Désactiver en bas à droite de la fenêtre. Redémarrez votre ordinateur et voyez si le même problème persiste.
Solution 4: désactiver un service Alpine
Les services configurés pour s'exécuter sur votre ordinateur fonctionneront jusqu'à ce que vous leur disiez de s'arrêter. C'est aussi le cas des appareils Alpine. Peu importe ce que je fais, votre service fonctionne toujours, c'est mieux si tu arrêtes ton service principal. Suivez les étapes ci-dessous pour le faire!!
-
Premier, vous devrez désinstaller les pilotes que vous avez actuellement installés. Utilisez la combinaison de touches Windows + R pour démarrer Exécuter. Dans la zone de texte Ouvrir, scribe $ 0027services.msc $ 0027 et cliquez sur le bouton OK pour ouvrir Services. Vous pouvez également le rechercher dans le menu Démarrer.
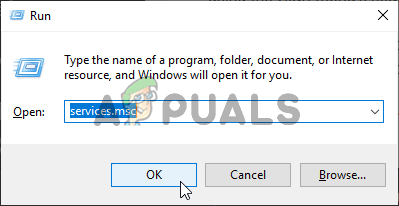 Services d'ouverture
Services d'ouverture
-
Alternativement, ouvrez le Panneau de configuration en le recherchant dans le menu Démarrer. Vous pouvez également ouvrir une autre boîte d'exécution et taper control $ 0027. EXE $ 0027. Une fois le panneau de configuration ouvert, changez l'option Afficher par en grandes icônes et ouvrez les outils d'administration. Faites défiler jusqu'à ce que vous trouviez l'entrée Services et double-cliquez pour l'ouvrir.
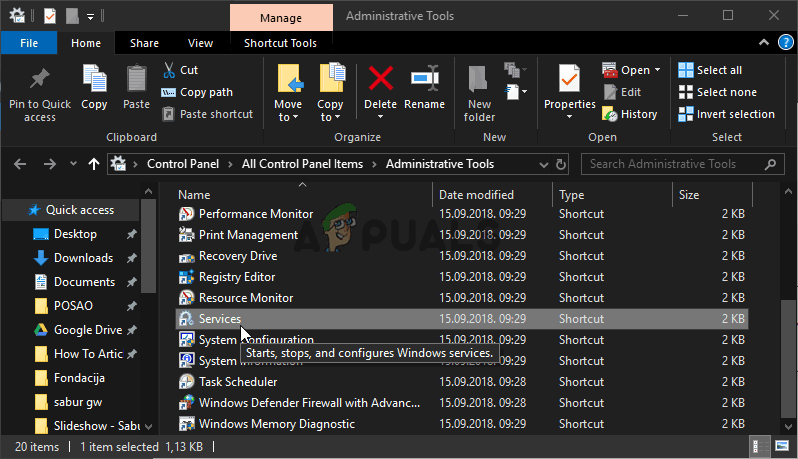 Services d'outils administratifs
Services d'outils administratifs -
Recherchez le service de surveillance Alpes SMBus dans la liste. Cliquez sur le bouton droit de la souris et choisissez l'option Propriétés qui apparaîtra à l'écran. Si le service est en cours d'exécution, assurez-vous de cliquer sur l'option Arrêter. Dans Type de démarrage, cliquez pour ouvrir le menu et choisissez Désactivé dans la liste des options.
-
Redémarrez votre ordinateur et voyez si l'erreur “Échec de la définition des paramètres utilisateur dans le contrôleur” apparaît toujours.
Article similaire:
- ▷ Quelle est la demande d'enregistrement d'un dispositif de tuner TV numérique et doit être supprimée?
- Haut 10 Lecteurs IPTV pour Windows [2020]
- ⭐ Comment obtenir des comptes Fortnite gratuits avec Skins?
- Comment corriger le code d'erreur “WS-37403-7” et PlayStation 4?
- Le 5 meilleurs navigateurs pour Windows XP
- Comment désactiver Adobe AcroTray.exe au démarrage






