Une capture d'écran est une image de ce qui est sur votre écran (sauf le pointeur de la souris, bien sûr). La possibilité de créer des captures d'écran, bien que pas directement, est disponible sur le système d'exploitation Windows essentiellement depuis que le système d'exploitation existe. Dans n'importe quelle version du système d'exploitation Windows, vous pouvez simplement appuyer sur la touche Impr écran de votre clavier pour capturer tout ce qui se trouve sur votre écran et enregistrer l'image capturée dans le presse-papiers de votre ordinateur, après quoi vous pouvez simplement coller l'image dans un processeur d'image comme Pinte pour l'enregistrer en tant que fichier réel ou dans un e-mail ou un message de réseau social pour l'ajouter en pièce jointe. Alternativement, vous pouvez également appuyer sur Alt + Imprimer l'écran pour capturer uniquement ce qui est dans la fenêtre active de votre écran.
Le processus de capture d'écran de tout ce qui est sur votre écran est le même dans toutes les versions de Windows. Cependant, ce qui peut apporter des variations à ce processus est en fait le type d'ordinateur que vous avez. Sur un ordinateur portable Toshiba, la capture d'écran ne se fait pas de la même manière que, par exemple, sur un bureau Windows. Pourquoi cela est-il ainsi? Bon, pour commencer est un ordinateur portable, et la disposition du clavier sur les ordinateurs portables est légèrement différente de celle du clavier que les gens utilisent normalement sur les ordinateurs de bureau. Et si cela ne suffisait pas, Ce sont aussi des cahiers fabriqués et distribués par Toshiba.
Cependant, Heureusement, faire une capture d'écran sur un ordinateur portable Toshiba n'est pas si compliqué. Si vous voulez faire une capture d'écran de tout ce qui est sur votre écran sur un ordinateur portable Toshiba, c'est ce qu'il faut faire:
SUGGESTION PROFESSIONNELLE: Si le problème vient de votre ordinateur ou ordinateur portable / portable, vous devriez essayer d'utiliser Reimage Plus, qui peut analyser les référentiels et remplacer les fichiers endommagés et perdus. Cela fonctionne dans la plupart des cas, lorsque le problème provient d'une corruption du système. Vous pouvez télécharger Reimage pour En cliquant ici
-
Trouvez la touche Impr écran sur le clavier de votre ordinateur portable. C'est probablement en haut à droite du clavier, y Impr écran peut être abrégé en PRTSC ou quelque chose de similaire. En outre, il est très probable que Print Screen ne soit pas la fonction principale de la touche indiquant Print Screen ou PRTSC ou tout ce qui s'y applique, mais c'est la fonction secondaire.
-
Maintenez la touche Fn enfoncée (Une fonction). Ce faisant, le notebook enregistrera les fonctions secondaires de n'importe quelle touche sur laquelle vous appuyez au lieu des principales.
-
Avec la touche Fn enfoncée, appuyez sur la touche Impr écran ou PRTSC. Dès que je le fais, une capture d'écran sera prise de tout ce qui apparaît sur votre écran, sauf le pointeur de la souris, au moment exact où vous avez appuyé sur la touche Impr écran et il sera enregistré dans le presse-papiers de votre ordinateur.
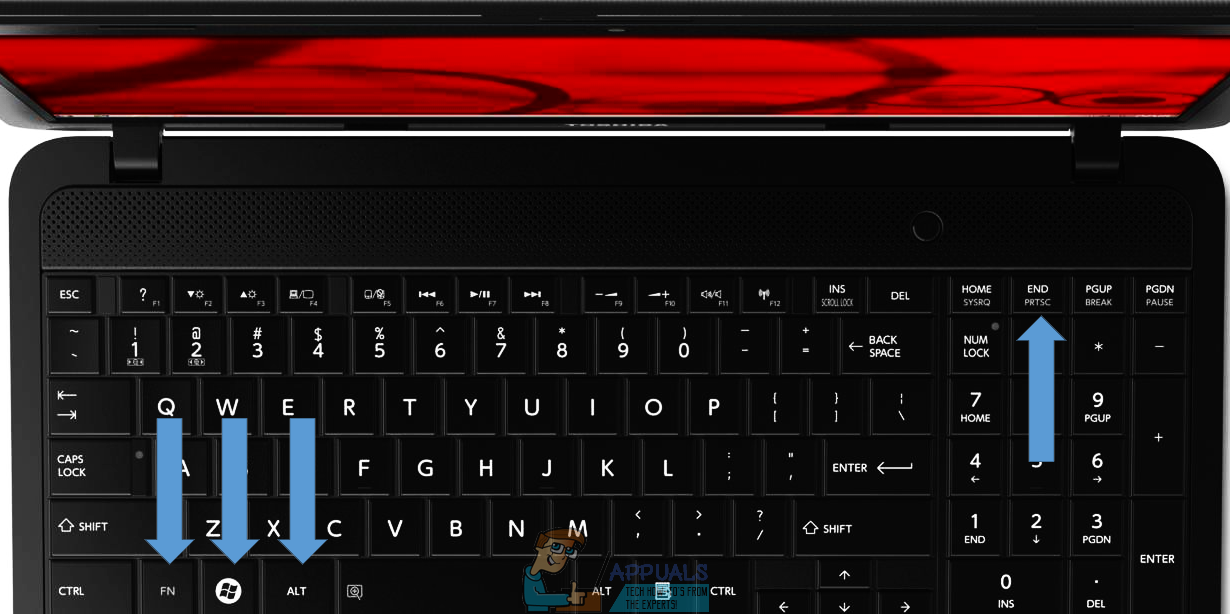
-
Vous pouvez maintenant coller la capture d'écran que vous avez prise (en appuyant simplement sur Ctrl + V) partout qui prend en charge le collage d'images. Si vous souhaitez convertir la capture d'écran enregistrée uniquement dans le presse-papiers de votre ordinateur en un véritable fichier image, vous pouvez le coller dans une application de traitement d'image comme Paint (ou quelque chose de plus avancé) et enregistrez-le en tant que fichier image réel. Si vous souhaitez simplement joindre la capture d'écran à un e-mail ou à un message sur les réseaux sociaux, vous pouvez coller l'e-mail ou la boîte de dialogue du message sur les réseaux sociaux pour l'ajouter en pièce jointe.
SUGGESTION: Si aucune des méthodes n'a résolu votre problème, nous vous recommandons d'utiliser l'outil de réparation Reimage, qui peut analyser les référentiels pour remplacer les fichiers endommagés et perdus. Cela fonctionne dans la plupart des cas, lorsque le problème provient d'une corruption du système. Reimage optimisera également votre système pour des performances maximales. Vous pouvez télécharger Reimage pour En cliquant ici
Article similaire:
- ▷ Quelle est la demande d'enregistrement d'un dispositif de tuner TV numérique et doit être supprimée?
- Haut 10 Lecteurs IPTV pour Windows [2020]
- ⭐ Comment obtenir des comptes Fortnite gratuits avec Skins?
- Comment corriger le code d'erreur “WS-37403-7” et PlayStation 4?
- Le 5 meilleurs navigateurs pour Windows XP
- Comment désactiver Adobe AcroTray.exe au démarrage






