Plusieurs utilisateurs de Windows nous ont posé des questions après avoir remarqué qu'un certain processus appelé fsavailux.exe utilise beaucoup de ressources système à des moments aléatoires et finit par ralentir l'ordinateur.. La plupart des utilisateurs concernés par ce comportement se demandent s'il s'agit d'un malware ou si l'exécutable fait partie du système d'exploitation Windows. Il s'avère que ce comportement se trouve dans Windows 10, Windows 8.1 et Windows 7.
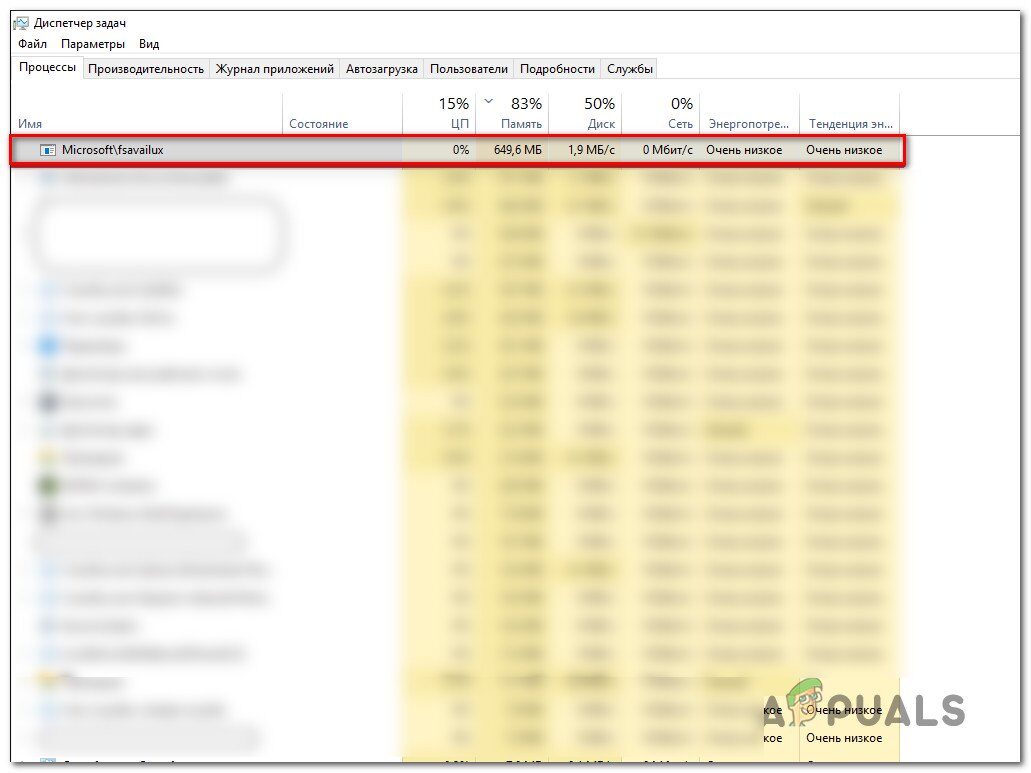
Qu'est que c'est “fsavailux.exe”?
Le véritable processus fsavailux.exe est un composant logiciel qui appartient aux dernières installations de Windows. Le processus est signé par Microsoft et est activement utilisé par Check Disk Utility, un outil Windows propriétaire.
Le but de cet exécutable est d'appeler, démarrer et gérer les analyses Check Disk Utility qui sont déclenchées par l'utilisateur final manuellement ou par une tâche de démarrage automatique.
Après avoir examiné l'utilisation moyenne du processus fsavailux.exe, nous pouvons conclure que l'utilisation des ressources par défaut est faible et ne devrait avoir aucun impact sur les performances globales du système (surtout lorsque l'utilitaire de vérification de disque n'est pas en cours d'exécution).
Il est “fsavailux.exe” assurance?
Étant donné que le fichier légitime fsavailux.exe est signé par Microsoft, ne doit pas être considéré comme une menace pour la sécurité. Cependant, il ne faut pas écarter cette possibilité, car certains programmes malveillants sont aujourd'hui conçus avec des capacités de dissimulation; cela signifie qu'ils sont équipés pour se déguiser en exécutables système améliorés privilégiés pour éviter la détection par les scanners de sécurité.
Certains le font mieux que d'autres, mais pour s'assurer que ce n'est pas une menace pour la sécurité, Nous vous recommandons d'effectuer une série d'enquêtes pour vous aider à déterminer si l'exécutable fsavailux.exe est authentique ou non..
La première chose à faire est de vérifier si vous êtes dans un scénario où l'utilitaire Check Disk a une raison d'être appelé. Si vous avez déclenché manuellement une analyse ou démarré votre ordinateur après un arrêt inattendu, il y a une raison valable pour que vous voyiez ce processus dans votre gestionnaire de tâches.
Cependant, si aucun des scénarios ci-dessus n'est applicable et que vous ne trouvez aucune raison de voir le fichier fsavailux.exe en utilisation intensive sur votre système, vous devriez commencer à chercher l'emplacement du fichier que vous traitez. Pour faire ceci, pression Ctrl + Changement + Echap pour ouvrir une fenêtre du Gestionnaire des tâches.
Une fois dans le gestionnaire de tâches, sélectionnez l'onglet Processus à tabuler dans le menu horizontal, puis faites défiler jusqu'à la liste des processus d'arrière-plan et localisez fsavailux.exe. Après avoir réussi à le localiser, faites un clic droit dessus et choisissez Ouvrir l'emplacement du fichier dans le menu contextuel nouvellement créé.

Si l'emplacement révélé est différent de C: NWindowsNSystem, Il y a de fortes chances qu'il s'agisse d'un exécutable malveillant.
Si vous découvrez le fichier fsavailux.exe au mauvais endroit, la meilleure chose à faire est de télécharger un fichier suspect dans une base de données de virus pour savoir si le fichier est réellement infecté ou non. Plusieurs façons différentes vous permettront de le faire, mais la méthode la plus pratique est de faire confiance à VirusTotal.
Pour faire ceci, accéder à ce lien (ici), télécharger un fichier et attendre la fin de l'analyse.
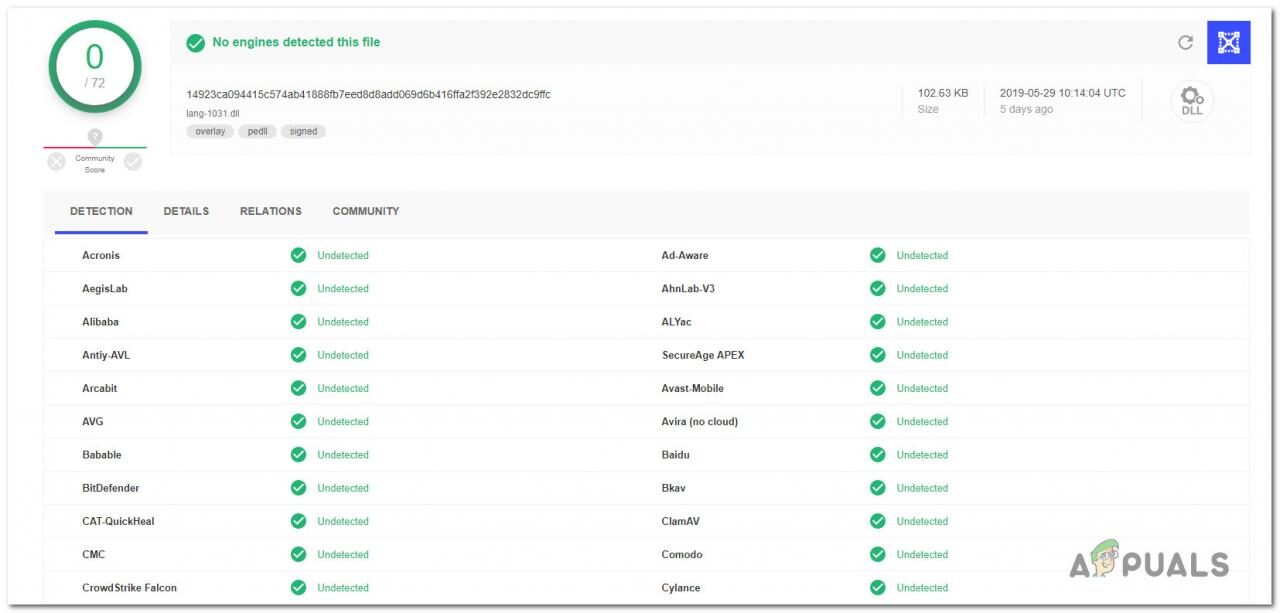
Si l'analyse n'a révélé aucune incohérence, Ignorez la section suivante et passez directement à Dois-je supprimer fsavailux.exe? .
Mais au cas où l'analyse révèle que le fichier est effectivement infecté, passez à la section suivante pour obtenir des instructions étape par étape sur la façon de traiter une infection virale.
Faire face à la menace sécuritaire
Si vos enquêtes précédentes ont révélé que le fichier fsavailux.exe n'est pas légitime et que l'analyse de VirusTotal l'a signalé comme une infection virale possible, il est fortement recommandé d'implémenter un scanner de sécurité capable d'identifier et d'infecter les fichiers et de les supprimer. De votre ordinateur.
Gardez à l'esprit que lorsqu'il s'agit de détecter les logiciels malveillants furtifs, toutes les suites de sécurité ne sont pas assez efficaces pour vous identifier et vous mettre en quarantaine. Si vous payez déjà un abonnement mensuel ou trimestriel à un scanner, allez-y et scannez votre système avec.
Mais si vous n'avez pas accès à un package de sécurité premium et que vous recherchez une option gratuite capable de traiter l'infection virale, votre meilleure option est Malwarebytes. Cet utilitaire vous permettra de supprimer la grande majorité des logiciels malveillants configurés pour éviter la détection en se faisant passer pour un processus système.
Si vous ne savez pas comment lancer une analyse approfondie de Malwarebytes, suivez cet article (ici).
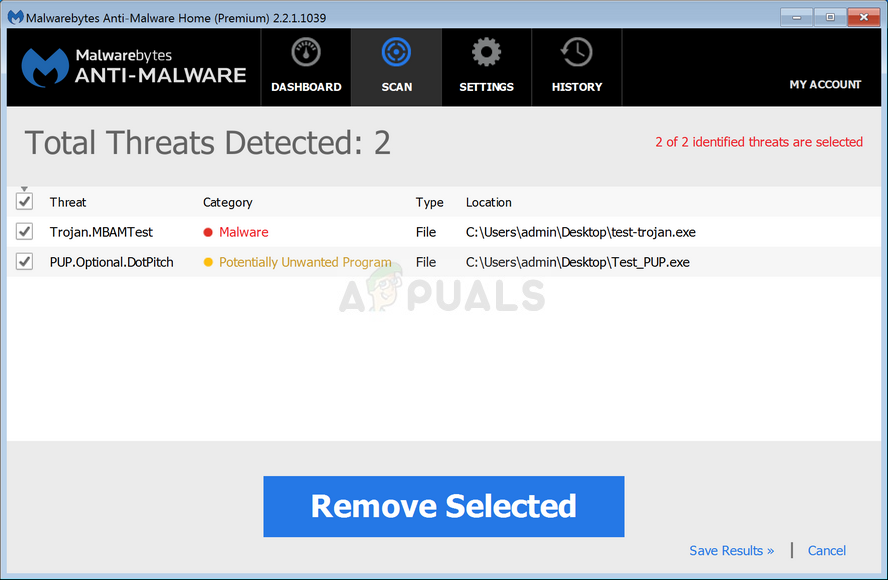
Si cette analyse réussit à identifier et à supprimer les éléments infectés, redémarrez votre ordinateur et voyez si vous continuez à rencontrer une utilisation élevée des ressources du fichier fsavailux.exe, et passez à la dernière section ci-dessous.
Dois-je supprimer le $ 0027fsavailux.exe $ 0027?
Si les enquêtes précédentes n'ont pas révélé de menace pour la sécurité, vous pouvez conclure en toute sécurité que l'exécutable avec lequel vous traitez est authentique. Cependant, si vous continuez à voir une utilisation anormale des ressources de fsavailux.exe, il est très probable que l'exécutable soit corrompu et ne fonctionne pas correctement.
Si vous êtes dans cette situation particulière, vous devriez être en mesure de résoudre le problème en corrigeant tous les problèmes de corruption possibles qui pourraient être responsables de ce problème. Voici un guide rapide pour résoudre la corruption avec deux utilitaires intégrés: DISM (Maintenance et gestion des images de déploiement) y SFC (Vérificateur de fichiers système):
-
Ouvrez une boîte de dialogue Exécuter en appuyant sur la touche Windows + R. Alors, scribe “cmd” dans la zone de texte et appuyez sur Ctrl + Changement + Entrez pour ouvrir une invite de commande élevée. Quand j'arrive au message UAC (Contrôle de compte d'utilisateur), cliquez sur Oui pour accorder des privilèges administratifs.
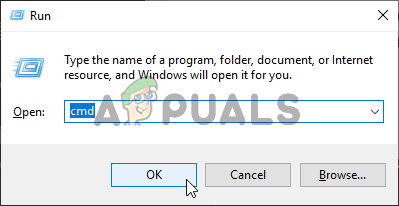
-
Une fois que vous êtes à l'intérieur de l'indicateur CMD élevé, tapez la commande suivante et appuyez sur Entrée pour lancer une analyse SFC:
sfc/scannow
Noter: Ne pas interrompre ce processus tant que l'opération n'est pas terminée. Au contraire, vous risquez de provoquer des erreurs logiques supplémentaires.
-
Une fois l'analyse SFC terminée, fermez le CMD levé et redémarrez votre ordinateur. Dans la séquence de démarrage suivante, suivre l'étape 1 à nouveau pour ouvrir un autre CMD surélevé. Après avoir fait cela, tapez les commandes suivantes dans l'ordre et appuyez sur Entrée après chacune pour lancer une analyse DISM:
Dism.exe /online /cleanup-image /scanhealth Dism.exe /en ligne / clean-image /restorehealth
Noter: DISM nécessite une connexion Internet fiable pour télécharger de bonnes copies qui remplaceront les éléments endommagés. Avec ça en tête, assurez-vous d'avoir une connexion Internet stable avant de commencer ce type d'analyse.
-
Une fois l'opération terminée, redémarrez l'ordinateur et voyez si le problème est résolu au prochain démarrage du système.
Article similaire:
- ▷ Quelle est la demande d'enregistrement d'un dispositif de tuner TV numérique et doit être supprimée?
- Haut 10 Lecteurs IPTV pour Windows [2020]
- ⭐ Comment obtenir des comptes Fortnite gratuits avec Skins?
- Comment corriger le code d'erreur “WS-37403-7” et PlayStation 4?
- Le 5 meilleurs navigateurs pour Windows XP
- Comment désactiver Adobe AcroTray.exe au démarrage






