Certains utilisateurs ont signalé qu'ils ne pouvaient pas désactiver le processus wisptis.exe de façon permanente. WISPTIS est un outil de périphérique de saisie au stylet qui signifie Windows Ink Services Platform Tablet Input Subsystem.
Les utilisateurs se plaignent que même si le processus est terminé à partir du Gestionnaire des tâches, le processus se rouvrira après quelques minutes. Si le fichier est supprimé, l'exécutable sera restauré automatiquement au prochain démarrage.
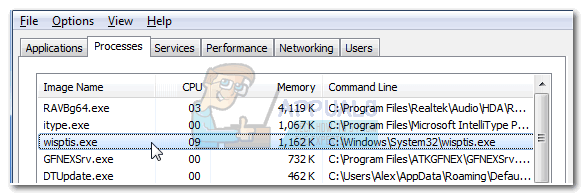
Qu'est-ce que wisptis.exe?
Le fichier wisptis.exe est l'exécutable de la fonction d'écriture manuscrite de Microsoft Office.. Le processus est un composant stylo et encre Microsoft, et est connu pour rester actif même si l'ordinateur n'utilise pas d'écran tactile ou de stylet. Supprimer ou renommer wisptis.exe n'est pas applicable car la protection des fichiers Windows programmera immédiatement sa réinstallation au prochain démarrage du système ou lorsque vous ouvrirez Microsoft Office ou Adobe Acrobat.
Wisptis.exe était probablement installé sur votre système lorsque vous avez installé Microsoft Office 2003 (ou plus récent), Journal Viewer ou tout autre produit Adobe.
Bien que la suppression de l'exécutable Wisptis soit temporaire, cela n'affectera pas vraiment la stabilité de votre Windows. Les seules applications concernées sont celles qui ont besoin de ce processus: l'outil de coupe cessera de fonctionner jusqu'au prochain démarrage (quand l'exécutable redémarre) et toute autre application qui a une fonction d'écriture ou d'écran tactile et n'utilise pas de contrôleur dédié.
Composant légitime ou menace de sécurité?
Avant de prendre les mesures appropriées pour supprimer le processus wisptis.exe, il est important de s'assurer qu'il ne s'agit pas d'une infection par un logiciel malveillant. Certains programmes malveillants peuvent usurper l'identité d'un processus avec des autorisations améliorées, et wisptis.exe est une cible parfaite.
Vous pouvez rapidement rechercher une infection virale en consultant le chemin d'accès du processus. Pour faire ceci, ouvrir le gestionnaire de tâches (Ctrl + Changement + Esc) et localisez wisptis.exe dans l'onglet Processus. Ensuite, faites un clic droit sur wisptis.exe et choisissez Ouvrir le chemin de l'emplacement.
Si l'emplacement révélé n'est pas le dossier C: Windows N-System32, vous pouvez supposer que c'est une infection virale. Dans ce cas, Nous vous recommandons d'analyser votre système avec un puissant programme de suppression de logiciels malveillants tel que Malwarebytes. À titre indicatif, suivez notre guide détaillé sur la façon de supprimer les logiciels malveillants avec Malwarebytes.
Comment s'assurer que Wisptis.exe reste désactivé
Si vous êtes actuellement dérangé par l'apparition constante de wisptis.exe, les correctifs suivants peuvent résoudre le problème. Voici une collection de méthodes qui ont aidé les utilisateurs dans une situation similaire à résoudre le problème. Suivez chaque solution dans l'ordre jusqu'à ce que vous trouviez une méthode qui résout votre situation..
Méthode 1: desinstale wisptis.exe de gpedit.msc
L'un des meilleurs moyens de s'assurer que l'exécutable WISPTIS n'utilise pas les ressources système est de le rejeter via l'éditeur de stratégie de groupe local.. Voici un guide rapide sur l'utilisation de l'éditeur de stratégie de groupe local pour empêcher wisptis.ex e de s'ouvrir à nouveau:
Appuyez sur la touche Windows + R pour ouvrir une fenêtre Exécuter. Tapez »gpedit.msc» et appuyez sur Entrée pour ouvrir l'éditeur de stratégie de groupe local.

Dans l'éditeur de stratégie de groupe local, naviguer dans les paramètres de l'ordinateur> Paramètres Windows> Les paramètres de sécurité> Politiques de restriction logicielle> Règles supplémentaires.

Cliquez avec le bouton droit sur Règles supplémentaires et choisissez Nouvelle règle de routage.

Dans la fenêtre Nouvelle règle d'itinéraire, cliquez sur le bouton Parcourir et accédez à l'emplacement de wisptis.exe (C: WindowsSystem32wisptis.exe). Une fois l'itinéraire établi, accédez au menu déroulant sous Niveau de sécurité et réglez-le sur Désactivé. Finalement, appuyez sur Appliquer pour enregistrer les modifications.

Si cette méthode n'était pas efficace ou applicable à votre situation, aller à Méthode 2.
Méthode 2: supprimer wisptis.exe via la commande
Si la première méthode a échoué ou a fini par interférer avec d'autres composants, vous pouvez également utiliser l'invite de commande pour empêcher wisptis.exe d'utiliser les ressources système. Voici un guide rapide sur l'utilisation de l'invite de commande pour supprimer wisptis.exe:
Appuyez sur la touche Windows + R pour ouvrir une fenêtre d'exécution. Alors, scribe “cmd” et appuyez sur Entrée pour ouvrir l'invite de commande.
Collez les commandes suivantes dans l'ordre et appuyez sur Entrée après chacune:
% lecteur système%
cd% windir% system32
prendre possession / f wisptis.exe
icacls wisptis.exe / Nier “SYSTÈME D'AUTORITÉ NT” RX)

Redémarrez votre appareil et attendez que votre système redémarre. Vous devriez remarquer que le processus wisptis.exe n'apparaîtra plus dans le Gestionnaire des tâches.
Si ces étapes ne vous ont pas permis de désactiver définitivement wisptis.exe, faire défiler jusqu'à la méthode finale.
Méthode 3: désactiver le client Microsoft App-V
Si vous souhaitez empêcher le redémarrage du processus wisptis.exe, vous devrez désactiver AppVClient (Service client Microsoft App-V). Il s'agit d'un composant qui gère les utilisateurs d'App-V et les applications virtuelles.
Veuillez noter que vous pouvez utiliser ce service, auquel cas il est déconseillé de suivre cette méthode. Cependant, vous pouvez tester et voir si cela interfère avec une application en désactivant AppVClient. Voici un guide rapide pour arrêter le démarrage automatique de ce service:
Appuyez sur la touche Windows + R pour ouvrir une commande Exécuter. Tapez »services.msc» et appuyez sur Entrée pour ouvrir l'écran Services.

Faites défiler la liste des Services (local) et localisez le client Microsoft App-V. Puis faites un clic droit et choisissez Propriétés.

Alors, allez dans l'onglet Général et changez le type de démarrage en Manuel et appuyez sur Appliquer pour enregistrer les modifications. Vous pouvez également appuyer sur le bouton Stop pour arrêter le service dès maintenant.
 Noter: Peu importe si vous appuyez sur Stop ou non, puisque wisptis.exe ne s'ouvrira pas au prochain démarrage.
Noter: Peu importe si vous appuyez sur Stop ou non, puisque wisptis.exe ne s'ouvrira pas au prochain démarrage.
Si vous trouvez que cette méthode a interféré avec toute autre application, procédez à l'ingénierie inverse des étapes ci-dessus et redéfinissez le type de démarrage AppVClient sur Automatique.
Article similaire:
- Qu'est-ce que “Hôte de configuration moderne” et comment corriger l'utilisation élevée du disque en “Hôte de configuration moderne”?
- ▷ Comment corriger l'erreur de délai de connexion au serveur Minecraft sous Windows?
- ▷ Qu'est-ce que nvbackend.exe et comment le corriger?
- Code NVIDIA 43 (Windows a arrêté cet appareil car il a signalé des problèmes)
- Les meilleures alternatives CCleaner dans 2020
- Solution: erreur de PS4 CE-34788-0

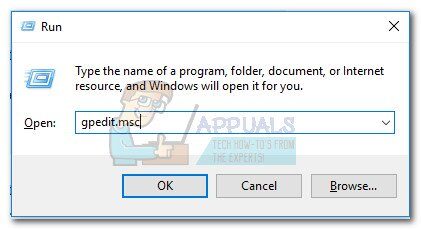
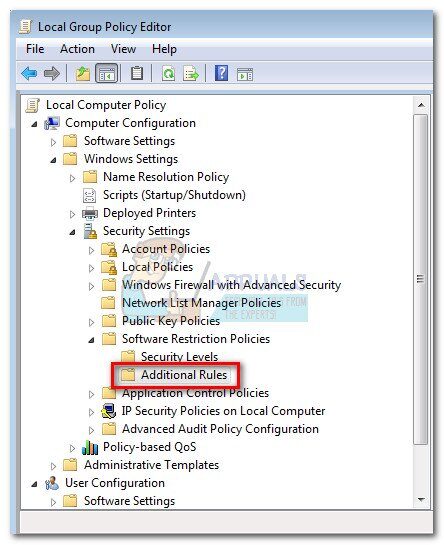
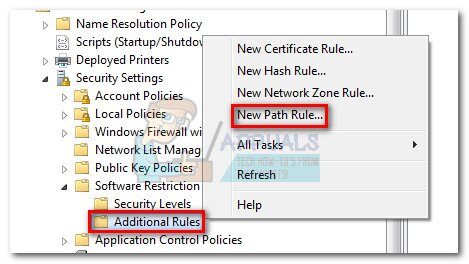
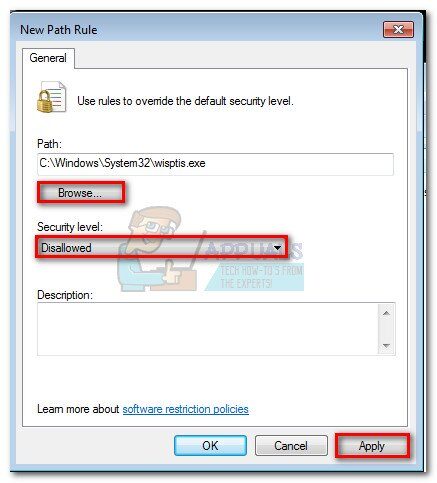
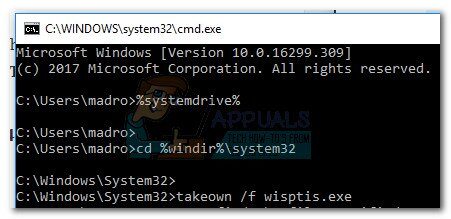
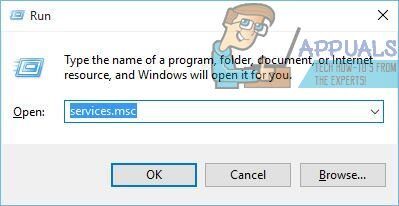

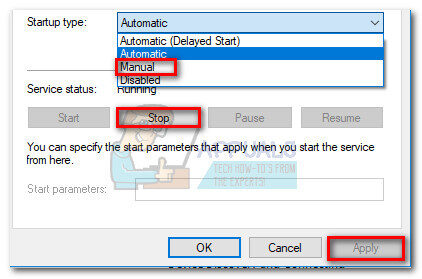 Noter: Peu importe si vous appuyez sur Stop ou non, puisque wisptis.exe ne s'ouvrira pas au prochain démarrage.
Noter: Peu importe si vous appuyez sur Stop ou non, puisque wisptis.exe ne s'ouvrira pas au prochain démarrage.




