L'erreur PS4 CE-34788-0 est une erreur qui apparaît généralement juste après que la console a téléchargé une nouvelle mise à jour et apparaît au démarrage avec le message:
"Ce fichier de mise à jour ne peut pas être utilisé
Impossible d'utiliser le fichier de mise à jour sur votre périphérique USB. Pour installer un fichier de mise à jour depuis USB, assurez-vous que vous utilisez le bon type de mise à jour:
Pour une mise à niveau standard, vous aurez besoin de la dernière version du logiciel système qui peut être téléchargée sur eu.playstation.com/get-help/ps4-system-software/. »
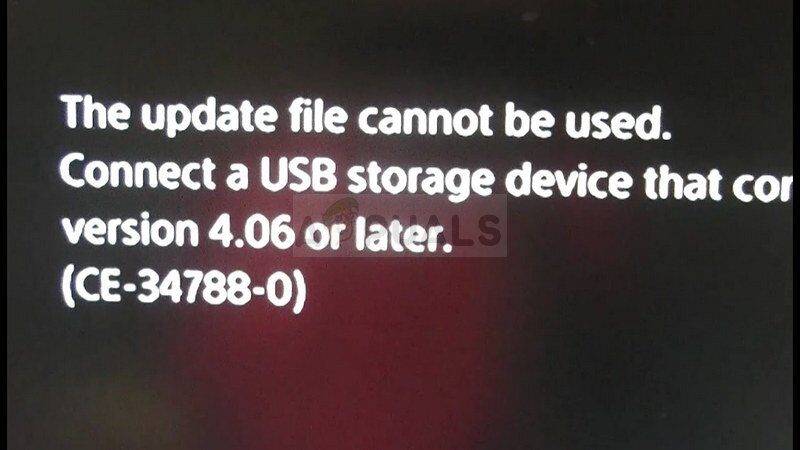
Il n'y a pas beaucoup de façons de résoudre le problème, mais ceux que nous présentons ci-dessous résoudront presque certainement le problème si les instructions sont suivies attentivement.
Quelles sont les causes de l'erreur PS4 CE-34788-0?
La cause la plus courante de ce problème est un fichier de mise à jour défectueux que vous avez téléchargé automatiquement pour votre console ou que vous avez essayé d'installer manuellement à l'aide d'un périphérique de stockage USB qui a provoqué un écran noir au lieu d'un démarrage normal.. Heureusement, il existe un moyen de le réparer en retéléchargeant complètement le système PS4 sur un périphérique USB et en le réinstallant à partir de là.
Une autre chose qui peut résoudre le problème est simplement une réinitialisation matérielle. Cela fonctionne dans moins de scénarios, mais ça vaut le coup d'essayer, car cela ne prend qu'une minute, contrairement à la méthode précédente.
Solution 1: redémarrez votre PlayStation 4
Redémarrer un appareil PlayStation 4 cela pourrait faire des merveilles et nous vous recommandons de l'essayer si jamais vous obtenez l'erreur PS4 CE-34788-0 lors de la mise à jour. Cela peut facilement résoudre le problème sans essayer d'installer à nouveau l'ensemble du système manuellement et cela peut ne prendre qu'une minute.
Veuillez suivre attentivement les étapes ci-dessous pour obtenir le plein effet du redémarrage de la PS4 et nous espérons que vous ne verrez plus l'erreur une fois cela fait..
-
Appuyez et maintenez enfoncé le bouton d'alimentation à l'avant de la console Xbox jusqu'à ce qu'elle s'éteigne complètement.
-
Débranchez la prise à l'arrière de la PS4. Maintenez enfoncé le bouton d'alimentation de la PS4 plusieurs fois pour vous assurer qu'il n'y a plus d'alimentation et cela effacera le cache et videra la PS4 de tout courant. Assurez-vous de le laisser débranché pendant quelques minutes.
 Déconnecter PS4
Déconnecter PS4
-
Branchez le bloc d'alimentation et attendez que le voyant situé sur le bloc d'alimentation passe du blanc à l'orange.
-
Redémarrez la PS4 comme vous le feriez normalement et voyez si l'erreur PS4 CE-34788-0 apparaît toujours au démarrage de la console.
Solution 2: installer le système mis à jour manuellement
Cela pourrait être votre seule méthode pour résoudre le problème si la méthode de réinitialisation matérielle ne fonctionne pas, comme d'innombrables utilisateurs ont déclaré que le message d'erreur disparaissait après avoir téléchargé tous les paramètres de la PS4 à partir de son site Web officiel et les avoir installés avec un appareil. USB.
Il y a un gros inconvénient à cette méthode et c'est le fait que vous perdrez vos données personnelles. Puisque c'est probablement la seule façon de résoudre le problème, vous voudrez peut-être accepter le fait que vous êtes sur le point de perdre vos données ou vous pouvez effectuer une sauvegarde avant de procéder à une réinitialisation matérielle en suivant cette première série d'étapes.
SUGGESTION PROFESSIONNELLE: Si le problème vient de votre ordinateur ou ordinateur portable, vous devriez essayer d'utiliser Reimage Plus, qui peut analyser les référentiels et remplacer les fichiers endommagés et perdus. Cela fonctionne dans la plupart des cas, lorsque le problème provient d'une corruption du système. Vous pouvez télécharger Reimage en cliquant ici
-
Vous devrez utiliser un périphérique de stockage USB formaté en FAT ou exFAT. Assurez-vous d'insérer complètement l'appareil dans le port USB. Certains appareils ne sont pas pris en charge en raison de leur forme ou de leur conception.
-
Sur l'écran de fonction de votre PS4, sélectionnez Paramètres et accédez à Système> Sauvegarde et restauration. Choisissez l'option Sauvegarde PS4 sur le nouvel écran.
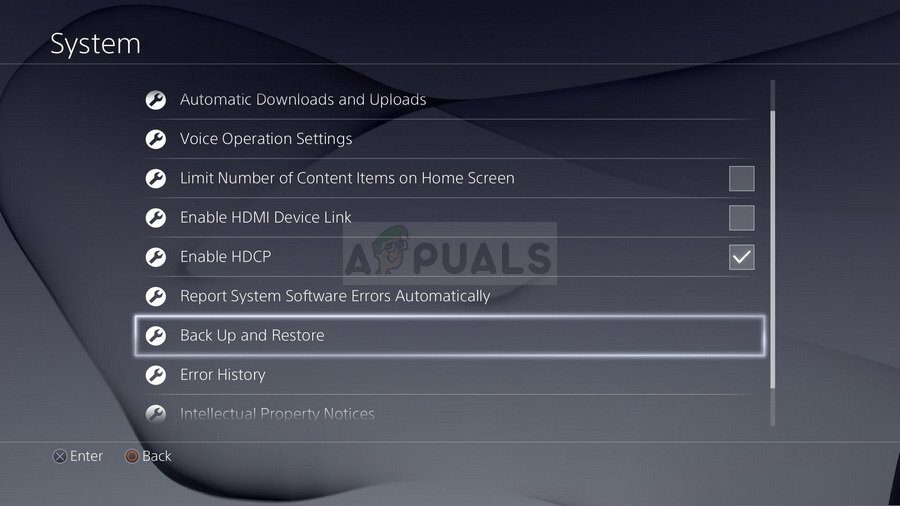 Sauvegarde et restauration
Sauvegarde et restauration
-
Appuyez sur X pour ajouter une coche dans la section d'enregistrement de l'application.
-
Votre PS4 va maintenant redémarrer et transférer toutes les données qu'elle a stockées. Selon la quantité de données, cela peut prendre quelques heures, jusqu'à plus d'une journée.
Après avoir réglé ce petit problème, vous pouvez aller redémarrer la PS4 avec le fichier que vous téléchargerez sur le site officiel de la PS4. Vous devrez toujours utiliser un autre périphérique de stockage USB pour enregistrer le fichier, je devrais avoir autour 900 Mo.
-
Allumez votre ordinateur et créez un dossier appelé “PS4”. Ouvrez ce dossier et créez un autre appel “METTRE À JOUR”.
-
Téléchargez le fichier de mise à jour pour votre PS4 sur le site officiel de PlayStation et déplacez-le dans le dossier UPDATE que vous venez de créer. Nommez le fichier “PS4UPDATE.PUP”. Vous pouvez télécharger le dernier fichier de mise à jour en naviguant jusqu'à cet emplacement. Faites défiler vers le bas et cliquez “Effectuer une nouvelle installation du logiciel système”. Recherchez le bouton de téléchargement.
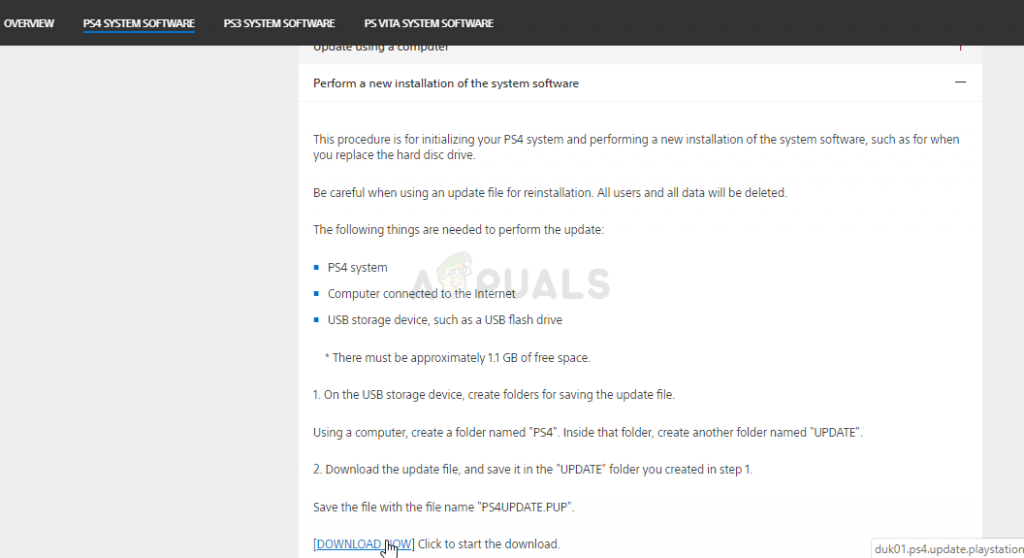 Téléchargement du fichier système
Téléchargement du fichier système
-
Déplacez l'intégralité du dossier PS4 que vous avez créé sur votre ordinateur vers le dossier racine du périphérique de stockage USB que vous possédez. Assurez-vous d'avoir au moins 320 Mo d'espace libre sur votre périphérique USB. Connectez la clé USB à votre PlayStation 4.
-
Allumez votre PS4, cliquez sur le bouton PlayStation pour accéder à l'écran des fonctions, puis ouvrez Paramètres >> Mise à jour du logiciel système.
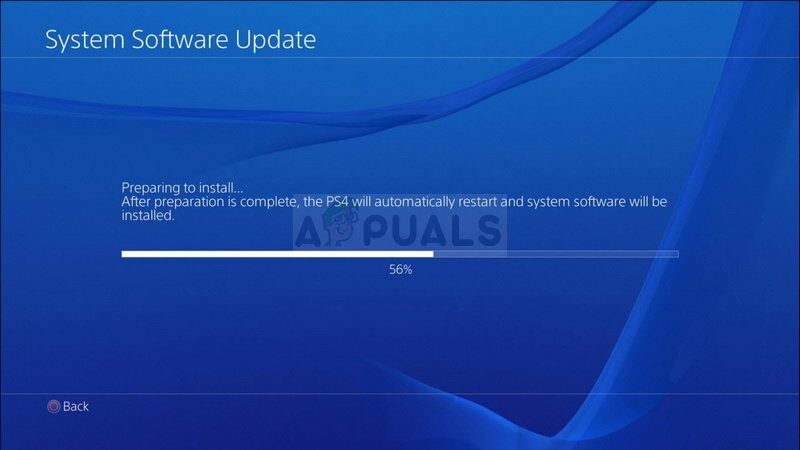 Mise à jour du logiciel système PS4
Mise à jour du logiciel système PS4
-
La PS4 devrait reconnaître automatiquement les fichiers de mise à jour si vous avez correctement nommé les dossiers et les fichiers. Suivez simplement les instructions à l'écran pour continuer. Si le fichier n'est pas reconnu, vérifiez si vous avez nommé et placé les dossiers correctement dans les étapes ci-dessus.
La dernière étape de cette méthode sera de restaurer la sauvegarde que vous avez créée pour vos jeux et paramètres utilisateur. Peut être fait facilement après la réinitialisation du logiciel, vous n'avez donc pas à vous soucier de la perte de données.
-
Branchez la clé USB que vous avez utilisée pour sauvegarder les fichiers du jeu sur le système.
-
Sur l'écran de fonction du menu PlayStation Home 4, sélectionnez Paramètres> Gestion des données enregistrées par l'application> Données enregistrées sur le périphérique de stockage USB> Télécharger dans le stockage système. Sélectionnez un titre.
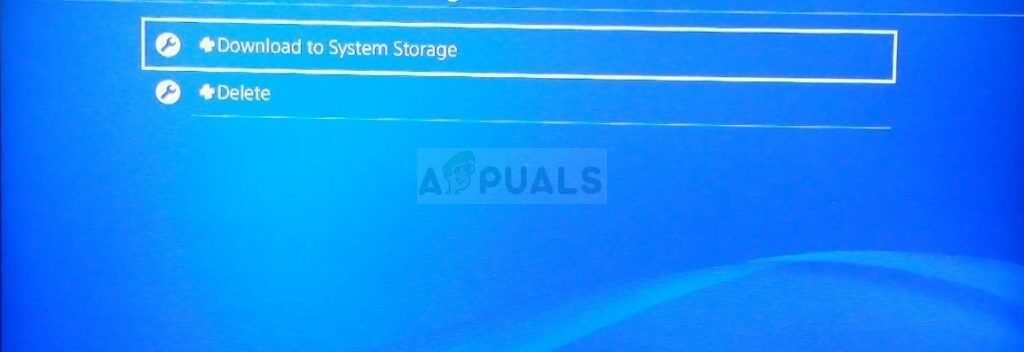 Télécharger sur le système de stockage
Télécharger sur le système de stockage
-
Appuyez sur X pour ajouter une coche dans la case à cocher des données enregistrées que vous souhaitez copier, puis sélectionnez Copier. Les fichiers devraient être là.
SUGGESTION: Si aucune des méthodes n'a résolu votre problème, nous vous recommandons d'utiliser l'outil de réparation Reimage, qui peut analyser les référentiels pour remplacer les fichiers endommagés et perdus. Cela fonctionne dans la plupart des cas, lorsque le problème provient d'une corruption du système. Reimage optimisera également votre système pour des performances maximales. Vous pouvez télécharger Reimage en cliquant ici
Article similaire:
- Comment corriger le code d'erreur “WS-37403-7” et PlayStation 4?
- ▷ Comment corriger l'erreur 5038f-MW1 de Monster Hunter World $ 0027 Impossible de rejoindre $ 0027.
- Kodi et PS4? La meilleure alternative à installer
- Échec du type de NAT PS4
- Code d'erreur global de Monster Hunter 50382-MW1
- Comment obtenir des codes d'accès EA gratuits?






