Un phénomène qui agace tous les joueurs sur console est que le périphérique de sortie, c'est-à-dire, TV ou moniteur, ne détecte pas la console et affiche un écran noir au lieu d'afficher la sortie de la console. Cette situation ne se limite pas à la PS4, cela arrive à tous les appareils de console partout.
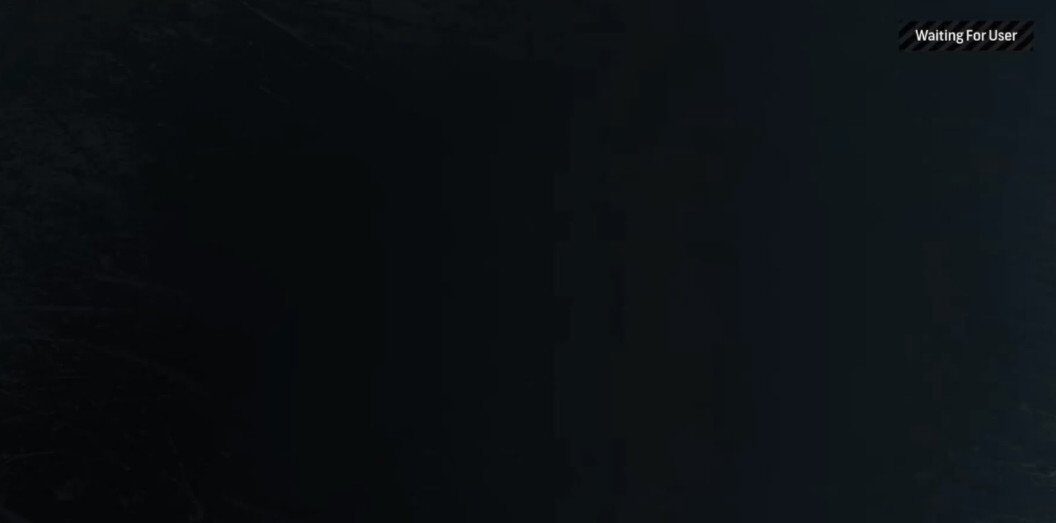
Comme dans n'importe quelle autre console, certains attributs spécifiques ne se trouvent que sur PS4, ce qui fait exister cette dernière condition. L'écran noir apparaît généralement de nulle part et les causes varient considérablement. Les gens peuvent rencontrer cette condition lorsqu'ils essaient d'allumer leur PS4 ou ils peuvent rencontrer ce problème avec leur moniteur lorsque la console fonctionne correctement avec un téléviseur..
Nous avons répertorié un certain nombre de correctifs et de correctifs différents que vous pouvez essayer. Commencez par le premier et descendez en conséquence.
Solution 1: Éteignez et rallumez votre PS4
Power Cycle est un terme bien connu des utilisateurs d'ordinateurs. Le cycle d'alimentation consiste à éteindre complètement l'appareil et à drainer toute l'énergie accumulée à l'intérieur.. Cela garantira que tous les paramètres que vous avez définis sont effacés et que vous pouvez recommencer lorsque la PS4 se rallume.. Il est également connu pour éliminer certaines erreurs ou écarts dans les paramètres (le cas échéant).
-
Éteignez votre appareil PS4 à l'avant de la console et mettez-le en mode veille.
-
Après que tous les voyants de la console se soient éteints, débranchez le cordon d'alimentation de la prise.
-
Appuyez maintenant sur le bouton d'alimentation de la PS4 pendant 30 secondes pour s'assurer que toute la puissance est épuisée.

-
Maintenant, Attendez 2-3 minutes. Alors, reconnectez tout et essayez de lancer la PS4. Vérifiez si le problème est résolu.
Solution 2: désactiver HDCP
HDCP signifie High Bandwidth Digital Content Protection. C'est un schéma de protection pour éliminer la possibilité d'intercepter des données numériques à mi-chemin entre la source et l'écran. Fournit un mécanisme de sécurité et protège les données circulant de la console vers la sortie source. Il est particulièrement utile dans les lieux publics où votre connexion est sujette aux attaques.
Il y a un bogue connu où, car HDCP est activé, la PS4 n'affiche pas la sortie à l'écran. Maintenant, voici une torsion; la console fonctionne sur votre téléviseur mais pas sur le moniteur. Suivez les étapes ci-dessous:
-
Connectez la PS4 à un téléviseur où vous pouvez accéder à la console sans problème.
-
Naviguez jusqu'à ce qui suit:
Réglage> Système> Activer HDCP.
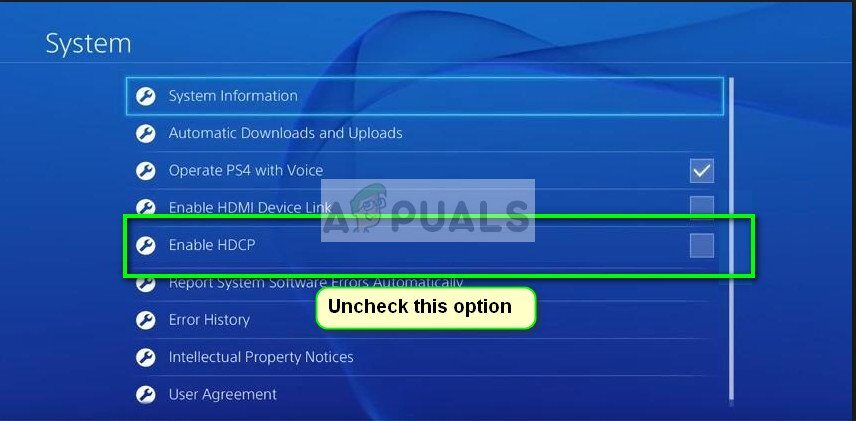
Décochez la dernière option en appuyant une fois.
-
Allumez maintenant la PS4 et essayez de la connecter à nouveau au moniteur. Vérifiez si le problème est résolu.
Solution 3: Vérifiez le port / câble HDMI
Une autre chose à vérifier est si le port HDMI fonctionne correctement. La PS4 est généralement connectée à un port HDMI. Le port HDMI de la PS4 s'est avéré fragile et se casse assez facilement. Il y aura de nombreux cas où vous pourrez entendre la voix au lieu de voir une image à l'écran.

Si votre PS4 fonctionnait parfaitement et après un incident ou une falsification, affiche un écran noir sur le moniteur / la télé, cette Probablement cela signifie que le port HDMI est cassé. Le câble HDMI est également endommagé ou coincé dans le port.
Essayez d'insérer un nouveau câble HDMI dans le port et voyez si le problème disparaît. Si vous pensez que le port peut être endommagé, faire vérifier par un technicien.
Solution 4: changer la résolution en mode sans échec
Le mode sans échec est présent sur presque toutes les consoles ou ordinateurs pour permettre à l'utilisateur d'effectuer des diagnostics avancés et d'aider à mettre à jour le micrologiciel, réinitialiser les bases de données, etc. Étant donné que Play Station ne peut pas être utilisé en mode normal car un écran noir s'affiche, Vous pouvez essayer Nous démarrons la PS4 en mode sans échec et une fois à l'intérieur, nous pouvons changer la résolution.
-
Appuyez sur le bouton d'alimentation présent sur le panneau avant de la PS4 pour l'éteindre. L'indicateur clignotera plusieurs fois.
-
Après avoir éteint votre PS4, appuyez et maintenez le bouton d'alimentation et maintenez-le jusqu'à ce que vous entendiez deux bips. Le premier bip se fera entendre normalement lorsque vous appuyez dessus initialement et le deuxième bip lorsque vous continuez à appuyer dessus. (pour environ 7 secondes).
-
Connectez maintenant la manette PS4 avec un câble USB et appuyez sur le bouton Play Station présent sur la manette. Vous êtes maintenant avec succès en mode sans échec.
-
Sélectionnez la deuxième option »Changer la résolution» présente en mode sans échec.
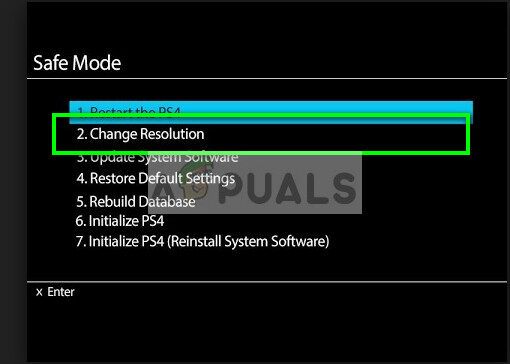
La PS4 va redémarrer et vous pouvez sélectionner une résolution réellement compatible.
Solution 5: Gestion des câbles
Une autre solution qui a fonctionné pour beaucoup de gens était la falsification des câbles HDMI connectés à la console et au téléviseur.. Cela n'a peut-être pas de sens, mais faire cela force la console / TV pour reconnaître le signal et l'afficher à la place de l'écran noir.
-
Allumez votre PS4 et débranchez le câble HDMI du téléviseur.
-
Maintenant, éteignez complètement le téléviseur. Débranchez le cordon d'alimentation et maintenez enfoncé le bouton d'alimentation du téléviseur pendant quelques secondes afin que toute puissance supplémentaire présente à l'intérieur puisse être drainée.
-
Maintenant, attendez une minute ou deux avant d'insérer le cordon d'alimentation du téléviseur, mais ne l'allume pas. Connectez également HDMI à la télévision.
-
Allumez maintenant le téléviseur et connectez-vous à la bonne chaîne pour regarder (Mode HDMI).
Après toutes les étapes, le signal doit être reconnu et l'écran noir disparaîtra.
Solution 6: redémarrer la PS4
La dernière chose que vous pouvez essayer est de redémarrer la PS4 à partir du mode sans échec. Le redémarrage de la PS4 pourrait effacer certaines de vos données, assurez-vous donc que tout est sauvegardé ou enregistré dans le cloud avant de continuer. Cette solution devrait fonctionner si tout ce qui précède n'a pas fonctionné pour vous. Avant de redémarrer, nous allons essayer de changer le HDMI en mode sans échec et voir si cela fonctionne. Si vous ne le faites pas, nous allons procéder au redémarrage.
-
Appuyez sur le bouton d'alimentation présent sur le panneau avant de la PS4 pour l'éteindre. L'indicateur clignotera plusieurs fois.
-
Après avoir éteint votre PS4, appuyez et maintenez le bouton d'alimentation et maintenez-le jusqu'à ce que vous entendiez deux bips. Le premier bip se fera entendre normalement lorsque vous appuyez dessus initialement et le deuxième bip lorsque vous continuez à appuyer dessus. (pour environ 7 secondes).
-
Connectez maintenant la manette PS4 avec un câble USB et appuyez sur le bouton Play Station présent sur la manette. Maintenant, une fois en mode sans échec, essayez d'échanger le câble HDMI pour un autre câble HDMI.
-
Si cela ne fonctionne pas, sélectionnez la première option »Redémarrer PS4«. Après redémarrage, le moniteur / Le téléviseur doit détecter le signal.
Article similaire:
- Comment corriger le code d'erreur “WS-37403-7” et PlayStation 4?
- ▷ Comment corriger l'erreur 5038f-MW1 de Monster Hunter World $ 0027 Impossible de rejoindre $ 0027.
- Kodi et PS4? La meilleure alternative à installer
- Échec du type de NAT PS4
- Code d'erreur global de Monster Hunter 50382-MW1
- Comment obtenir des codes d'accès EA gratuits?






