L'erreur 0xC1900101 – 0x20017 est une erreur d'installation de Windows 10 qui apparaît lorsque la mise à jour échoue / installation sur Windows 10. Le message qu'il donne dépasse la compréhension normale de l'utilisateur, le laissant se gratter la tête à la recherche d'une solution. Il dit "L'installation a échoué dans la phase SAFE_OS avec une erreur lors de l'opération BOOT" Cette erreur peut également apparaître lors de la tentative de mise à jour à partir de Windows 7 une fenêtre 8. Après avoir essayé diverses méthodes pour résoudre le problème, Je vais suggérer ceux qui ont fonctionné pour moi et j'espère que cela fonctionnera pour vous aussi.
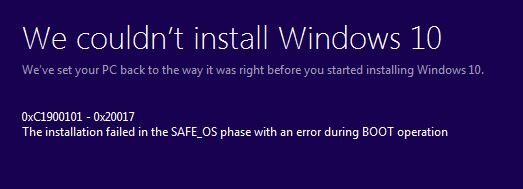
Créer un point de restauration sur votre Windows
avant de continuer, vous devriez créer un point de restauration en cas de problème, devrait pouvoir remettre le système là où il fonctionnait. Pour créer un point de restauration système; maintenez la touche enfoncée les fenêtres y Appuyez sur R sur le clavier. Dans la boîte de dialogue d'exécution qui s'ouvre; Écrire
SystemPropertiesProtection.exe
Cliquez ensuite sur Créer, spécifier le nom d'un point de restauration, cliquez sur Accepter et confirmer. Attendez la boîte de dialogue confirmant la création du point de restauration.
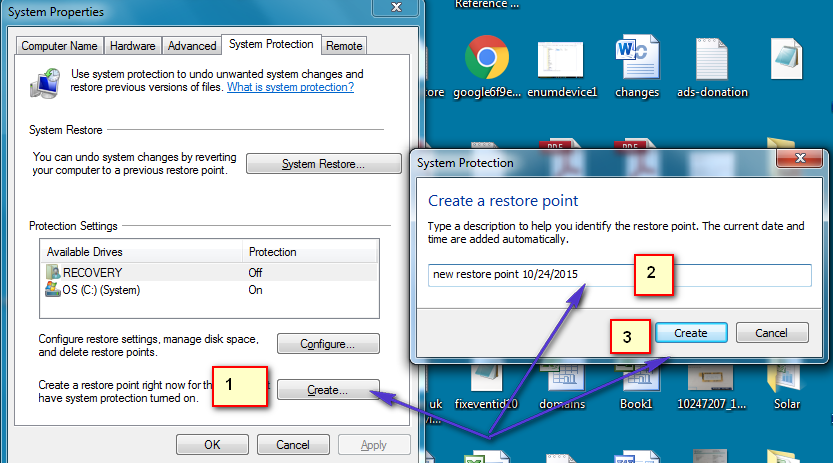
Désinstaller les pilotes en conflit du Gestionnaire de périphériques
Maintenant, maintenez à nouveau la touche Windows enfoncée, appuyez sur R et tapez hdwwiz.cpl dans la boîte de dialogue d'exécution.
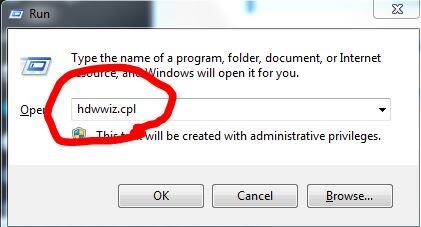
En appuyant sur le bouton OK; vous serez dirigé vers le gestionnaire de périphériques. Depuis le Gestionnaire de périphériques, désinstallez les pilotes de votre adaptateur sans fil et de votre périphérique Bluetooth.

Vous devez également localiser votre adaptateur Bluetooth dans la liste et le désinstaller. Lorsque vous choisissez l'option de désinstallation, il peut vous demander si vous souhaitez uniquement le désinstaller ou supprimer également le pack de pilotes. Il suffit de choisir “Désinstaller” donc vous pouvez garder le pilote d'origine. Les réinstaller devrait faire partie de l'installation automatique ou dans le pire des cas; vous pouvez les télécharger à nouveau sur le site du fabricant et les copier sur la clé USB pour réinstallation ou via Ethernet, puisque nous ne désinstallons que les sans fil; l'ethernet devrait fonctionner.
Désactivez votre adaptateur sans fil / BIOS dent bleue
Depuis que le pilote a été désinstallé, redémarrer le PC dans le BIOS. Vous verrez des options pour entrer dans le BIOS pendant le redémarrage; Il ne sera disponible que quelques secondes sur l'écran POST, vous devrez donc appuyer rapidement sur la touche appropriée pour entrer dans le BIOS. Dans la plupart des systèmes, la clé pour entrer dans le BIOS est F2.
Une fois dans le BIOS, allez dans l'onglet Avancé, en utilisant les touches fléchées gauche / droite. Ensuite, allez dans la zone sans fil. Désactivez votre connexion sans fil à partir d'ici et Bluetooth si disponible. Vous devrez les réactiver de la même manière que vous les avez désactivés.
Touches finales
Tout va bien jusqu'à présent! À présent, s'il y a de la RAM supplémentaire installée, l'enlever. Et s'il y a un périphérique externe connecté (débranchez-le) comme disques externes, Imprimantes USB, etc.
Installation de Windows 10
Démarrez le PC et il devrait vous amener là où vous étiez initialement sans accès à Internet. Nous avons uniquement désactivé la connexion sans fil, pas la Ethernet. Si c'est nécessaire, vous pouvez utiliser un câble Ethernet pour vous connecter directement au routeur.
Maintenez la touche Windows enfoncée et appuyez sur y dans le type de boîte de dialogue d'exécution
C: $ Windows. ~ WSN-FontsNWindows
Double-cliquez sur le fichier setup.exe pour lancer l'installation. Maintenant, ce sera une installation réussie sans l'erreur. Une fois que tout est fait; Réactivez votre connexion sans fil et Bluetooth et vérifiez si Windows a automatiquement collecté les pilotes; au contraire, vous pouvez les télécharger sur le site du fabricant, soit en mettant les pilotes sur une clé USB à l'aide d'un autre ordinateur, soit en connectant l'ordinateur en question à internet et en les téléchargeant directement depuis le site du fabricant.
Dans la majorité des cas; cela résout le problème, puisque la configuration est généralement générique, mais avec certains fabricants cela peut ne pas être le cas. Si les méthodes ci-dessus ne fonctionnent pas pour vous; alors je vous suggère de retirer la ram / Carte d'interface de réseau (temporairement) à installer.
Article similaire:
- Comment réparer $ 0027Le fichier ne peut pas être ouvert en raison d'une erreur d'en-tête $ 0027 dans Adobe Premiere
- Comment approuver mon iPhone depuis un autre appareil?
- Solution: api-ms-win-crt-runtime-l1-1-0.dll est manquant
- Solution: WebGL n'est pas pris en charge
- ⭐ 4 Émulateurs iOS pour Android [Exécuter des applications iOS sur Android]
- Le panneau de configuration Nvidia ne s'ouvre pas






