CS: GO a vu un comportement très dérangeant où les joueurs recevaient le bug “VAC n'a pas pu vérifier votre session de jeu”. Pour cela, les joueurs ne peuvent pas faire la queue pour la session de jeu et jouer à des jeux.
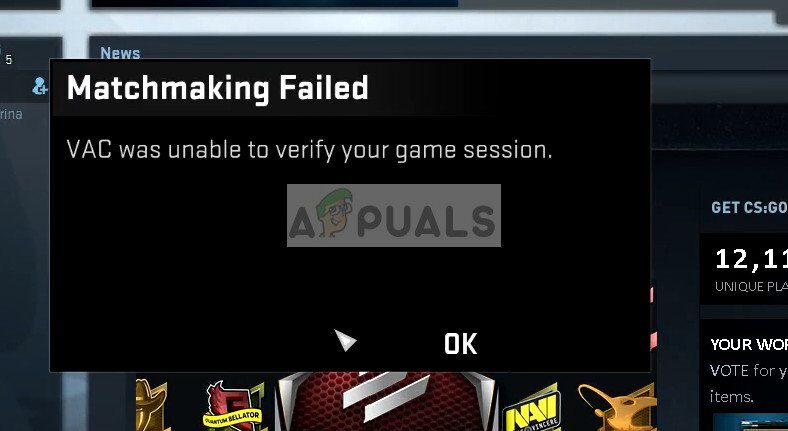
Le VAC est le système anti-pincement à valve. Son travail principal est de détecter les anomalies dans les fichiers d'installation, où les fichiers peuvent être manipulés pour fournir des moyens injustes aux joueurs d'obtenir un avantage sur d'autres personnes. Si vous obtenez cette erreur même si vous n'avez rien fait de mal, signifie qu'il y a des problèmes avec la configuration du fichier. Commencez par la première solution et descendez.
Comment réparer VAC n'a pas pu vérifier l'erreur de session de jeu?
-
1. Exécuter Steam en tant qu'administrateur
-
2. Vérification de l'intégrité des fichiers du jeu et réparation de la bibliothèque.
-
3. Réparer le client Steam
-
4. Éteignez et rallumez votre ordinateur
-
5. Fin du service vapeur
-
6. Copie du fichier DLL
-
7. Supprimer les fichiers temporaires
-
8. Effectuer une réparation de fichier
-
9. Vérification des prestations / tâches précédentes
-
10. Essayez quelques solutions générales
1. Exécuter Steam en tant qu'administrateur
La première et la plus importante chose à vérifier est si Steam a un accès administrateur sur votre ordinateur.
Steam a besoin d'un accès complet pour vous offrir une expérience de jeu optimale. Cela signifie modifier les fichiers de configuration du système et disposer de beaucoup de ressources et de mémoire.. Par défaut, Steam n'a pas un accès administrateur complet.

Nous pouvons donner à Steam des privilèges administratifs complets et voir si le problème est résolu. Premier, Nous devons apporter les modifications au fichier Steam.exe, puis accorder l'accès à l'intégralité du répertoire Steam., car il y a plusieurs fichiers de configuration présents dans le répertoire principal.
2. Vérifiez l'intégrité des fichiers du jeu et réparez la bibliothèque.
La plupart des jeux disponibles sur Steam sont de très gros fichiers composés de plusieurs Go. Il est possible que lors du téléchargement / actualisation, certaines données sont corrompues. Steam a une fonction dans le client lui-même où vous pouvez vérifier l'intégrité des fichiers du jeu assez facilement.
Cette fonction compare le jeu téléchargé avec celui de la dernière version présente sur les serveurs Steam. Une fois la vérification effectuée, supprimer les fichiers indésirables ou mettre à jour si nécessaire. Des manifestes sont présents sur chaque ordinateur sur lequel un jeu est installé. Au lieu de vérifier les fichiers un par un (qui prend des heures), Steam compare le manifeste présent sur votre PC avec celui des serveurs. De cette façon, la procédure est effectuée beaucoup plus rapidement et efficacement..

On peut aussi essayer de réparer les fichiers de la bibliothèque Steam. La bibliothèque Steam est l'endroit où se trouvent tous vos jeux et vous ne pouvez y accéder que par son intermédiaire. Votre bibliothèque Steam peut ne pas avoir les bons paramètres. Il se peut aussi que vous ayez installé Steam sur un disque et que vos jeux soient sur un autre. Dans ce cas, vous devez réparer les deux bibliothèques avant de redémarrer le jeu.
Notez que cette procédure prend plusieurs fois, car de nombreux calculs sont en cours. N'annulez pas la procédure au milieu pour éviter plus d'erreurs. En même temps, Steam peut vous demander de saisir vos identifiants une fois la procédure terminée. Ne suivez pas cette solution si vous n'avez pas les informations de votre compte à portée de main.
3. Réparer le client Steam
Si les deux méthodes ci-dessus ne fonctionnent pas, il est également possible que votre client Steam soit corrompu ou contienne des fichiers défectueux. Nous pouvons résoudre ce problème en exécutant une commande sur la ligne de commande. Notez que vous aurez peut-être besoin de privilèges d'administrateur pour exécuter cette solution..
-
Appuyez sur Windows + S, scribe “cmd” dans le dialogue, faites un clic droit sur l'application et sélectionnez “Exécuter comme administrateur”.
-
Une fois sur la ligne de commande élevée, exécutez la commande suivante:
"C:Fichiers N-Program (x86)N-SteambinN-SteamService.exe" /réparation
Ici, le chemin entre les deux points indique l'emplacement de Vapor sur votre ordinateur. Vous pouvez changer cela si Steam est situé ailleurs.
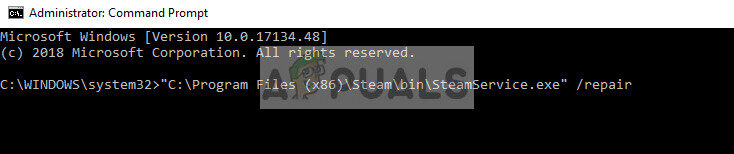
-
Attendez que toute la procédure soit terminée. Redémarrez ensuite votre ordinateur et vérifiez si cela a résolu le problème.
4. Éteignez et rallumez votre ordinateur
Si toutes les méthodes ci-dessus ne fonctionnent pas, nous pouvons essayer un cycle d'alimentation sur votre système.
Le cycle d'alimentation consiste à éteindre un ordinateur complètement éteint, puis à le rallumer. Les raisons de mise hors tension et sous tension incluent le fait qu'un appareil électronique réinitialise son ensemble de paramètres de configuration ou récupère à partir d'un état ou d'un module qui ne répond pas. Il est également utilisé pour réinitialiser tous les paramètres réseau, car ils sont tous perdus lorsque l'ordinateur portable est complètement éteint.
 Débrancher l'alimentation de l'équipement
Débrancher l'alimentation de l'équipement
Pour allumer votre ordinateur portable, éteignez correctement et retirez tous les câbles. Retirez ensuite correctement la batterie et séparez-la. Appuyez sur le bouton d'alimentation pendant 1 minute. Attends maintenant 2-3 minutes avant de rebrancher la batterie. La raison du retrait de la batterie est de s'assurer que tous les condensateurs se déchargent correctement et que toutes les données actuelles stockées dans la RAM sont perdues.. Après avoir rallumé l'ordinateur portable, vérifier si le problème est résolu.
Dans le cas d'un ordinateur, l'éteindre complètement, débranchez tous les modules et retirez le cordon d'alimentation principal. À présent, après avoir attendu assez longtemps, reconnectez tout et voyez si cela a résolu le problème.
5. Fin du service vapeur
Dans certains cas, il est possible que le service Steam s'exécute déjà en arrière-plan et qu'il ait subi un plantage à l'origine de cette erreur. Pourtant, dans cette étape, nous mettrons fin au service de vapeur. Pour faire ceci, suivez le guide ci-dessous.
-
presse “Windows” + “R” pour ouvrir l'invite d'exécution.
-
Écrivez « Taskmgr’ et appuyez sur 'Entrée'.
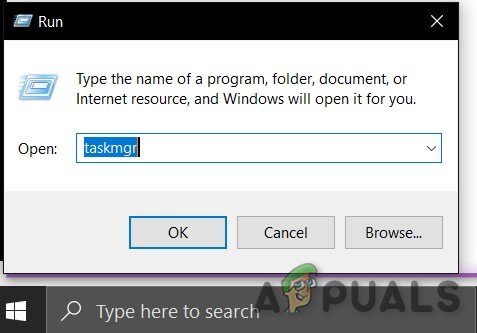 Courir “gestionnaire de tâches”
Courir “gestionnaire de tâches” -
Cliquez sur l'onglet “Processus” et sélectionnez “Service Vapeur” en elle.
-
Cliquez sur le bouton “Terminer les devoirs” et fermez le gestionnaire de tâches.
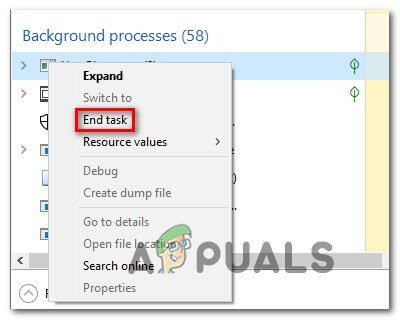 Terminer la tâche de procédure BGInfo
Terminer la tâche de procédure BGInfo -
Vérifiez si le problème persiste.
6. Copie du fichier DLL
Il y a deux fichiers dll du service Steam situés sur votre ordinateur, un dans les Program Files et l'autre dans le répertoire d'installation de Steam. Dans certains cas, ces fichiers peuvent différer les uns des autres car Steam ne peut pas vérifier votre session. Ensuite, dans cette étape, nous allons copier cette DLL et la remplacer par l'autre. Pour ça:
-
Ouvrez le répertoire d'installation de Steam, devrait régulièrement ressembler à ce qui suit.
C>Fichiers de programme (x86)>Vapeur> Poubelle
-
À présent, clic droit sur le fichier “Steamservice.dll” et sélectionnez l'option “Copier” du menu.
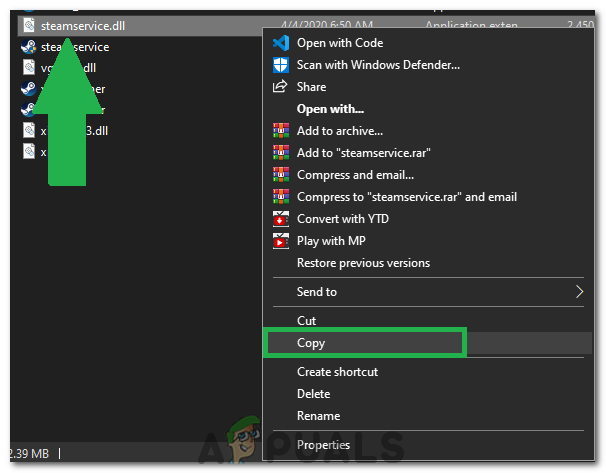 Copiez le fichier depuis le service Steam
Copiez le fichier depuis le service Steam -
Naviguez maintenant vers l'emplacement suivant.
C>Fichiers de programme (x86)>Fichiers communs>Vapeur
-
Coller le fichier “.dll” ici et sélectionnez l'option “Remplacer” si demandé.
-
Lancez Steam et essayez de démarrer le jeu auquel vous essayez de jouer
-
Vérifiez si le problème persiste.
7. Effacement des fichiers temporaires
Dans certains cas, Les fichiers temporaires que l'ordinateur stocke peuvent avoir été corrompus au fil du temps en raison du déclenchement de cette erreur. Pour cela, dans cette étape, nous supprimerons ces fichiers temporaires et plus tard nous vérifierons si l'erreur persiste.
-
presse “Windows” + “R” pour ouvrir l'invite d'exécution.
-
Écrit “% % de température” et appuyez sur “Entrer”.
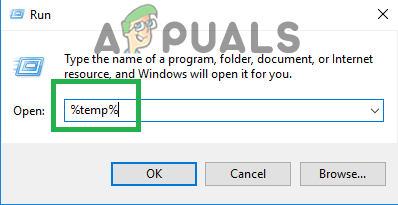 Écrit “% % de température” et appuyez sur “Entrer”.
Écrit “% % de température” et appuyez sur “Entrer”. -
presse “CTRL” + “UNE” et appuyez sur “Changement” + “Supprimer”.
-
Cliquez sur “Oui” dans le message pour supprimer tous les fichiers temporaires.
-
Vérifiez si le problème persiste.
8. Effectuer une réparation de fichier
Dans certains cas, l'erreur est déclenchée si des fichiers importants de la bibliothèque Steam sont corrompus. Pourtant, dans cette étape, nous effectuerons une réparation de fichier. Pour faire ceci, suivez les étapes ci-dessous.
-
presse “Windows” + “R” pour ouvrir l'invite d'exécution.
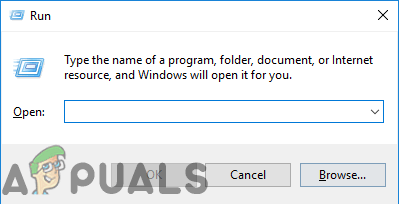 Demande d'exécution d'ouverture
Demande d'exécution d'ouverture -
Tapez la commande suivante à cette invite.
"C:Fichiers de programme (x86)N-SteambinN-SteamService.exe" /réparation
-
Laissez la réparation se dérouler et voyez si le problème persiste.
-
Si le problème existe, naviguer vers l'emplacement suivant.
-
presse “Ctrl” + “UNE” et supprimez tout à l'intérieur du dossier en appuyant sur “Changement” + “Supprimer”.
-
Après cela, naviguer vers l'emplacement suivant.
-
De nouveau, presse “Ctrl” + “UNE” pour tout choisir dans ce dossier, puis appuyez sur “Changement” + “Supprimer” pour l'enlever.
-
Après l'avoir fait, lancez Steam et laissez-le télécharger les fichiers manquants.
-
Vérifiez si le problème persiste.
-
Si le problème persiste, ouvrez l'invite d'exécution en appuyant sur “Windows” + “R”.
-
Écrit “Cmd” et appuyez sur “Changement” + “Ctrl” + “Entrer” accorder des privilèges administratifs.
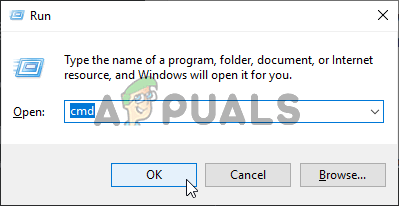 Ouvrir l'invite de commande
Ouvrir l'invite de commande -
Tapez les commandes suivantes et appuyez sur “Entrer” pour les exécuter.
démarrer la vapeur://flushconfig ipconfig /release ipconfig /renouveler
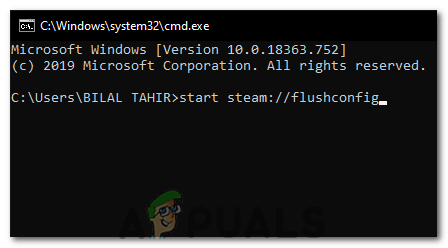 Effacer la configuration
Effacer la configuration -
Vérifiez maintenant si le problème persiste.
-
Si vous ne pouvez pas éviter le problème d'une autre manière, tapez ce qui suit à l'invite de commande, mais attention à désactiver certaines fonctionnalités de sécurité qui permettent au VAC de passer et de corriger l'erreur.
bcdedit.exe /set {actuel} nx OptIn
9. Vérification des prestations / tâches précédentes
Programmes de virtualisation et autres VPN / Les proxys peuvent être à l'origine de ce problème car le VAC peut parfois le signaler si vous exécutez l'un de ces. Pour cela, dans cette étape, nous empêcherons tous ces logiciels de fonctionner en arrière-plan.
-
presse “Windows $ 0027 +” R “pour ouvrir l'invite d'exécution.
-
Scribe “services.msc” et appuyez sur “Entrer” pour l'exécuter.
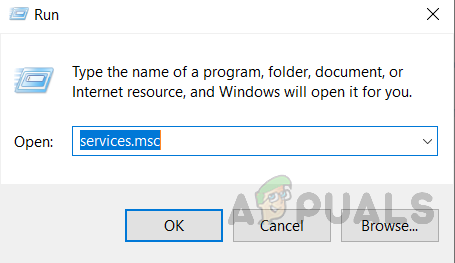 Ouvrez les services en tapant “services.msc” dans la commande RUN.
Ouvrez les services en tapant “services.msc” dans la commande RUN. -
Dans la fenêtre de gestion des services, faites un clic droit sur l'un des services suivants si vous les voyez et sélectionnez “Désactiver”.
VMnetDHCP VMUSBArbService Service VMware NAT VMwareHostd VMAuthdService hshld
-
À présent, ouvrez le Gestionnaire des tâches en appuyant sur “Ctrl” + “Alt” + “Supr” puis sélectionnez “Le Gestionnaire des tâches”.
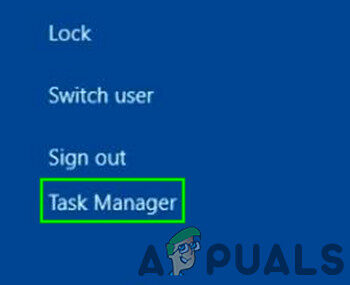 Ouvrir le gestionnaire de tâches
Ouvrir le gestionnaire de tâches -
Dans le gestionnaire de tâches, tuez les processus suivants si vous les voyez.
hydra.exe hsswd.exe hsscp.exe vmware.exe
-
Après l'avoir fait, vérifier si le problème persiste.
10. Essayez quelques solutions générales
En même temps que les méthodes ci-dessus, essayez les étapes suivantes pour commencer le dépannage.
-
Vous pouvez essayer de redémarrer votre client Steam avec succès. Aller sur Steam, changez votre nom d'utilisateur et quittez le client en cliquant sur Steam> sortir. Maintenant, ouvrez à nouveau Steam et passez en mode hors ligne. Maintenant, revenez en ligne et vérifiez.
-
Assurez-vous que vous n'avez aucune anomalie réseau et que le réseau fonctionne correctement. En même temps, effacer les restrictions de pare-feu pour Steam, CS: GO et d'autres jeux pour s'assurer qu'ils ne sont pas bloqués.
-
Vérifiez votre logiciel antivirus ou tout programme tiers (en tant que CCleaner). Connu pour entrer en conflit avec Steam.
-
Essayez de réinstaller DirectX, .NET Framework, Microsoft Redistributable et autres programmes importants.
-
Essayez de changer le nom de votre profil, coupez la vapeur et voyez si cela résout le problème. Si c'est ainsi, vous pouvez le changer à nouveau plus tard.
-
Si vous avez un enseignant inactif, fermez-le et redémarrez votre PC. À présent, vérifier si le CSGO fonctionne.
-
Si toutes les méthodes ci-dessus ne fonctionnent pas comme prévu, vous pouvez sauvegarder vos données et réinstaller complètement Vapor.
Article similaire:
- ▷ Quelle est la demande d'enregistrement d'un dispositif de tuner TV numérique et doit être supprimée?
- Haut 10 Lecteurs IPTV pour Windows [2020]
- ⭐ Comment obtenir des comptes Fortnite gratuits avec Skins?
- Comment corriger le code d'erreur “WS-37403-7” et PlayStation 4?
- Le 5 meilleurs navigateurs pour Windows XP
- Comment désactiver Adobe AcroTray.exe au démarrage






