L'explorateur Windows présente les éléments de l'interface utilisateur sur le moniteur, comme la barre des tâches et le bureau. Cependant, Les utilisateurs de Windows rencontrent souvent des problèmes. L'un des problèmes les plus courants est lorsque vous recevez soudainement un message qui dit “L'explorateur Windows a cessé de fonctionner”. Cette erreur ne répond pas de l'explorateur de fichiers Windows 10 est ce que nous allons couvrir dans cet article.
nous allons résumer 11 solutions pour l'explorateur de fichiers Windows 10 ils ne répondent pas au problème avec des étapes détaillées et des captures d'écran. Si vous constatez que l'Explorateur Windows ne répond pas aux problèmes, essayez-le maintenant.
Lire aussi: Comment réparer la déconnexion WiFi
Comment corriger l'erreur d'absence de réponse à partir de l'explorateur de fichiers sous Windows 10
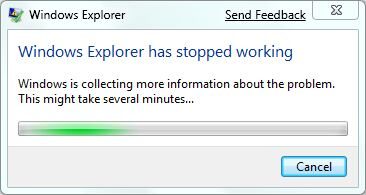
Ce sont toutes les méthodes que vous pouvez essayer pour résoudre ce problème.
Méthode 1: redémarrer l'explorateur Windows dans le gestionnaire des tâches
Paso 1: Présion Ctrl + Changement + Echap pour démarrer le Gestionnaire des tâches. Ensuite, accédez à l'Explorateur Windows.
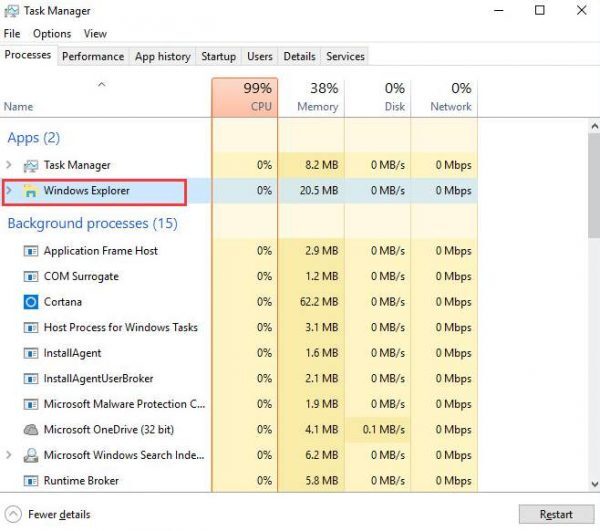
Paso 2: faites un clic droit sur l'option Explorateur Windows et choisissez Fin de tâche.

Paso 3: En haut de la fenêtre du Gestionnaire des tâches, cliquez sur l'option Fichier et choisissez Exécuter une nouvelle tâche.
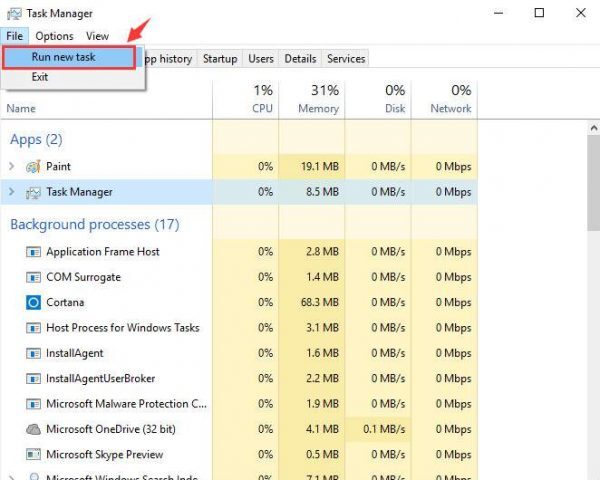
Paso 4: Tapez explorer.exe dans la zone de saisie, puis appuyez sur Entrée.
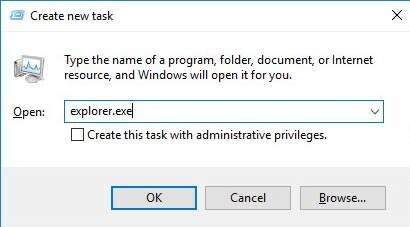
Méthode 2: ouvrir une fenêtre séparée
Paso 1: Ouvrir l'explorateur de fichiers (si tu ne peux pas l'ouvrir, allez aux méthodes ci-dessous).
Paso 2: Comme vous pouvez le voir dans la capture d'écran ci-dessous, cliquez sur l'option »Afficher» dans le coin supérieur gauche.
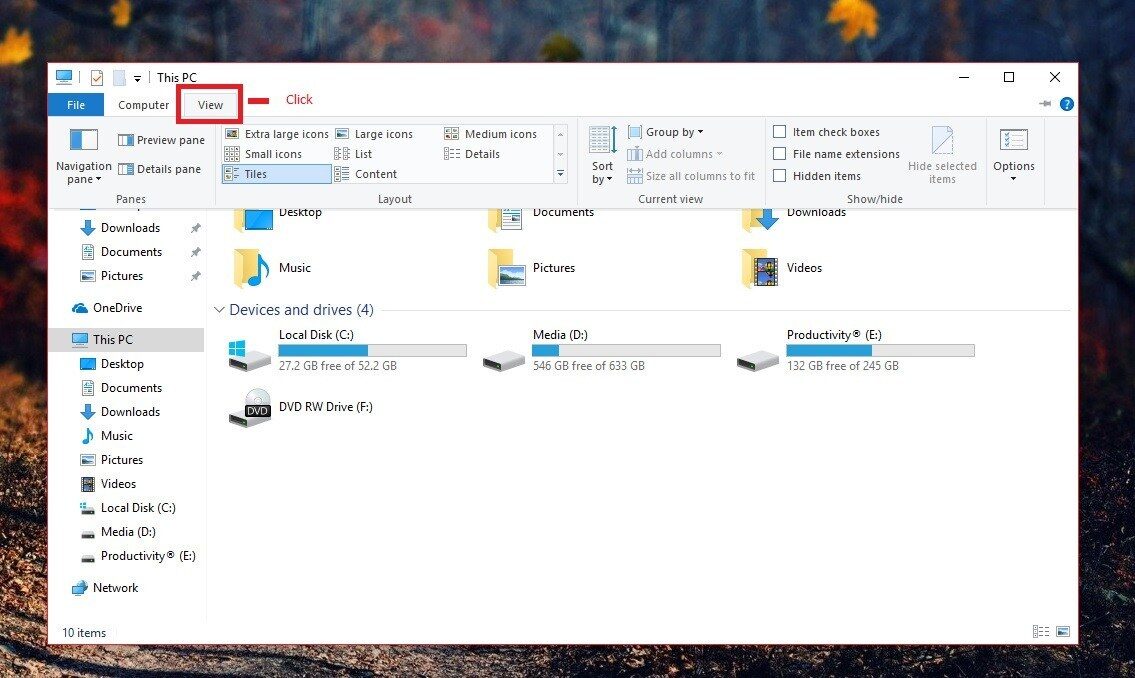
Paso 3: Le panneau est en bas et recherchez le bouton »Options» dans le coin gauche et cliquez dessus.
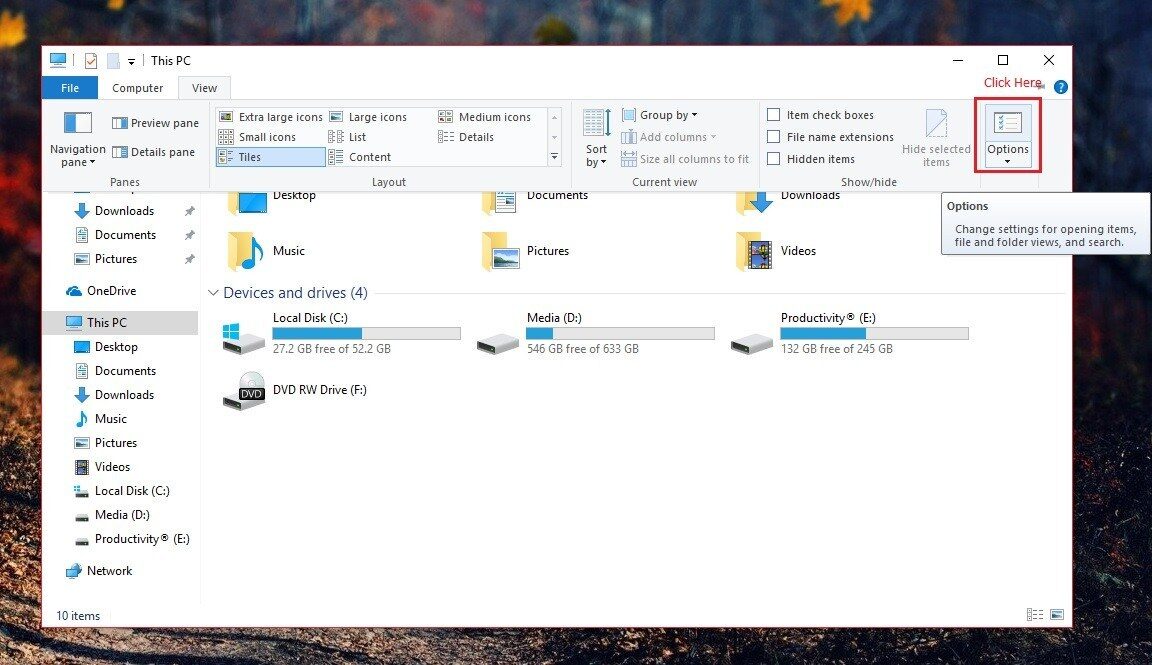
Paso 4: Maintenant, un nouvel onglet s'ouvre et vous pouvez voir qu'il y a un autre onglet appelé »Afficher», chiffre.
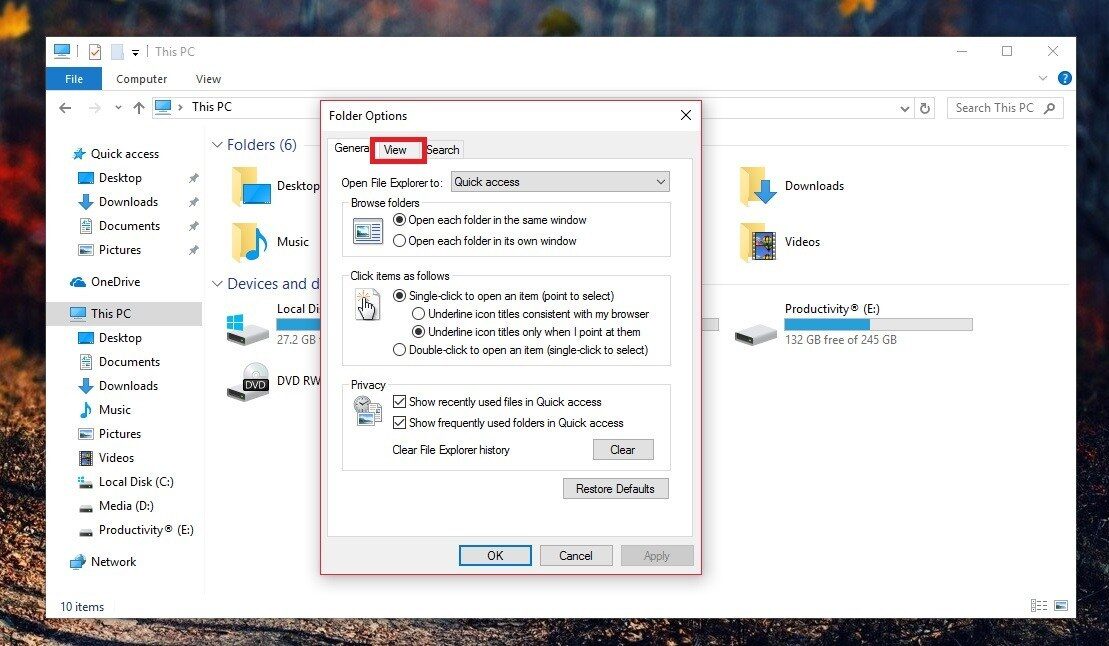
Paso 5: Il y a plusieurs autres options, faites défiler jusqu'à ce que vous trouviez la »fenêtre du dossier de démarrage dans un processus séparé», doit marquer / marquer la zone.
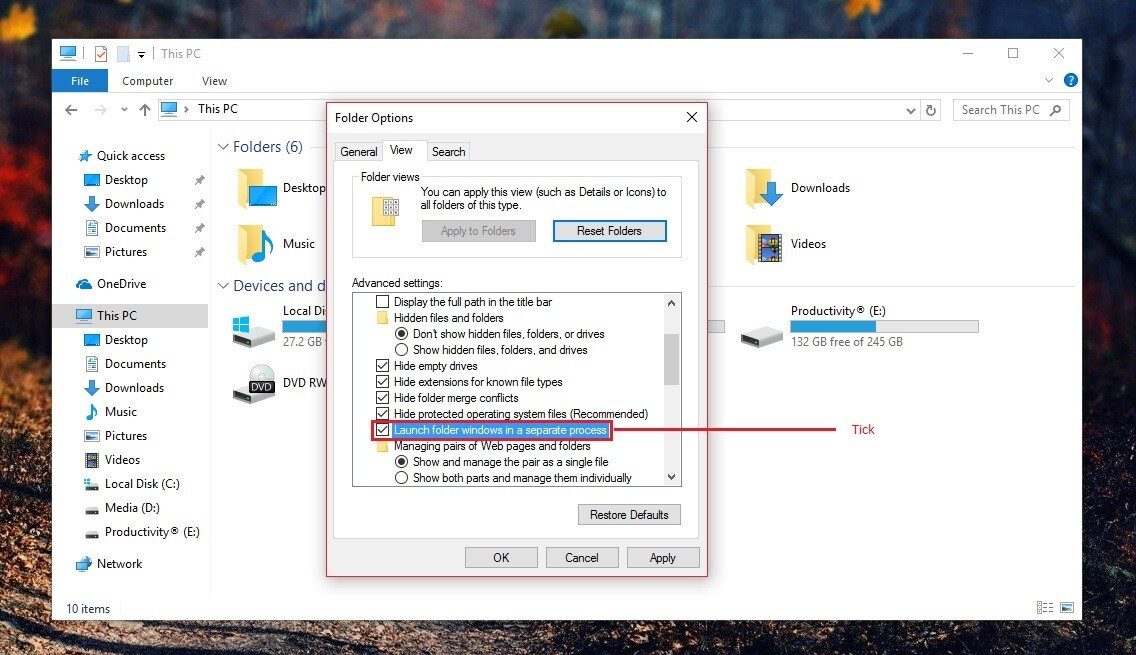
Paso 6: cliquez sur »Appliquer» puis sur »OK».

Dans divers cas, c'est la cause première du problème et cela vous aidera à vous débarrasser de l'explorateur de fichiers qui ne répond pas à une autre fenêtre et vous aidera à vous débarrasser instantanément du problème.
Méthode 3: Effacer le cache de l'historique de l'explorateur de fichiers.
C'est la méthode qui semble fonctionner pour la plupart des utilisateurs. Comme pour la restauration des paramètres de l'explorateur de fichiers à leur valeur par défaut, cela se fait à partir de la fenêtre Options de l'explorateur de fichiers:
Paso 1: Ouvrir la recherche Windows (cliquez dessus ou utilisez le raccourci Win + S), commencez à taper »Options de l'explorateur de fichiers» et cliquez sur l'entrée lorsqu'elle apparaît.
Paso 2: Dans la section Confidentialité de la fenêtre qui apparaît, cliquez sur Effacer le présent à côté de Effacer l'historique du navigateur de fichiers, puis cliquez sur OK.
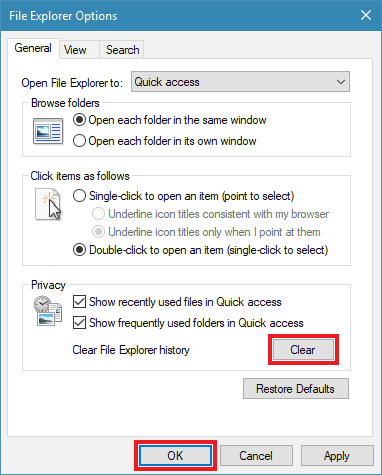
Paso 3: Redémarrez votre ordinateur lorsque vous avez terminé et voyez si l'explorateur de fichiers s'ouvre maintenant correctement.
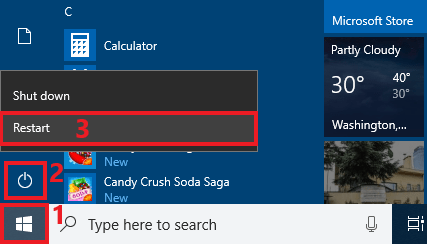
Méthode 4: désactiver la recherche dans Windows
1) Tapez cmd.exe dans la zone de recherche Windows. Dans la liste des options, faites un clic droit sur l'invite de commande et choisissez Exécuter en tant qu'administrateur.

Cliquez sur Oui lorsque vous y êtes invité dans la fenêtre UAC (Contrôle d'accès utilisateur).
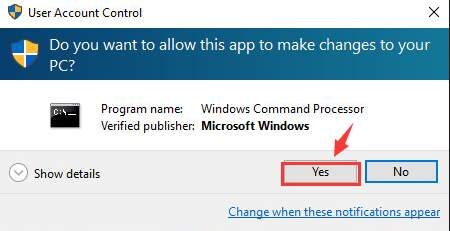
2) Dans la fenêtre de commande, tapez la commande suivante:
net.exe arrêter "Recherche Windows"
Puis appuyez sur Entrée.
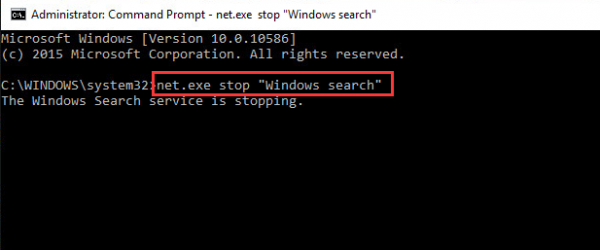
Cela devrait corriger l'erreur de non-réponse de l'explorateur de fichiers Windows 10.
Méthode 5: supprimer les fichiers récemment utilisés dans Quick Access
Paso 1: Allez dans la barre de recherche et recherchez »Panneau de configuration«.
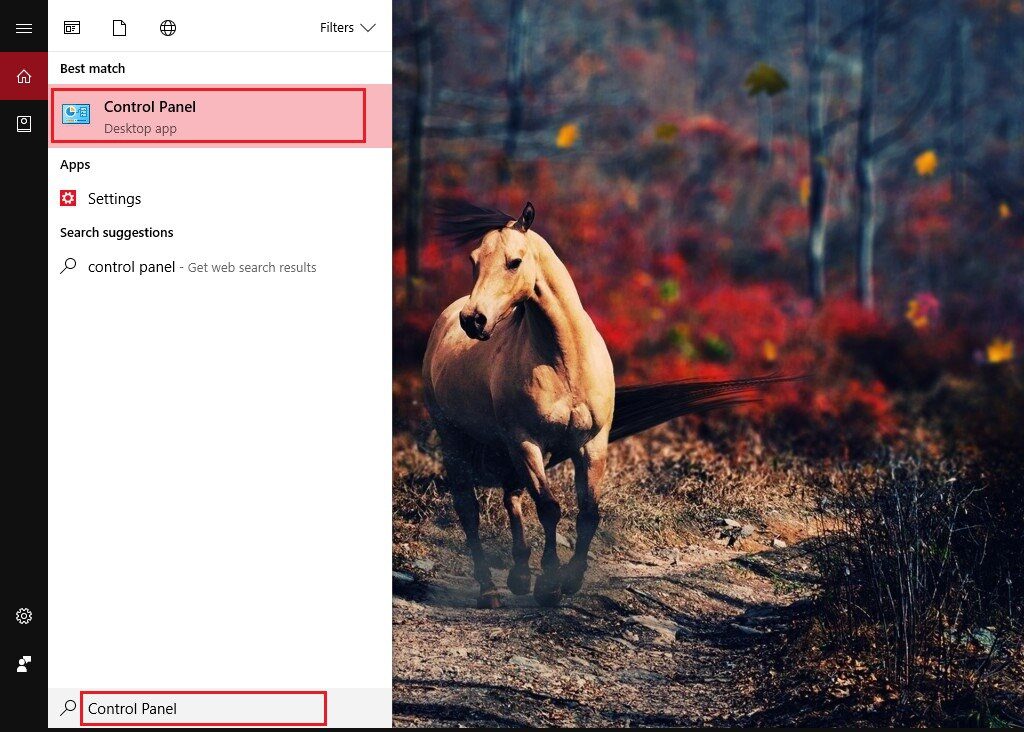
Paso 2: Dans le »Panneau de configuration«, vous devez naviguer vers l'option »Barre de recherche«, trouvé dans la partie supérieure droite de la fenêtre.

Paso 3: Si vous avez trouvé la barre de recherche, tapez »File Explorer» et les résultats apparaîtront en fonction des paramètres de votre système.
Paso 4: Le premier résultat serait » Explorateur de fichiers » et ouvrez-le.
Paso 5: Comme vous pouvez le voir ci-dessus, un nouvel onglet apparaît sur votre écran.
Paso 6: Comme vous pouvez le voir sur l'image ci-dessous, Vous devez utiliser l'option »Supprimer» pour supprimer toutes les données précédentes qui sont la cause principale du problème. Cliquez simplement sur l'option »Supprimer«..
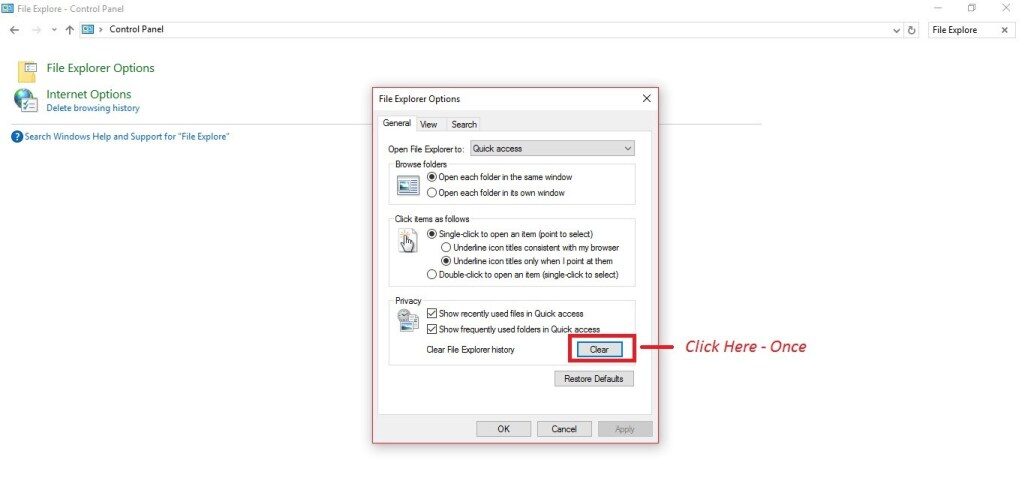
Paso 7: Cliquez maintenant sur »Appliquer» ou »OK».
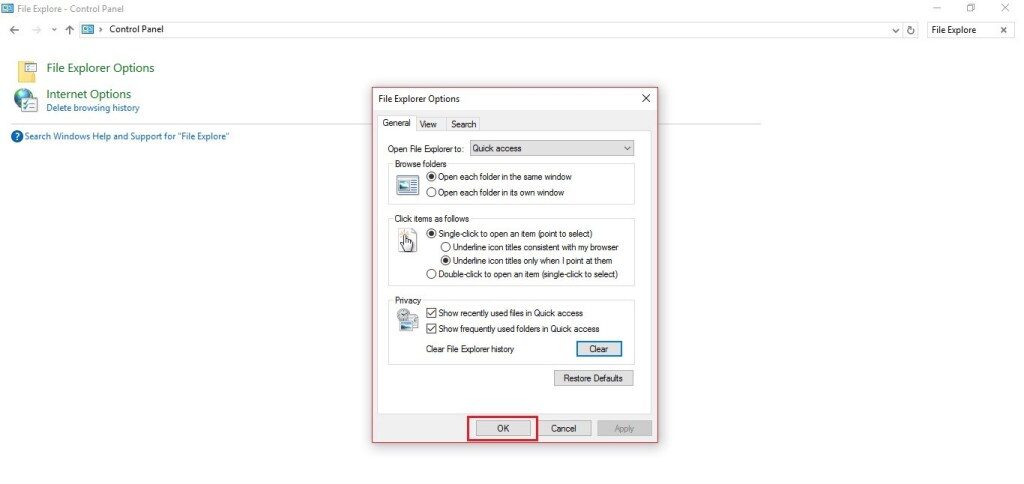
Cette option supprimera les fichiers récemment utilisés dans Quick Access et supprimera également les fichiers rapides.
Méthode 6: exécuter l'analyse de vérification des fichiers système
Le vérificateur de fichiers système est un utilitaire intégré à Windows permettant aux utilisateurs d'analyser les fichiers système Windows pour détecter les dommages et restaurer les fichiers corrompus.. Si l'explorateur de fichiers Windows 10 il ne répond pas, cela peut être dû à un fichier corrompu sur le lecteur. Et de nombreux utilisateurs ont déclaré que l'analyse du vérificateur de fichiers système avait résolu le problème de non-réponse de l'explorateur de fichiers..
Paso 1: tapez cmd dans la zone de recherche Windows 10 Cortana. Trouvez la meilleure correspondance, clic droit et choisissez Exécuter en tant qu'administrateur.
Paso 2: Entrez sfc / scannow et appuyez sur Entrée.
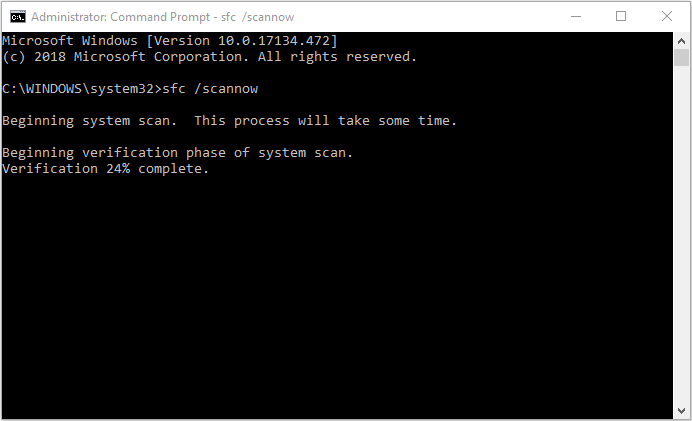
Paso 3: Après l'analyse, redémarrez votre ordinateur et vérifiez si le problème est résolu.
Méthode 7: Recherche d'éventuels programmes défectueux
Certains disent que c'est le programme antivirus AVG qui a causé cette erreur. Après avoir fermé le Gestionnaire des tâches, L'explorateur de fichiers est de retour.
Tu devrais essayer la même chose. Vérifiez tout ce qui est inhabituel lorsque vous accédez à votre explorateur de fichiers.
Méthode 8: les problèmes d'affichage peuvent être une cause fréquente de ce problème. La modification des paramètres d'échelle peut résoudre ce problème
Dans les paramètres de l'écran, vous pouvez changer l'échelle du texte, applications et autres éléments. Si vous avez ce paramètre à autre chose que 100%, peut potentiellement causer ces problèmes. On sait qu'il est réglé sur 175%, en particulier, rend l'explorateur de fichiers insensible au problème.
Paso 1: Allez sur le bureau puis faites un clic droit sur l'arrière-plan puis cliquez sur Paramètres d'affichage.
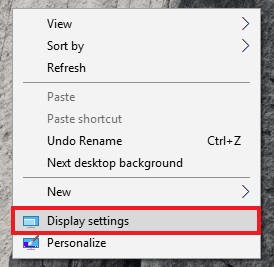
Paso 2: Dans la fenêtre Paramètres d'affichage, cliquez sur la case sous Échelle et mise en page et remplacez-la par 100% si tu ne l'es pas encore. S'il est déjà configuré à 100%, la mise à l'échelle n'est probablement pas la cause du problème.
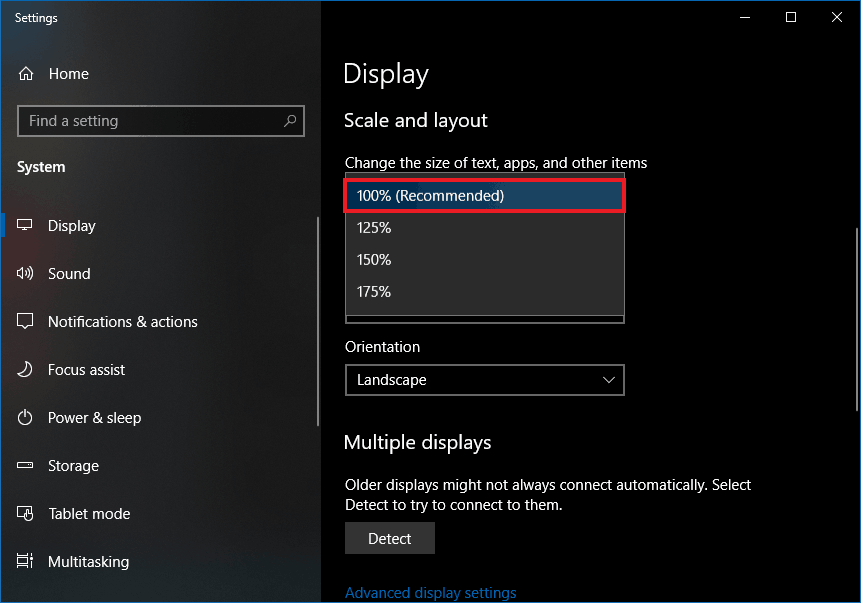
Paso 3: Comme avant, redémarrez votre ordinateur par la suite pour vous assurer que le changement effectué en vaut la peine. 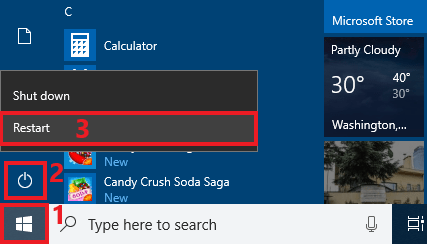
Méthode 9: Créer un nouveau compte utilisateur
La création d'un nouveau compte utilisateur a résolu le problème que l'explorateur de fichiers ne répond pas pour certains des utilisateurs confrontés au même problème. Après avoir créé un nouveau compte et s'y être connecté, ils pourraient trouver que l'explorateur de fichiers Windows 10 y fonctionne normalement.
L'utilisation d'un nouveau compte supprimera les fichiers récemment utilisés dans Quick Access. Si cette méthode fonctionne pour l'explorateur Windows, cela ne répond pas au problème, vous pouvez essayer de déplacer toutes les données de l'ancien compte vers le nouveau.
Le seul problème est que vous devrez peut-être réinstaller (quelque) demandes pour votre nouveau compte. Si vous trouvez cela gênant ou compliqué, essayer d'autres solutions.
Méthode 10: fenêtres de mise à jour 10 à la dernière version
Si vous n'utilisez pas la dernière version de Windows 10, il est recommandé de mettre à jour vers la dernière version, comme Microsoft résout les problèmes les plus connus, comme l'explorateur de fichiers qui ne répond pas via ses mises à jour.
Paso 1: faites un clic droit sur le menu Démarrer de Windows et choisissez l'option Paramètres
Paso 2: lorsque vous obtenez l'interface de configuration de Windows, choisissez Mise à jour et sécurité.
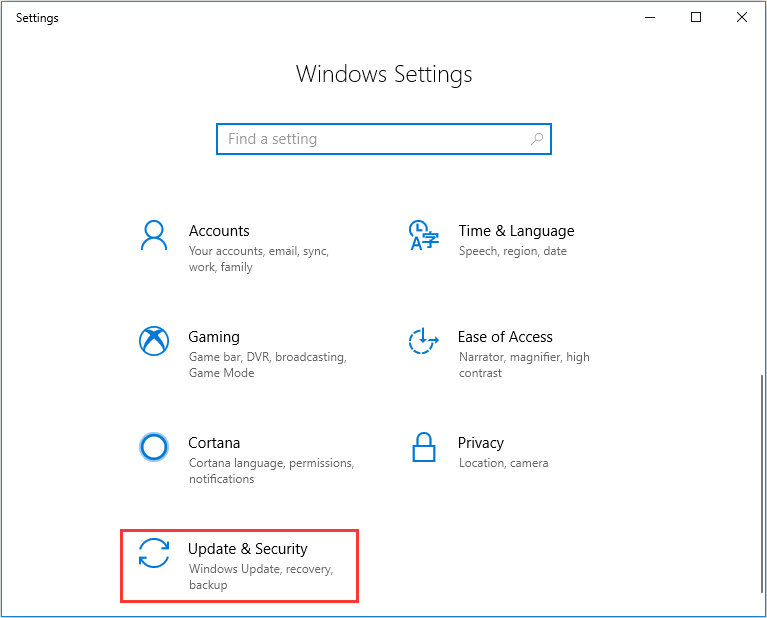
Paso 3: Ensuite, cliquez sur Windows Update et cliquez sur le bouton Rechercher les mises à jour pour installer les dernières mises à jour.
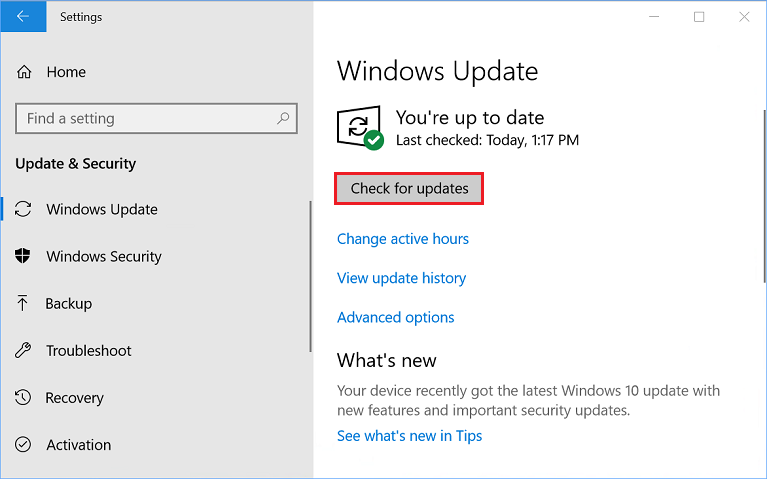
Méthode 11: Restaurer Windows 10 à une date antérieure
Si la restauration du système est active sur votre PC, tu peux essayer de restaurer windows 10 à une date antérieure où cela fonctionnait bien.
Paso 1: Entrez créer une restauration du système dans la zone de recherche Windows 10 Cortana et choisissez la meilleure correspondance pour ouvrir les propriétés système.
Paso 2: Dans la section Protection du système, cliquez sur le bouton Restauration du système. Si vous n'activez pas la restauration du système, le bouton Restauration du système sera grisé.
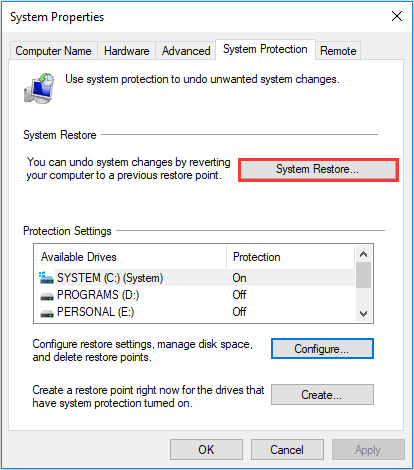
Paso 3: Suivez les instructions à l'écran et sélectionnez un point de restauration pour ramener le système à la normale lorsque l'explorateur de fichiers fonctionne.
Derniers mots
donc c'est tout. Ici il y a 11 méthodes qui vous aideront à résoudre le problème que l'Explorateur de fichiers Windows 10 ça ne marche pas. Si vous avez encore besoin d'aide pour quelque chose, faites-le nous savoir dans la section commentaire ci-dessous et nous vous répondrons avec une solution dès que possible.
Article similaire:
- ▷ Quelle est la demande d'enregistrement d'un dispositif de tuner TV numérique et doit être supprimée?
- Haut 10 Lecteurs IPTV pour Windows [2020]
- ⭐ Comment obtenir des comptes Fortnite gratuits avec Skins?
- Comment corriger le code d'erreur “WS-37403-7” et PlayStation 4?
- Le 5 meilleurs navigateurs pour Windows XP
- Comment désactiver Adobe AcroTray.exe au démarrage






