Adobe Acrobat est une variante commerciale d'Acrobat Reader et comprend de nombreux services d'hébergement de fichiers et de gestion de contenu d'entreprise, en plus des fonctions de base d'Acrobat Reader. Cependant, récemment, de nombreux rapports indiquent que les utilisateurs ne peuvent pas ouvrir les fichiers PDF à l'aide des applications. Le curseur se met à jour pendant un moment puis rien ne se passe.
![]() Adobe Acrobat
Adobe Acrobat
Dans cet article, nous vous guiderons avec des solutions réalisables pour éradiquer complètement ce problème. En outre, nous vous fournirons les raisons pour lesquelles cette erreur est déclenchée.
Ce qui empêche Adobe Acrobat de s'ouvrir?
Il y a plusieurs raisons pour lesquelles l'application peut avoir des problèmes au démarrage. Certains des plus courants sont:
préférences: dans certains cas, les préférences de l'application sont mal définies. Certains paramètres peuvent être incompatibles avec le système d'exploitation et peuvent provoquer des conflits lors du processus de démarrage.
Installation endommagée: Il est possible que l'installation de “Adobe Acrobat Reader” corrompu en raison de problèmes d'application pendant le processus de démarrage. Avec le temps, certains fichiers ou données mis en cache dans l'application peuvent être corrompus et empêcher l'ouverture de l'application.
Maintenant que vous avez une compréhension de base de la nature du problème, nous chercherons des solutions. Assurez-vous de les appliquer dans l'ordre spécifique dans lequel ils sont fournis pour éviter les conflits.
Solution 1: Réinitialiser les paramètres de préférence d'Acrobat
Les préférences d'Acrobat peuvent avoir été définies de telle sorte qu'elles interfèrent avec certains éléments du système d'exploitation à cause desquels l'application ne démarre pas. Donc, dans cette étape, nous réinitialiserons toutes les préférences d'Acrobat aux paramètres par défaut.
Pour les fenêtres:
Redémarrez votre ordinateur pour fermer toutes les instances de l'application »Acrobat«.
Ouvrez » Explorateur de fichiers » et accédez au chemin suivant pour Windows 7 le plus tard.
C:Utilisateurs[nom d'utilisateur]NAPDataRoamingAdobeAcrobat[version]
 Naviguer sur l'itinéraire
Naviguer sur l'itinéraireAbra “Mon ordinateur” et accédez au chemin suivant pour Windows XP
C:Documents et paramètresN[nom d'utilisateur]N-Application DataN-AdobeNAcrobat[version]
Supprimer le dossier “préférences” trouvé dans le dossier.
Lancez l'application et vérifiez si le problème persiste.
Pour Mac OS:
Fermer Acrobat.
Aller vers
Utilisateurs /[Nom d'utilisateur]/Bibliothèque / Préférences
Faites glisser les fichiers suivants sur le bureau
1. "Cookies de Acrobat WebCapture" 2. "com.adobe.Acrobat.Pro.plist ou com.adobe.Acrobat.Pro_x86_9.0.plist" 3. "Acrobat Distiller Prefs et com.adobe.Acrobat.Pro.plist" 4. "Le dossier Acrobat, contenant des préférences pour les formulaires (Liste des formulaires MRU), collaboration (Documents hors ligne), et les paramètres de couleur (Paramètres AcrobatColor.csf)"
Redémarrez Acrobat et voyez si le problème persiste.
Solution 2: réinstaller Acrobat
L'installation d'Acrobat a peut-être été corrompue en raison de problèmes rencontrés par l'application lors du processus de démarrage. Dans cette étape, Nous allons complètement désinstaller Adobe Acrobat Reader et l'installer à nouveau après l'avoir téléchargé depuis le site officiel.
Pour les fenêtres:
Descarga Adobe Acrobat Cleaner Outil ici.
Installez-le en exécutant l'exécutable téléchargé.
Ouvrez le »AdbeArCleaner.exe» en double-cliquant dessus.
 Ouvrir l'outil de nettoyage
Ouvrir l'outil de nettoyageCliquez sur « suivant » pour vérifier que vous souhaitez continuer.
 Cliquez sur « suivant » pour continuer
Cliquez sur « suivant » pour continuerCliquez sur »OK» pour vérifier le »CLUF«.
 Vérifier Eula en cliquant “Accepter”
Vérifier Eula en cliquant “Accepter”Choisissez »Acrobat» et cliquez sur »Suivant».
 Choisissez l'application à supprimer
Choisissez l'application à supprimerSi le produit à nettoyer est installé dans la machine, l'outil va directement au nettoyage.
Si le produit n'est pas trouvé, Acrobate / Le lecteur est nettoyé de l'emplacement d'installation par défaut dans ProgramFilesFolderAdobeAcrobat *. * Dossier. L'utilisateur a également la possibilité de sélectionner et d'ajouter d'autres installations supplémentaires.
S'il y a plus d'une application associée au nettoyeur, choisissez ceux que vous souhaitez supprimer et sélectionnez également si vous souhaitez nettoyer les fichiers partagés par Acrobat et d'autres programmes Adobe.
Cliquez sur »Nettoyer maintenant» pour démarrer le processus de nettoyage.
Redémarrez la machine une fois la désinstallation terminée.
Téléchargez Adobe Acrobat ici.
Installez l'application et vérifiez si le problème persiste.
Pour Mac OS:
Quitter Adobe Acrobat.
Exécutez le fichier Adobe Acrobat »Uninstaller» à partir de
Applications>Adobe Acrobat>Programme de désinstallation d'Acrobat
 Exécutez le fichier de désinstallation
Exécutez le fichier de désinstallationSuivez les instructions à l'écran pour le retirer complètement de la machine.
Redémarrez la machine une fois le processus de désinstallation terminé.
Téléchargez Adobe Acrobat ici.
Installez-le sur la machine et vérifiez si le problème persiste.
Article similaire:
- La température de la batterie est trop basse
- “pépin” non reconnu comme commande interne ou externe
- Une seule instance de wusa.exe est autorisée à s'exécuter
- ▷ Comment réparer le code d'erreur Netflix M7121-1331-P7 et M7111-1331-4027
- ▷ Guide pas à pas pour la configuration du NETGEAR WN3000RP
- Le dernier périphérique USB que vous avez connecté à cet ordinateur n'a pas fonctionné

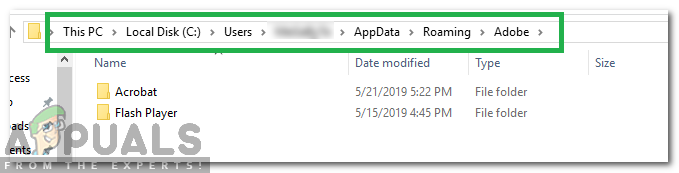 Naviguer sur l'itinéraire
Naviguer sur l'itinéraire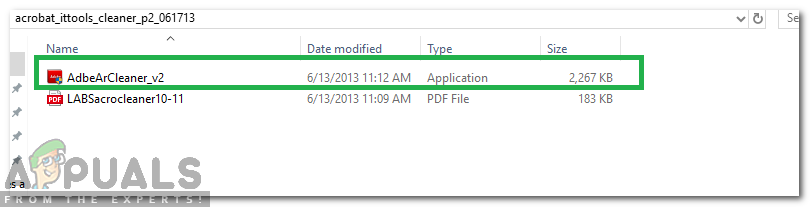 Ouvrir l'outil de nettoyage
Ouvrir l'outil de nettoyage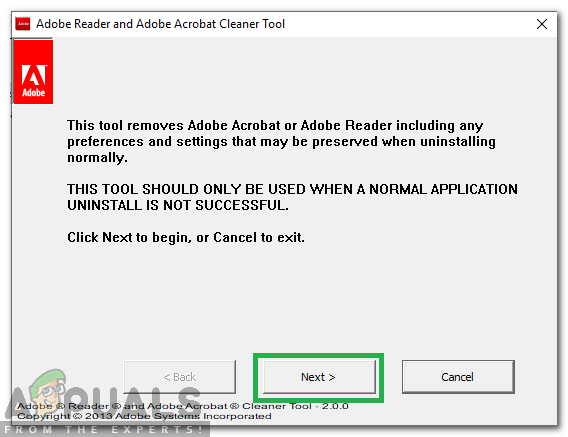 Cliquez sur « suivant » pour continuer
Cliquez sur « suivant » pour continuer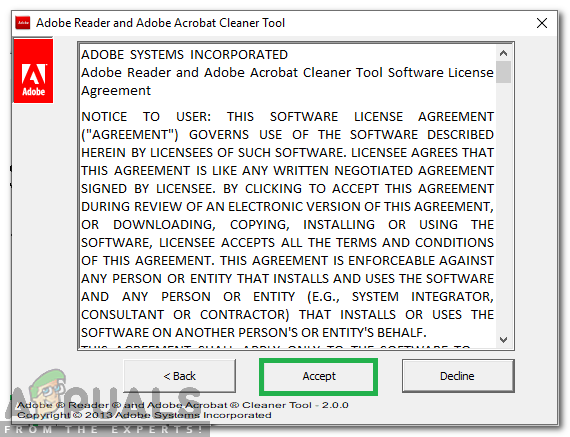 Vérifier Eula en cliquant “Accepter”
Vérifier Eula en cliquant “Accepter”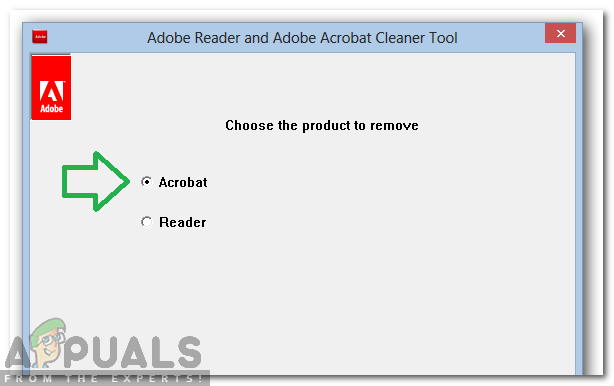 Choisissez l'application à supprimer
Choisissez l'application à supprimer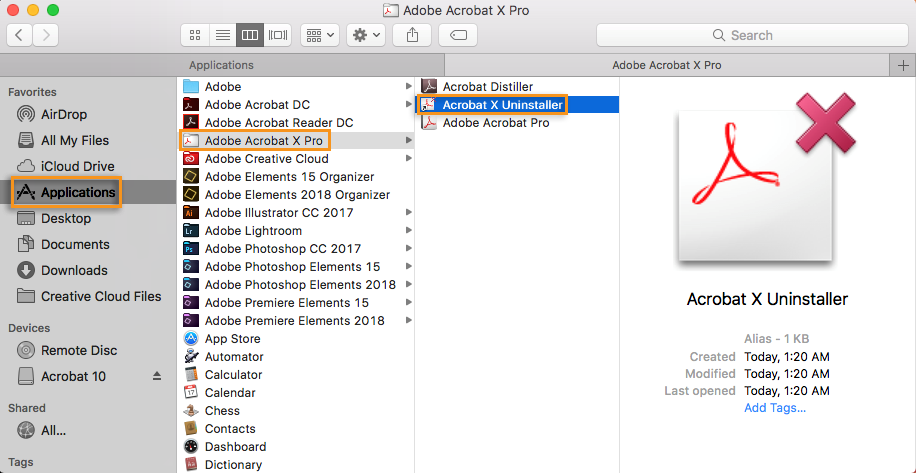 Exécutez le fichier de désinstallation
Exécutez le fichier de désinstallation




