Cette ère de notre société nous a permis de rester en contact avec nos proches si vous voulez pouvoir les entendre et les voir.. Les appels vidéo et le chat ont même fait leur apparition dans le monde des affaires et, Actuellement, de nombreuses réunions filaires sont organisées à l'aide de certaines des meilleures applications d'appel vidéo comme Skype, Appel vidéo Viber et Messenger. C'est pourquoi les webcams sont si importantes pour certaines personnes et en perdre l'accès peut signifier beaucoup pour elles.. Apprenons à résoudre ce problème de webcam.
Code d'erreur de la webcam 0xA00F4271 (0x80070001)
Cette erreur particulière apparaît de manière aléatoire et peut interrompre votre vidéoconférence en raison du fonctionnement parfois de votre webcam et de l'affichage de ce message d'erreur.. Les utilisateurs pensaient que ce problème était lié à une application spécifique, mais ils ont réalisé que le même problème se produit quel que soit le logiciel que vous utilisez.
En premier lieu, ce code d'erreur est lié à la caméra intégrée de votre ordinateur portable et n'apparaîtra pas si vous utilisez une webcam externe. En outre, ce problème affecte souvent les personnes qui utilisent Windows 10, surtout après la mise à jour des créateurs. Découvrez comment y remédier en suivant les solutions ci-dessous.
Solution 1: Dépannage des applications du Windows Store
Les appareils et applications intégrés à Windows sont un peu plus difficiles à réparer car parfois votre système en dépend. Les problèmes de webcam internes peuvent être liés à l'application Appareil photo ou à l'une des applications du Windows Store, surtout si cette erreur apparaît lors de l'utilisation d'applications de magasin comme Skype, Viber, etc. L'utilitaire de résolution des problèmes est assez facile à démarrer.
Ouvrez l'application des paramètres en cliquant sur le logo Windows en bas à gauche de l'écran et en cliquant sur l'icône de l'ordinateur juste au-dessus du bouton d'alimentation.
Trouvez la section mise à jour et sécurité et ouvrez-la.
Accédez au sous-menu de dépannage et faites défiler vers le bas de la liste des dépanneurs disponibles.
Cliquez sur Windows Store Apps en bas de la liste et suivez les instructions à l'écran.
Redémarrez votre ordinateur et vérifiez si le problème est résolu.

Solution 2: télécharger de nouveaux pilotes pour votre webcam
Comme d'habitude, les problèmes commencent à apparaître avec l'un de vos appareils dès que vos pilotes deviennent trop vieux. Les nouveaux ordinateurs avec de nouvelles applications vous obligeront à utiliser les pilotes actuels car les anciens ne sont tout simplement pas compatibles avec votre appareil pour exécuter une application nouvellement mise à jour. Renouveler ces pilotes est assez facile, Alors, commençons.
Scribe “Administrateur de l'appareil” dans la barre de recherche du menu démarrer et ouvrez-le.
Recherchez la section Dispositifs d'imagerie et développez la liste en cliquant sur le bouton flèche gauche.
Trouvez le nom de votre webcam. Comme d'habitude, a le nom du fabricant de votre PC quelque part dans son nom.
Faites un clic droit et sélectionnez l'option “Désinstaller l'appareil” pour vous débarrasser de votre pilote obsolète.
Votre webcam restera désactivée, vous ne pourrez donc pas du tout l'utiliser avant de mettre à jour votre pilote.
Accédez au site Web du fabricant de votre PC et essayez de localiser les pilotes de votre webcam. Il doit être facile à manipuler.
Téléchargez le pilote à partir de la page Web et choisissez où vous souhaitez l'enregistrer.
Trouvez le fichier que vous venez de télécharger et double-cliquez dessus pour l'ouvrir.
Suivez les instructions à l'écran pour installer une nouvelle version de votre pilote de webcam.
Redémarrez votre ordinateur pour appliquer ces modifications et voir si le problème persiste.
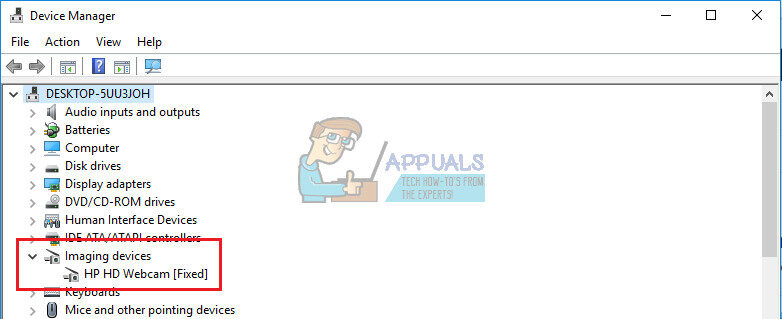
Solution 3: fenêtres de mise à jour 10 à la dernière version
Certains utilisateurs affirment qu'ils devaient mettre à jour Windows vers la dernière version avant de pouvoir utiliser correctement leur webcam. Cela peut avoir quelque chose à voir avec le fait que votre processus de mise à jour de Windows a été interrompu d'une manière ou d'une autre et que certains des fichiers système liés à votre webcam ont peut-être été modifiés au cours du processus..
Windows 10 mettre à jour automatiquement votre PC par défaut, mais s'il y a des erreurs à ce sujet, vous pouvez mettre à jour Windows manuellement.
Ouvrez l'application des paramètres en cliquant sur l'icône d'engrenage dans votre menu Démarrer et accédez à la section mise à jour et sécurité.
Allez dans le sous-menu Windows Update et cliquez sur le bouton bleu de l'historique des mises à jour.
Trouvez la dernière mise à jour installée sur votre PC et copiez le numéro KB (Base de connaissances) qui est généralement entre parenthèses après le nom de la mise à jour.
Si la mise à jour ne s'est pas installée correctement, vous devriez pouvoir voir quelque chose à ce sujet dans la section historique des mises à jour.
Accédez au catalogue Microsoft Update en cliquant sur ce lien.
Collez le numéro KB que vous venez de copier dans le champ de recherche en haut à droite de la page et cliquez sur Entrée.
Recherchez la mise à jour qui ne s'est pas installée et cliquez sur télécharger à côté du nom et de la date.
Double-cliquez sur le fichier que vous venez de télécharger et suivez les instructions à l'écran pour installer facilement la mise à jour.
Redémarrez votre ordinateur et voyez si votre webcam fonctionne à nouveau.
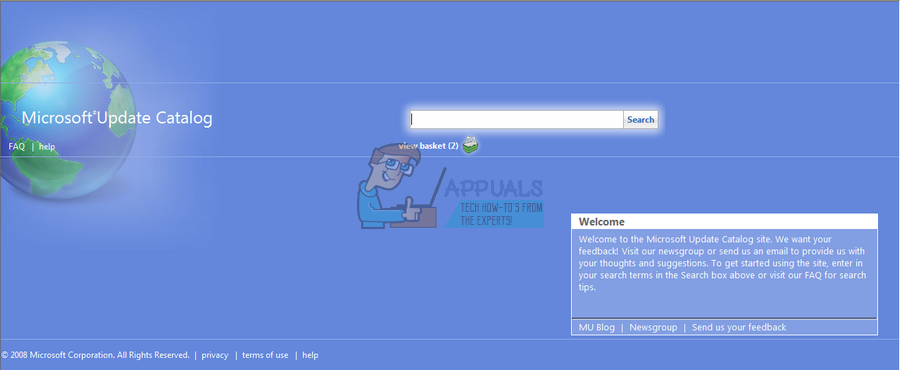
SUGGESTION PROFESSIONNELLE: Si le problème vient de votre ordinateur ou ordinateur portable, vous devriez essayer d'utiliser Reimage Plus, qui peut analyser les référentiels et remplacer les fichiers endommagés et perdus. Cela fonctionne dans la plupart des cas lorsque le problème provient d'un endommagement du système. Vous pouvez télécharger Reimage en cliquant ici
Solution 3: dépannage matériel
Dans l'une des étapes précédentes, Nous décrivons le processus requis pour dépanner les applications du Windows Store pour voir s'il y a des problèmes avec elles qui peuvent être à l'origine du problème. Cependant, il est fort possible que votre matériel soit à blâmer pour cela, donc assurez-vous de résoudre le problème aussi.
Ouvrez l'application Paramètres en cliquant sur le logo Windows en bas à gauche de l'écran et en cliquant sur l'icône de l'ordinateur juste au-dessus du bouton d'alimentation.
Trouvez la section mise à jour et sécurité et ouvrez-la.
Accédez au sous-menu de dépannage et faites défiler vers le bas de la liste des dépanneurs disponibles.
Cliquez sur Matériel et périphériques, qui doit se trouver dans la section “Rechercher et résoudre d'autres problèmes” dans la troisième puce et suivez les instructions à l'écran.
Redémarrez votre ordinateur et vérifiez si le problème est résolu.
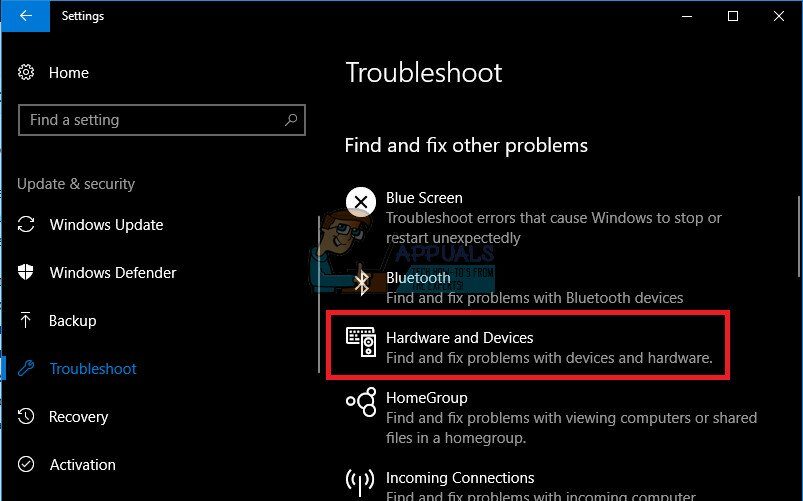
Solution 4: corriger les paramètres de confidentialité de la caméra
Si les applications n'ont pas la permission d'utiliser la webcam, vous ne pourrez en utiliser aucun, car Windows a implémenté de nouvelles fonctionnalités de sécurité dans ses applications de caméra qui ne permettent pas aux applications de les utiliser elles-mêmes pour empêcher les pirates d'y accéder et de les activer.
Ouvrez Paramètres en cliquant sur l'icône d'engrenage au-dessus du bouton d'alimentation dans le menu Démarrer.
Ouvrez la section de confidentialité de l'application des paramètres et accédez au sous-menu de l'appareil photo.
Au “Autoriser les applications à utiliser le matériel de mon appareil photo”, assurez-vous que le curseur est activé.
Dans la rubrique “Choisissez des applications qui peuvent utiliser votre appareil photo”, assurez-vous que le curseur est activé pour les applications d'appel vidéo.
Redémarrez l'ordinateur et vérifiez si le problème est résolu.
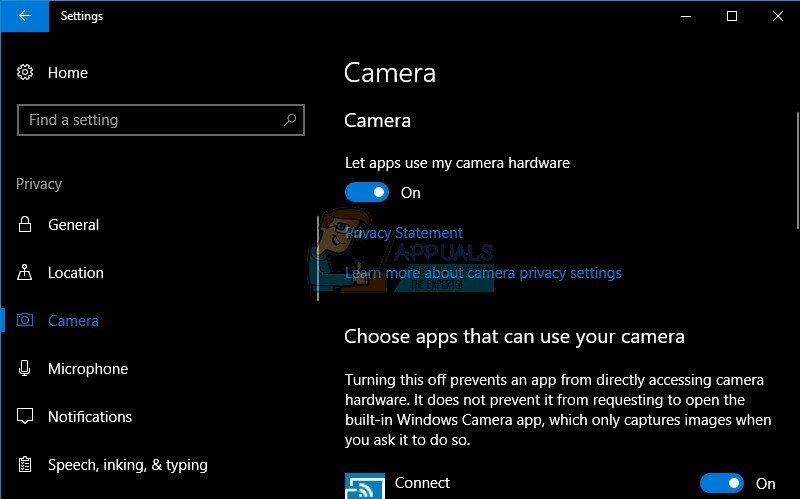
Solution 5: un simple examen du registre
En ce qui concerne le registre Windows, Il est important de noter que tout écart par rapport aux instructions qui vous ont été données peut causer des dommages imprévisibles et irréversibles à votre ordinateur.. Tous les paramètres de bas niveau de votre ordinateur sont dans cette base de données et vous pouvez accéder à n'importe quel aspect de votre ordinateur avec elle.
Avant de commencer à en discuter, c'est une bonne idée de sauvegarder les modifications de votre registre au cas où quelque chose d'imprévisible se produirait.
Ouvrez l'Éditeur du Registre en le recherchant dans la zone de recherche située dans le menu Démarrer ou en utilisant la combinaison de touches Ctrl + R pour ouvrir la boîte de dialogue Exécuter où vous tapez “regedit”.
Cliquez sur le menu Fichier en haut à gauche de la fenêtre et sélectionnez l'option Exporter.
Choisissez où vous souhaitez enregistrer les modifications dans votre registre.
Au cas où vous causeriez des dommages au registre lors de sa modification, il suffit d'ouvrir à nouveau l'éditeur de registre, cliquez sur Fichier >> Importez et recherchez le fichier .reg que vous avez exporté précédemment.
Alternativement, si les modifications apportées au registre ne sont pas importées, le système peut être restauré à un état de fonctionnement précédent à l'aide de la restauration du système. Apprenez à configurer la restauration du système et à l'utiliser en consultant notre article sur ce sujet via ce lien.
Maintenant que nous avons sauvegardé notre registre, commençons par la solution:
Ouvrez l'éditeur de registre en suivant les instructions de l'étape 1.
Accédez à l'emplacement suivant dans votre registre en développant les menus situés sur le côté gauche de la fenêtre.
HKEY_LOCAL_MACHINENSOFTWARENWOW6432NodeNMicrosoftNWindows Media Foundation
Dans cet endroit particulier, cliquez avec le bouton droit sur le dossier Windows Media Foundation et sélectionnez Nouveau >> Valeur DWORD (32 morceaux).
Nommez cette clé de registre EnableFrameServerMode et appuyez sur ok.
Double-cliquez sur cette nouvelle valeur et tapez 0 dans les paramètres de données de valeur et cliquez sur OK.
Redémarrez votre ordinateur et vérifiez si le problème est résolu.
SUGGESTION: Si aucune des méthodes n'a résolu votre problème, nous vous recommandons d'utiliser l'outil de réparation Reimage, qui peut analyser les référentiels pour remplacer les fichiers endommagés et perdus. Cela fonctionne dans la plupart des cas, lorsque le problème provient d'une corruption du système. Reimage optimisera également votre système pour des performances maximales. Vous pouvez télécharger Reimage en cliquant ici
Article similaire:
- Comment télécharger GarageBand pour Windows?
- ▷ Qu'est-ce que msdia80.dll et dois-je le supprimer?
- ⭐ Comment corriger l'erreur 400 YouTube?
- ▷ Comment réparer le crash lors de la tentative de copie des fichiers de démarrage
- La taille du volume d'erreur de service de disque virtuel est trop importante
- ⭐ Comment faire don de Robux à d'autres sur Roblox?






